Η γνώση της ακριβούς, πλήρους διεύθυνσης ιστού του ιστότοπου στον οποίο αποκτάτε πρόσβαση είναι σημαντική για τη διασφάλιση της ασφάλειας. Σε πρόσφατες ενημερώσεις, το Google Chrome αφαίρεσε τις πλήρεις διευθύνσεις URL από τη γραμμή διευθύνσεων μέχρι να κάνετε δύο φορές κλικ σε αυτό. Ευτυχώς, είμαστε εδώ για να σας δείξουμε πώς να εμφανίζετε πάντα πλήρεις διευθύνσεις URL στο Google Chrome.

Οι κίνδυνοι από τη μη γνώση της πλήρους διεύθυνσης ενός ιστότοπου περιλαμβάνουν απάτη, παραβίαση λογαριασμού, κακόβουλο λογισμικό και διάφορους τύπους απάτης. Για παράδειγμα, οι μη ασφαλείς ιστότοποι ξεκινούν συχνά με "http://" αντί για την ασφαλή, ασφαλή θύρα "https://". Αυτό δίνει στους κατόχους κακόβουλων τοποθεσιών περισσότερα περιθώρια για να βλάψουν εσάς ή τον υπολογιστή σας.
Βλέποντας πάντα την πλήρη διεύθυνση μιας διεύθυνσης URL θα ειδοποιεί καλύτερα την προσοχή σας στην αντιμετώπιση μη ασφαλών τοποθεσιών. Εάν είστε ισχυρός χρήστης, ίσως είναι προσωπική προτίμηση να δείτε τις πλήρεις διευθύνσεις. Όποιος κι αν είναι ο λόγος, αυτό το άρθρο σας βοηθά με έναν οδηγό βήμα προς βήμα.
Πίνακας περιεχομένου
- Να εμφανίζονται πάντα πλήρεις διευθύνσεις URL στο Google Chrome
- Πώς να απενεργοποιήσετε τις πλήρεις διευθύνσεις URL στο Google Chrome
- Τελικές σκέψεις
Να εμφανίζονται πάντα πλήρεις διευθύνσεις URL στο Google Chrome
Το Google Chrome έχει πολλές κρυφές επιλογές που μπορεί να μην γνωρίζει ο μέσος χρήστης. Η επιλογή εμφάνισης πλήρων διευθύνσεων στη γραμμή διευθύνσεων είναι μία από αυτές. Τα παρακάτω βήματα σας καθοδηγούν για να το ενεργοποιήσετε από τις ρυθμίσεις χρησιμοποιώντας μια κρυφή σημαία στο Chrome.
-
Ανοίξτε το Google Chrome.
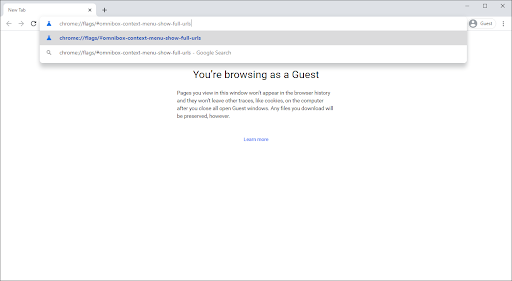
-
Αντιγράψτε και επικολλήστε τα ακόλουθα στη γραμμή διευθύνσεων και, στη συνέχεια, πατήστε το πλήκτρο Enter στο πληκτρολόγιό σας: chrome://flags/#omnibox-context-menu-show-full-urls
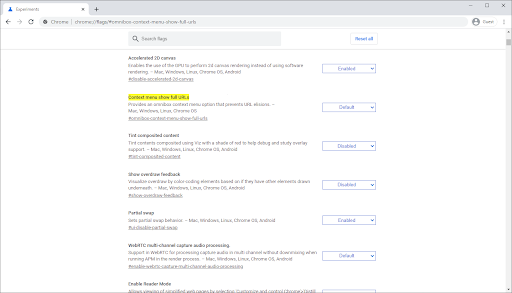
-
Κάντε κλικ στο αναπτυσσόμενο μενού στα δεξιά της ενότητας Μενού περιβάλλοντος εμφάνιση πλήρους URL.
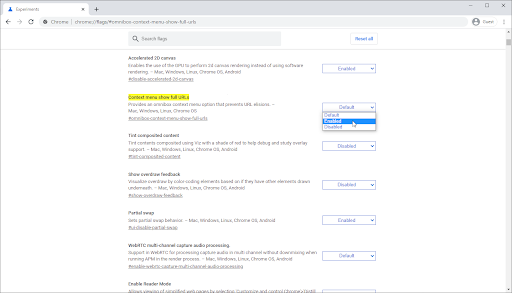
-
Επιλέξτε Ενεργοποιημένο από τις επιλογές.
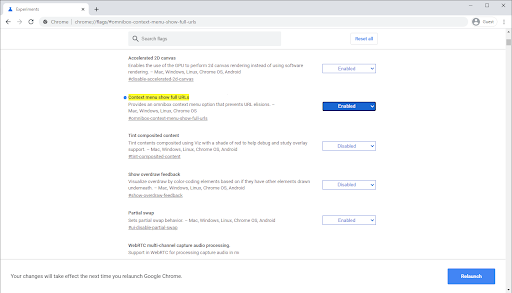
-
Θα εμφανιστεί μια ειδοποίηση που θα λέει "Οι αλλαγές σας θα τεθούν σε ισχύ την επόμενη φορά που θα επανεκκινήσετε το Google Chrome.Κάντε κλικ στο κουμπί Επανεκκίνηση ή βγείτε μη αυτόματα από το πρόγραμμα περιήγησης πριν το ανοίξετε ξανά.
-
Συμβουλή: Φροντίστε να αποθηκεύσετε την εργασία σας πριν κλείσετε το Google Chrome!
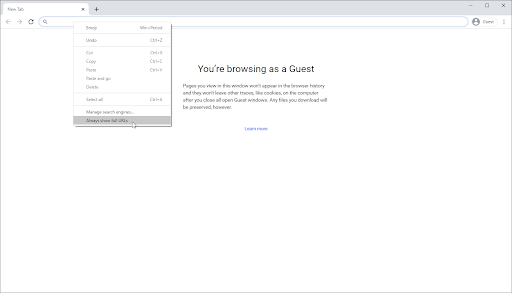
-
Συμβουλή: Φροντίστε να αποθηκεύσετε την εργασία σας πριν κλείσετε το Google Chrome!
- Αφού ανοίξετε ξανά το πρόγραμμα περιήγησης, κάντε δεξί κλικ οπουδήποτε στη γραμμή διευθύνσεων. Επιλέξτε την επιλογή Να εμφανίζονται πάντα πλήρεις διευθύνσεις URL από το μενού περιβάλλοντος. Θα πρέπει να δείτε αμέσως τη διεύθυνση να αλλάζει στην πλήρη μορφή της.
Πώς να απενεργοποιήσετε τις πλήρεις διευθύνσεις URL στο Google Chrome
Εάν θέλετε να απενεργοποιήσετε την εμφάνιση πλήρους URL στο Google Chrome και να επιστρέψετε στην πιο βελτιωμένη οθόνη, ακολουθήστε τα παρακάτω βήματα.
- Ανοίξτε το Google Chrome.
-
Κάντε δεξί κλικ οπουδήποτε στη γραμμή διευθύνσεών σας.
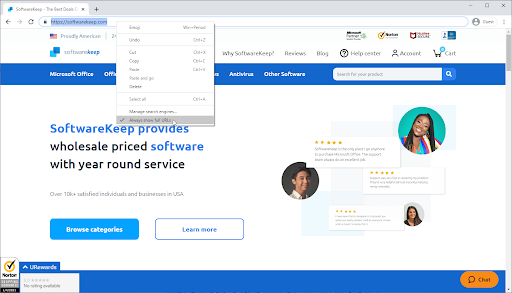
- Κάντε κλικ στο Να εμφανίζονται πάντα πλήρεις διευθύνσεις URL για να αφαιρέσετε το τικ δίπλα. Θα πρέπει να δείτε αμέσως τη διεύθυνση URL να αλλάζει σε συντομευμένη μορφή.
Τελικές σκέψεις
Εάν χρειάζεστε περαιτέρω βοήθεια με τις εφαρμογές των Windows 10, μη διστάσετε να επικοινωνήσετε με την ομάδα εξυπηρέτησης πελατών μας, διαθέσιμη 24/7 για να σας βοηθήσει. Επιστρέψτε σε εμάς για περισσότερα ενημερωτικά άρθρα που σχετίζονται με την παραγωγικότητα και τη σύγχρονη τεχνολογία!
Θα θέλατε να λαμβάνετε προσφορές, προσφορές και εκπτώσεις για να λαμβάνετε τα προϊόντα μας στην καλύτερη τιμή; Μην ξεχάσετε να εγγραφείτε στο ενημερωτικό μας δελτίο εισάγοντας τη διεύθυνση email σας παρακάτω! Λάβετε τα τελευταία νέα τεχνολογίας στα εισερχόμενά σας και διαβάστε πρώτοι τις συμβουλές μας για να γίνετε πιο παραγωγικοί.
Διαβάστε επίσης
> Πρότυπα φύλλου εργασίας παρακολούθησης δωρεάν εξόδων (Excel)
> Επαναφορά των ρυθμίσεων του Google Chrome στις προεπιλογές (Οδηγός βήμα προς βήμα)
> Η εγκατάσταση του Google Chrome απέτυχε στα Windows 10 ( Επιλύθηκε)
> Διορθώθηκε: Το Google Chrome αναμένει για πρόβλημα προσωρινής μνήμης στα Windows 10