Tienes muchas opciones que elegir al instalar una nueva versión de Windows en tu dispositivo.
Si su computadora no tiene una unidad CD o DVD, Es posible que desee aprender cómo ejecutar la instalación desde un “USB de arranque” para configurar su sistema operativo rápidamente.
La mayoría de las computadoras y portátiles modernos han abandonado por completo la unidad de CD o DVD, lo que hace que los discos de instalación queden obsoletos. Si bien esto no es un problema en muchas áreas, como los videojuegos y las películas, sí supone un obstáculo para algunas instalaciones de software. Quizás quieras aprender a instalar Windows 10, Windows 8.1 y Windows 7 usando un USB de arranque.
Este artículo profundizará sobre qué es un USB de arranque y cómo usarlo para crear medios de instalación para varios sistemas operativos de Windows para instalar Windows 10. 8.1, o incluso 7. Si ya tiene listo su USB de arranque, simplemente vaya a la sección “Cómo instalar Windows usando un USB de arranque” y configure su nueva copia de Windows en cuestión de minutos.
Ir a:
- Cómo crear un USB de arranque de Windows con la herramienta de creación de medios.
- ¿Cómo arrancar desde USB? Cambie el orden de inicio de su computadora
- Cómo instalar Windows 10 usando un USB de arranque
- Cómo instalar Windows 8.1 usando USB de arranque
- Cómo instalar Windows 7 usando un USB de arranque
Beneficios de instalar Windows con un USB de arranque
Hay muchos casos en los que es posible que necesites reinstalar tu sistema operativo u obtener uno completamente nuevo. Por ejemplo, necesitará reinstalar Windows si encuentra un error grave, si su disco duro se daña o corrompe, o si está actualizando o degradando su sistema.
Cuando planee reinstalar o instalar un sistema operativo Windows en su PC, debe tener los archivos de instalación necesarios de antemano. Esto le permitirá iniciar e instalar el sistema.
Consejo: Intente crear un medio de instalación usando su dispositivo antes de instalar un nuevo sistema. Si no es posible, utiliza un dispositivo diferente cerca de ti o pídele ayuda a alguien que conozcas.
Debido a que los CD y DVD se están volviendo menos prácticos, muchas computadoras y portátiles ya no vienen con una unidad para leer y escribir discos físicos. Esto hace que le resulte imposible crear o utilizar un medio de instalación a menos que esté en una unidad USB de arranque. Si bien esto puede parecer poco práctico al principio, las memorias USB tienen una gran ventaja sobre los discos.
Los USB son increíblemente accesibles, dado que casi todas las computadoras tienen un puerto USB que puedes usar para conectar dispositivos externos. Es el método más sencillo y optimizado para instalar un sistema operativo. Hoy en día, puedes crear un USB de arranque para instalar varias versiones de Windows.
Cómo crear un USB de arranque de Windows con la herramienta de creación de medios
Antes de instalar Windows mediante un USB, debe crear el medio de instalación. Su computadora leerá esto una vez que la unidad flash USB esté conectada, lo que le permitirá iniciar desde USB. A continuación se detallan los pasos para crear esta unidad flash USB de arranque utilizando la herramienta de creación de medios emitida por Microsoft.
- Descargue los medios de instalación adecuados de Microsoft:
- Siga los pasos para descargar la versión de Windows que desee. Es posible que algunas versiones requieran que proporcione su clave de producto de Windows para verificar su elegibilidad para descargar imágenes de disco.
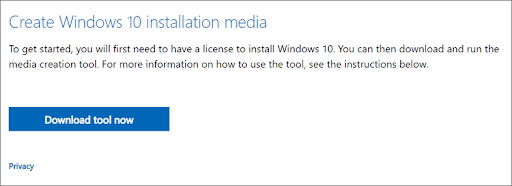
-
Guarde la herramienta de creación de medios en su computadora. Inicie el archivo y haga clic en Aceptar cuando se le solicite aceptar los términos de la licencia del software cuando finalice la descarga.
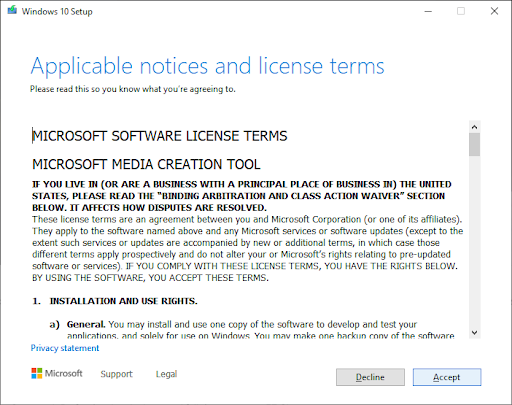
-
Seleccione Crear medio de instalación (unidad flash USB, DVD o archivo ISO) para otra PC y haga clic en Siguiente<. t1> botón.
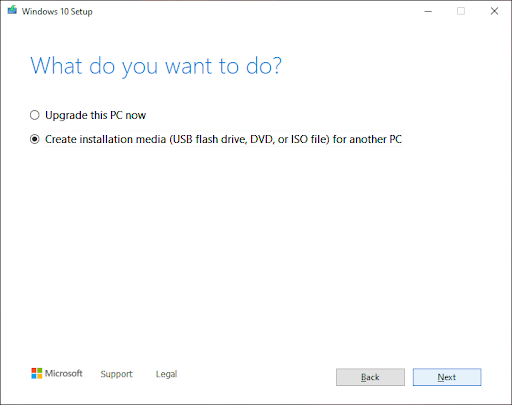
-
Siga las instrucciones que aparecen en pantalla para configurar su idioma preferido, la edición de Windows y la arquitectura del sistema. Si no está seguro, marque la opción Usar las opciones recomendadas para esta PC y continúe.
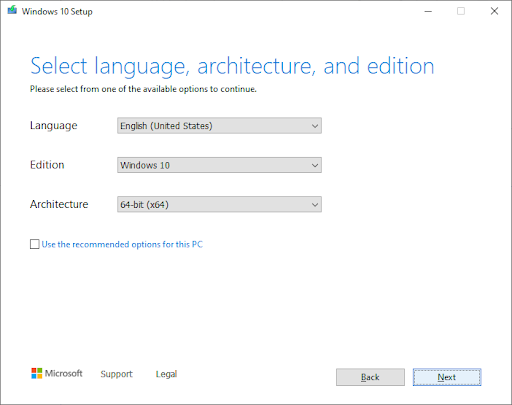
-
Elija la unidad flash USB y seleccione su USB de la lista. Los archivos de instalación de Windows comenzarán a descargarse en su unidad USB.
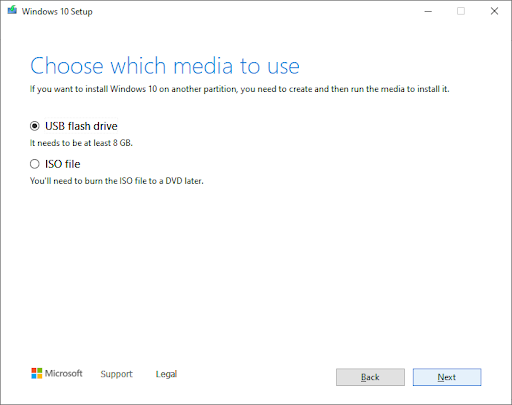
- Tenga en cuenta que la descarga puede tardar mucho tiempo, dependiendo de su conexión a Internet. Asegúrese de no interrumpir el proceso hasta que se cree la unidad USB de arranque.
Aquí hay un resumen para iniciar desde un USB.
Primero debe crear el USB, que su computadora leerá y utilizará para iniciar. Puede encontrar las pautas sobre cómo crear un USB de arranque utilizando la herramienta de creación de medios emitida por Microsoft.
- Abra la página Descargar Microsoft Windows en su navegador web y haga clic en Descargar herramienta ahora botón.
- Guarde la herramienta en su computadora. Inicie la herramienta de creación de medios cuando finalice la descarga y haga clic en Aceptar cuando se le solicite aceptar el inicio.
- Seleccione Crear medios de instalación (unidad flash USB, DVD o archivo ISO) para otra PC y haga clic en el botón Siguiente.
- Establezca su Idioma, Edición de Windows 10 y Arquitectura del sistema preferidos. >.
- Si no puede cambiar la configuración, coloque una marca de verificación junto a la opción Usar las opciones recomendadas para esta PC y continúe.
- Elija la unidad flash USB, luego presione el botón Siguiente y seleccione su unidad USB de la lista. Los archivos de instalación de Windows comenzarán a descargarse en su unidad USB.
- La descarga puede tardar mucho tiempo, dependiendo de la velocidad de Internet. Asegúrese de no interrumpir el proceso hasta que se haya creado la herramienta de creación.
¿Cómo arrancar desde USB? Cambie el orden de inicio de su computadora
Después de crear un medio de instalación, debe saber cómo iniciar desde USB. Esto es necesario para instalar Windows desde el USB de arranque.
El truco es: necesitas cambiar el orden de inicio de tu computadora. Al hacerlo, la unidad flash USB se colocará en la parte superior de la lista de prioridades del orden de inicio, lo que significa que su computadora leerá los archivos que contiene primero. Esto le pedirá a su computadora que cargue los medios de instalación en lugar del sistema ya instalado.
Necesita cambiar el orden de inicio en el BIOS de su computadora para iniciar desde USB. Después de completar este paso, durante la siguiente secuencia de inicio, su sistema se iniciará inmediatamente desde USB y utilizará el medio de instalación que creó, iniciando el proceso de instalación de Windows.
Cómo instalar Windows usando un USB de arranque
Una vez que el orden de inicio de su computadora se cambió exitosamente para cargar primero desde un dispositivo USB, ahora puede continuar con la instalación de Windows usando el archivo de instalación de su USB.
Nota: Asegúrate de haber hecho una copia de seguridad de todos tus archivos antes de realizar la instalación para asegurar no perder ningún dato valioso.
Cómo instalar Windows 10 usando un USB de arranque
- Conecte su dispositivo USB al puerto USB de su computadora e inicie la computadora. Es posible que se le solicite que presione una tecla para iniciar desde el USB.
-
Elija su idioma, zona horaria, moneda y configuración del teclado. Una vez que esté satisfecho con la personalización de esta configuración, haga clic en Siguiente. (Tenga en cuenta que estas configuraciones se pueden cambiar en el futuro una vez que se complete la instalación de Windows 10.)

-
Haga clic en Instalar ahora y seleccione la edición de Windows 10 que compró. Ahora haga clic en Siguiente para iniciar el proceso de instalación.

-
Elija su tipo de instalación. Puede elegir Actualizar, lo que le permitirá conservar sus archivos, configuraciones y aplicaciones actuales; o realice una instalación nueva y limpia seleccionando Personalizado. En este ejemplo, elegiremos personalizado para realizar una nueva instalación de Windows.

- Para instalar Windows, necesita una partición en su disco duro para almacenar archivos del sistema; Esta se convertirá en la unidad C: principal. Puede elegir una partición existente y formatearla o eliminar todo y crear nuevas particiones.
-
Nota: Si aún no has hecho una copia de seguridad de tu disco duro, es posible que quieras detenerte ahora, hacer una copia de seguridad de todo y empezar de nuevo. Una vez que haya eliminado una partición, no podrá recuperar los datos previamente almacenados en ella.
Usted puede usar una de las particiones existentes en su disco duro formateándola o puede eliminar las que están allí y crear otras nuevas: -
Para usar una de las particiones existentes, selecciónela y haga clic en Formatear.
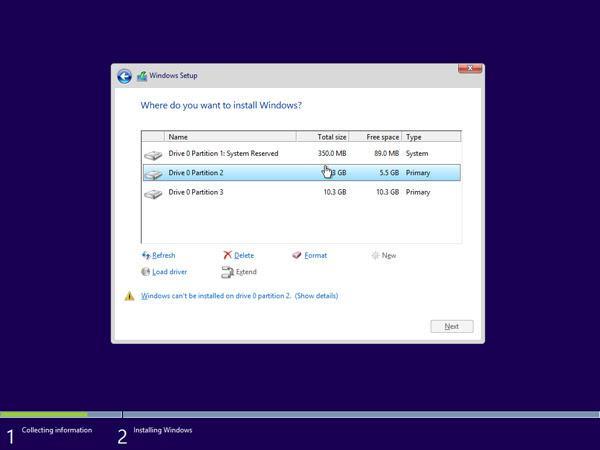
-
Para eliminar las particiones existentes, seleccione cada una y haga clic en Eliminar, luego Aceptar.
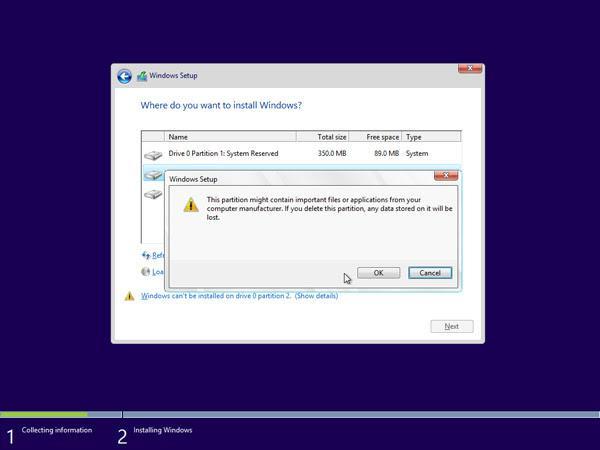
- Si ha eliminado todas las particiones existentes, el espacio de su disco duro no estará asignado y deberá crear nuevas particiones. Si acaba de formatear una partición existente, salte al Paso 7 ahora.Para crear nuevas particiones:
-
Haga clic en Opciones de unidad (avanzadas).

-
Ahora haga clic en Nuevo y elija el tamaño de su nueva partición, luego haga clic en Siguiente.
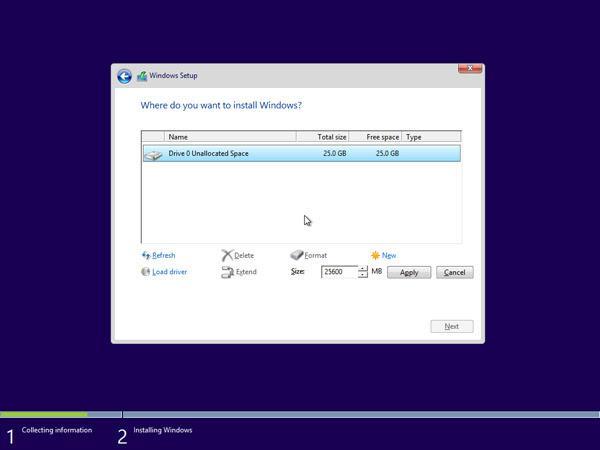
-
Windows ahora creará una nueva partición para almacenar archivos del sistema. Haga clic en Aceptar para aceptar.
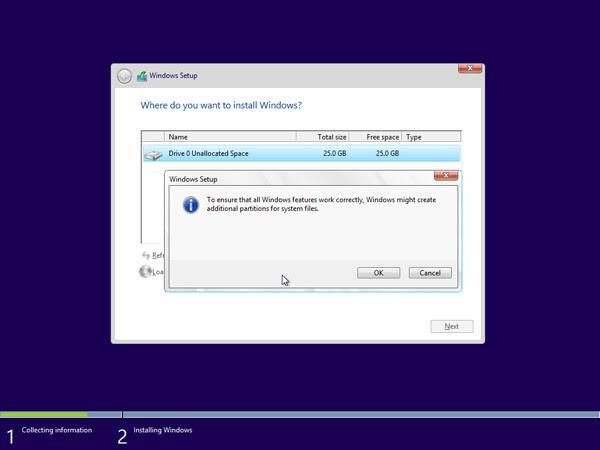
-
Repita este proceso si desea crear más particiones.
Una vez ha terminado de crear todas las particiones que desee, formatee cada una excepto la partición en la que desea almacenar los archivos del sistema de Windows. Seleccione las particiones una por una y haga clic en Formato, luego Aceptar cuando se le solicite.
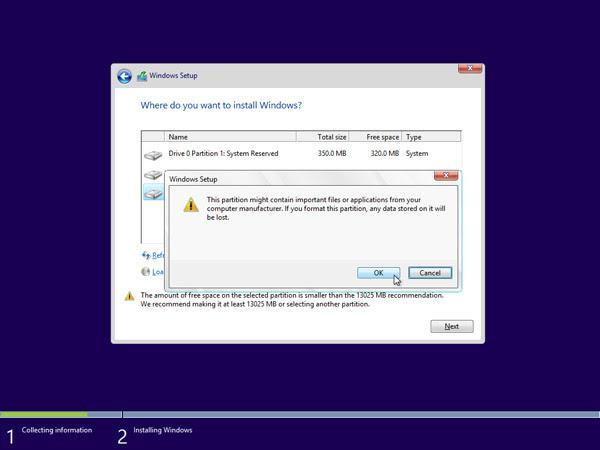
-
Ahora seleccione la partición donde desea instalar Windows y haga clic en Siguiente. Comenzará la instalación de Windows 10. Es posible que su computadora se reinicie varias veces durante el proceso. Esto es normal.
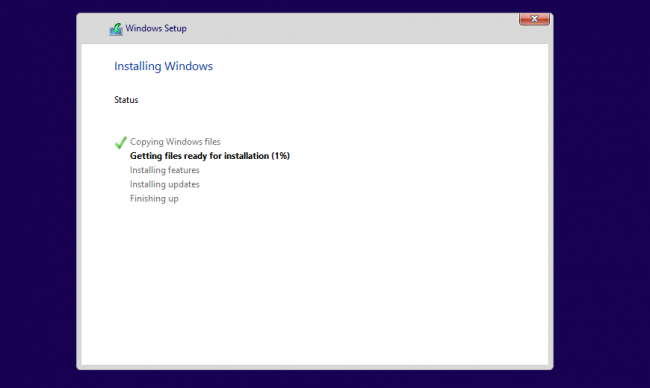
-
Una vez completada la instalación, su computadora se reiniciará automáticamente por última vez. Cuando se reinicie por primera vez, podrá elegir más configuraciones o usar la configuración rápida recomendada por Microsoft.

-
Finalmente, inicie sesión en su cuenta de Microsoft para usar algunas de las nuevas funciones de Windows 10, como la recuperación de contraseña, y para acceder a One Drive. Si no desea iniciar sesión con su cuenta de Microsoft, haga clic en Omitir este paso y siga las instrucciones para crear una cuenta de usuario local.
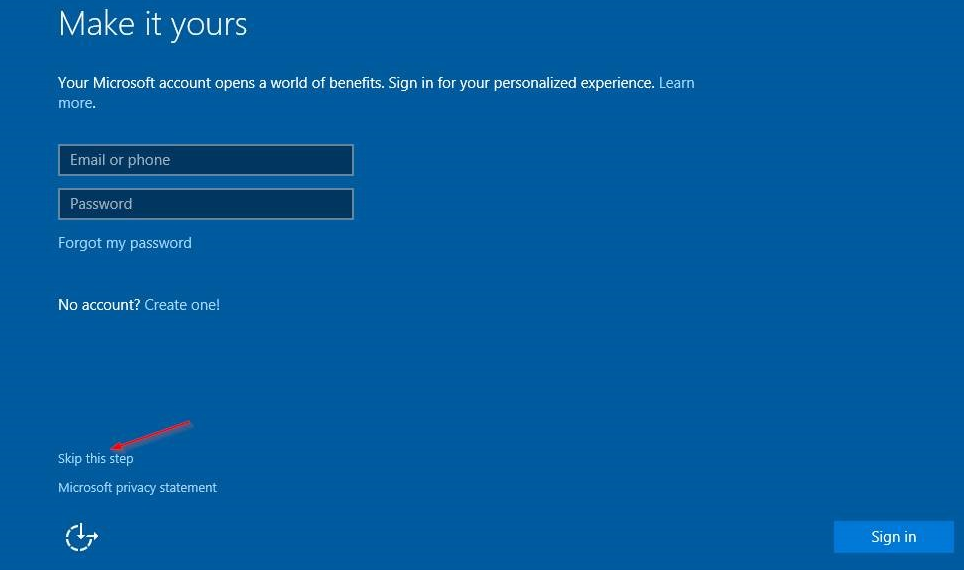
Cómo instalar Windows 8.1 usando USB de arranque
- Conecte su dispositivo USB al puerto USB de su computadora e inicie la computadora. Es posible que se le solicite que presione una tecla para iniciar desde el USB.
-
Elija su idioma, zona horaria, moneda y configuración de teclado preferidos. Una vez que esté satisfecho con la personalización de esta configuración, haga clic en Siguiente. No te preocupes si cometiste un error, puedes cambiar cualquiera de estos en el futuro.

-
Haga clic en Instalar ahora y seleccione Windows 8.1 edición que has comprado. Ahora haga clic en Siguiente para iniciar el proceso de instalación.
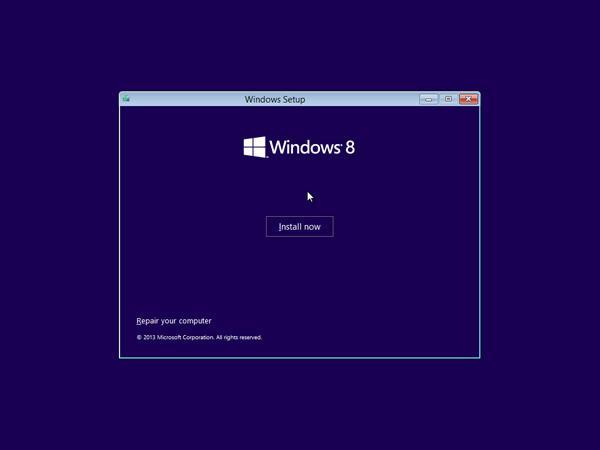
- Ingrese la clave de producto que vino con su compra de Windows para activarlo. Cuando haya terminado, haga clic en Siguiente.
-
Nota: Es posible que no se le solicite que ingrese una clave de producto hasta más adelante en Windows 8.1 instalación. Esto varía de una versión a otra.
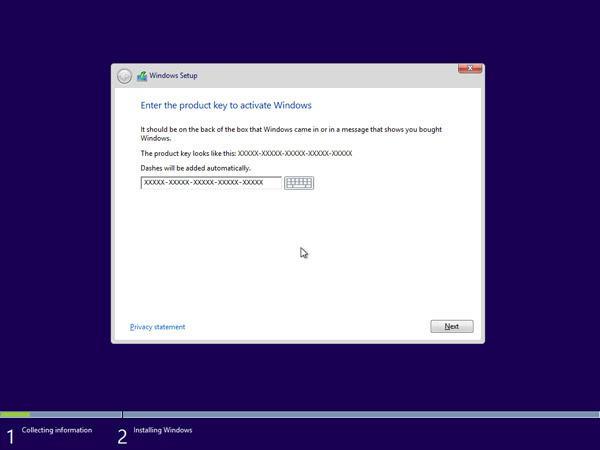
-
Acepte los términos de la licencia y luego haga clic en Siguiente.
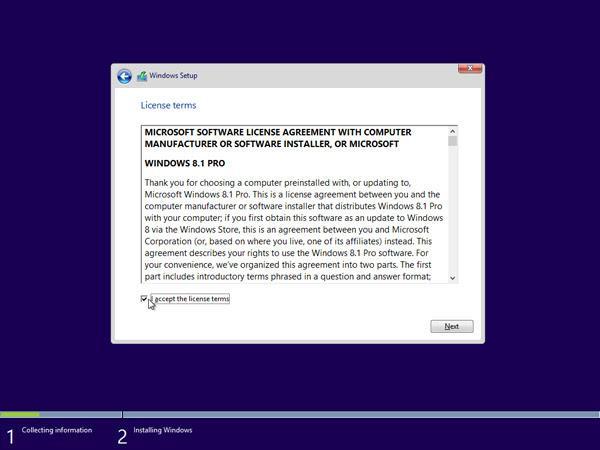
-
Elija su tipo de instalación preferido. Puede elegir Actualizar, lo que le permitirá conservar sus archivos, configuraciones y aplicaciones actuales; o elija Personalizado para realizar una instalación limpia y nueva de Windows 8.1 En este ejemplo, elegiremos personalizado para realizar una nueva instalación de Windows.
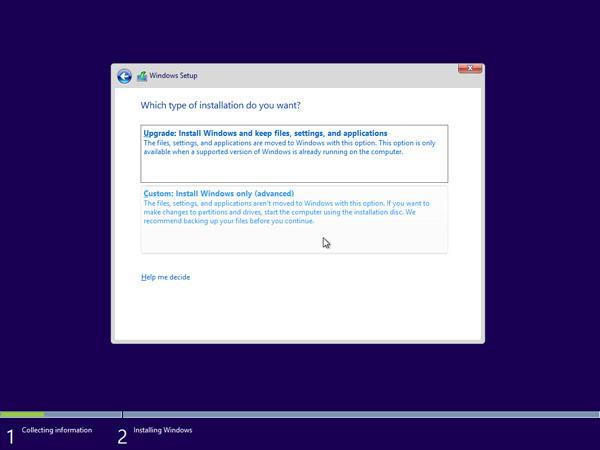
- Para realizar una instalación completamente nueva con particiones nuevas, primero debe eliminar todas las particiones existentes. Seleccione cada partición una por una y haga clic en Eliminar, luego Aceptar.
-
Nota: Si aún no ha realizado una copia de seguridad de su disco duro, es posible que desee detenerse ahora, hacer una copia de seguridad de todo y comenzar de nuevo. Una vez que haya eliminado las particiones, no podrá recuperar los datos almacenados en estas unidades.
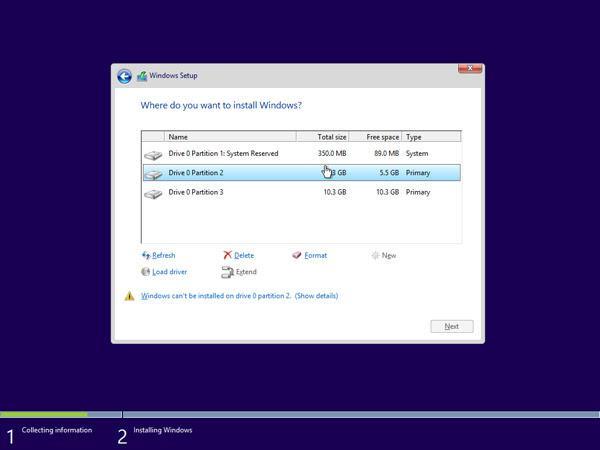
-
El espacio del disco duro de su computadora ahora estará sin asignar. Después de esto, necesita crear algunas particiones nuevas. Seleccione Opciones de unidad (avanzadas). Haga clic en Nuevo y elija el tamaño de su nueva partición, luego haga clic en Siguiente.
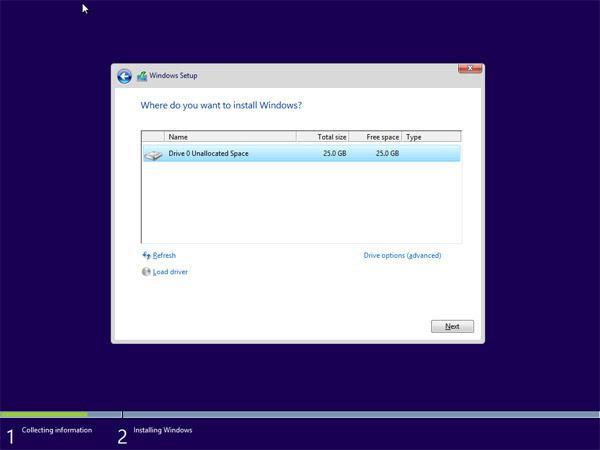
-
Windows ahora creará una nueva partición para almacenar archivos del sistema. Haga clic en Aceptar para aceptar. Repita este paso si desea crear particiones adicionales.

-
Seleccione una de las nuevas particiones y haga clic en Formatear. Esto le permitirá formatear su nueva partición. Presione Aceptar cuando se le solicite y repita el proceso para cualquier otra partición, excepto la que almacena archivos del sistema.
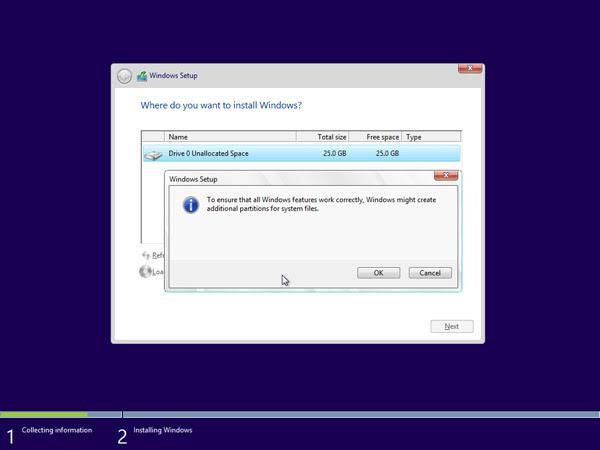
-
Seleccione la partición donde desea instalar Windows y haga clic en Siguiente.

- Windows 8.1 ahora comenzará la instalación. Es posible que su computadora se reinicie varias veces durante el proceso. Esto es normal. Siga las instrucciones cuando se le indique que personalice la configuración de su computadora.
Cómo instalar Windows 7 usando un USB de arranque
- Conecte su dispositivo USB al puerto USB de su computadora e inicie la computadora. Es posible que se le solicite que presione una tecla para iniciar desde el USB.
-
Elija su idioma, zona horaria, moneda y configuración de teclado preferidos. Una vez que esté satisfecho con la personalización de esta configuración, haga clic en Siguiente. No te preocupes si cometiste un error, puedes cambiar cualquiera de estos en el futuro.
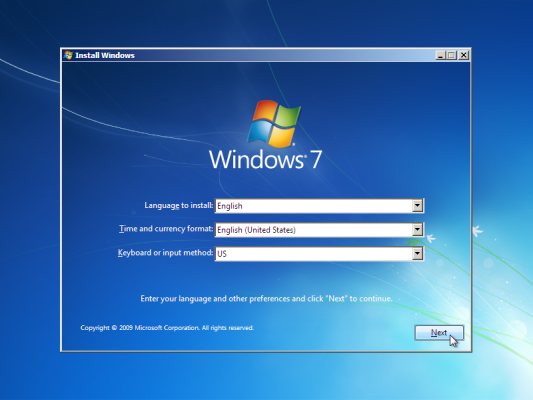
-
Haga clic en Instalar ahora para iniciar el proceso de instalación.
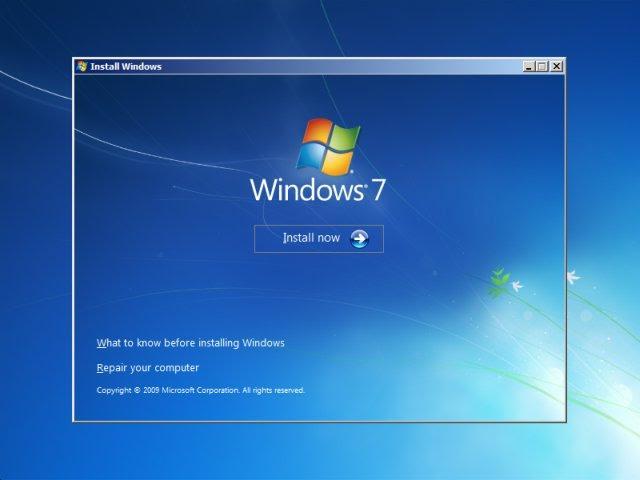
-
Acepte los términos de la licencia y luego haga clic en Siguiente.
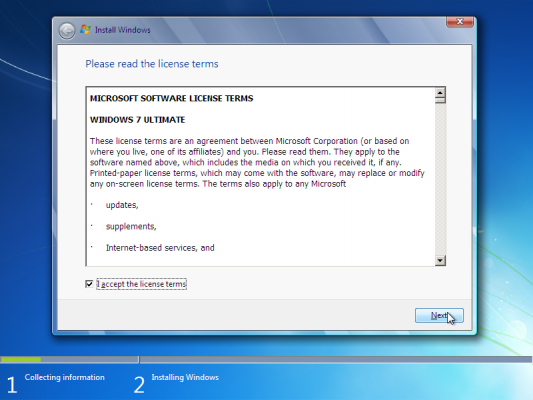
-
Elija su tipo de instalación preferido. Puede elegir Actualizar, lo que le permitirá conservar sus archivos, configuraciones y aplicaciones actuales; o elija Personalizado para realizar una instalación limpia y nueva de Windows 7. En este ejemplo, elegiremos personalizado para realizar una nueva instalación de Windows.
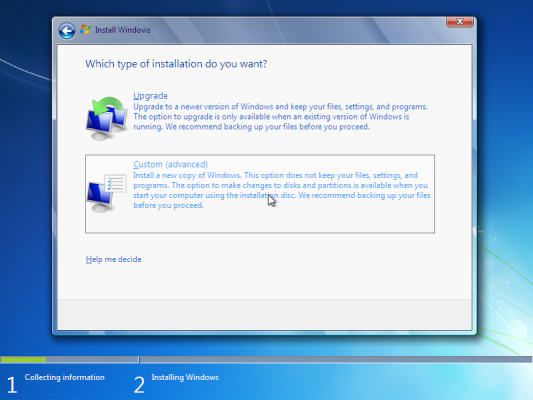
- Para realizar una instalación completamente nueva con particiones nuevas, primero debe eliminar todas las particiones existentes. Seleccione cada partición una por una y haga clic en Eliminar, luego Aceptar.
-
Nota: Si aún no ha realizado una copia de seguridad de su disco duro, es posible que desee detenerse ahora, hacer una copia de seguridad de todo y comenzar de nuevo. Una vez que haya eliminado las particiones, no podrá recuperar los datos almacenados en estas unidades.
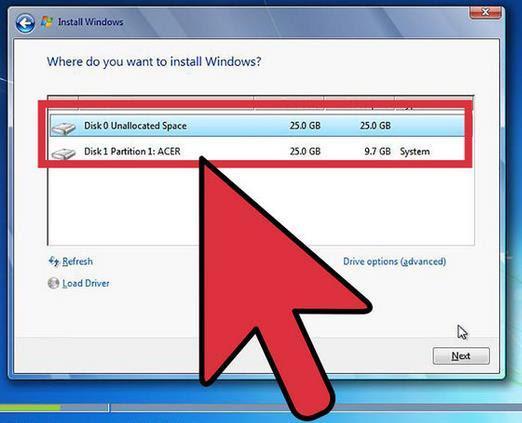
- El espacio del disco duro de su computadora ahora estará sin asignar. Después de esto, necesita crear algunas particiones nuevas. Seleccione Opciones de unidad (avanzadas). Haga clic en Nuevo y elija el tamaño de su nueva partición, luego haga clic en Siguiente
-
Windows ahora creará una nueva partición para almacenar archivos del sistema. Haga clic en Aceptar para aceptar. Repita este paso si desea crear particiones adicionales.
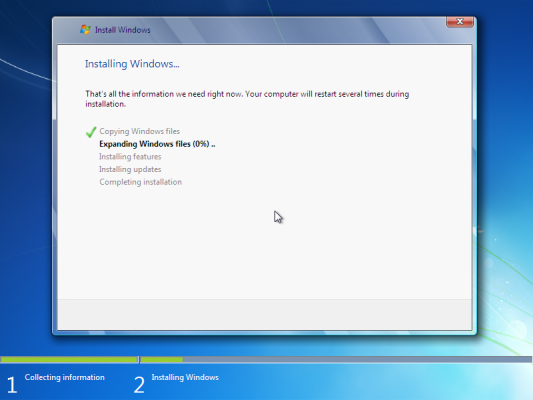
- Seleccione una de las nuevas particiones y haga clic en Formatear. Esto le permitirá formatear su nueva partición. Presione Aceptar cuando se le solicite y repita el proceso para cualquier otra partición, excepto la que almacena archivos del sistema.
- Seleccione la partición donde desea instalar Windows y haga clic en Siguiente.
- Una vez completada la instalación , recibirás un mensaje para configurar los nombres de usuario y de computadora.
- Nota: La cuenta de administrador integrada está deshabilitada en Windows 7, por lo que el nombre de usuario que cree será el único disponible en el sistema al principio.
-
Ingrese su nombre de usuario. El nombre predeterminado de la computadora será nombre de usuario-PC, donde nombre de usuario es el nombre de usuario que ingresó, pero también puede cambiarlo. Una vez que haya terminado, haga clic en Siguiente.
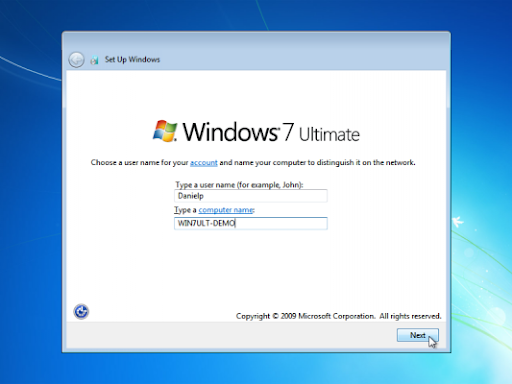
- Finalmente, ingrese la contraseña del nuevo usuario, o simplemente déjela en blanco y luego haga clic en Siguiente.
- Nota: Si elige crear una contraseña para su cuenta de Windows 7, asegúrese de mantenerla segura. Esta será la única cuenta de usuario en el sistema. Si lo pierde, no podrá iniciar sesión en su sistema Windows más adelante.
¡Eso es todo! Ahora ha instalado una copia nueva de Windows desde un USB de arranque en su computadora.
Es posible que desee ejecutar una actualización de Windows la próxima vez que inicie su computadora e instale el firmware/controladores más recientes disponibles de su fabricante; de lo contrario, estará listo para usar su nueva máquina con Windows.
Siguiente lectura:
> Cómo crear un USB de arranque usando Rufus
Preguntas frecuentes
P: ¿Cómo iniciar desde una unidad flash USB?
Para iniciar su computadora desde USB, debe conectar la memoria USB a su computadora y encenderla. Si el medio de instalación no se inicia automáticamente, primero debe cambiar el orden de inicio. Esto se puede hacer desde la configuración del BIOS.
P: ¿Qué formato debe tener un USB de arranque para Windows 10?
Su unidad flash USB debe tener el formato FAT32 para ejecutar el medio de instalación de Windows 10.
P: ¿Qué tamaño de unidad USB se requiere para la herramienta de creación de Windows Media?
Necesita una unidad USB con un mínimo de 4 GB de espacio libre. También debería estar vacío antes de ejecutar la herramienta.
P: ¿Cómo uso la herramienta USB Rufus?
Puede encontrar toda la información que necesita sobre la herramienta USB Rufus en nuestro Cómo crear un USB de arranque usando Rufus artículo.
P: ¿Puedo usar una unidad USB que creé para instalar Windows en la computadora de otra persona?
No. El archivo ISO de Windows en la unidad USB está diseñado para instalar Windows en las computadoras del usuario con licencia. Si es propietario de una empresa, es posible que deba mostrar cualquier licencia digital al realizar la auditoría.
También te puede gustar
» Cómo crear un USB de arranque usando Rufus
» Cómo instalar actualizaciones de Microsoft Office
» Cómo instalar Office en una PC con Windows usando mi cuenta de Microsoft en línea

