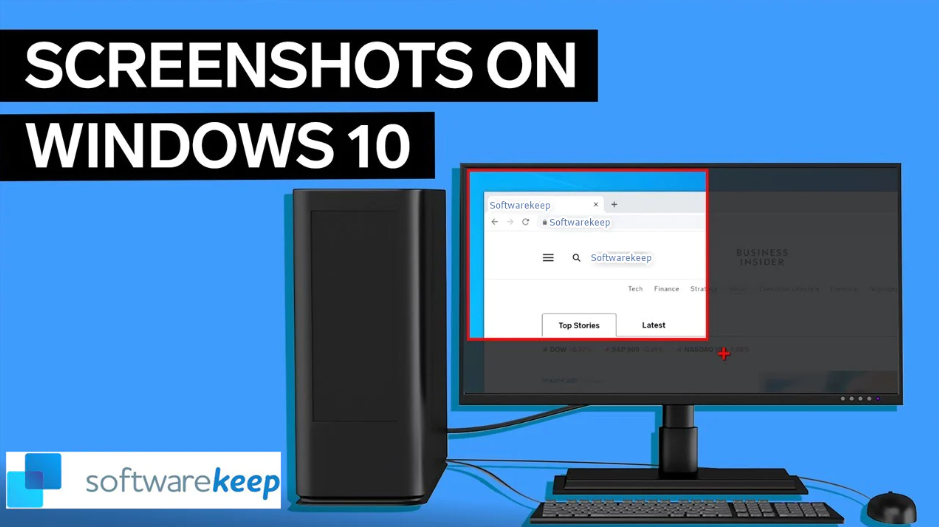Es común querer tomar una captura de pantalla en una PC. Si no está utilizando una herramienta de terceros, puede hacerlo manualmente. La forma más obvia es Presionar el botón Prt Sc/o el botón Print Scrn (tecla de impresión de pantalla), que capturará toda la pantalla de la PC. Haga esto cuando use el sistema operativo Windows y presione la tecla Imprimir pantalla (ubicada en la parte superior derecha del teclado) para tomar una captura de pantalla completa de la PC y copiar la imagen de la pantalla al portapapeles o guardarla en la carpeta capturas de pantalla. .
Pero existen más métodos de captura de pantalla para realizar capturas de pantalla en Windows.
Este artículo cubrirá cómo hacer una captura de pantalla Windows 10 y todos los pasos que debe seguir. También responderemos algunas preguntas críticas que hacen la mayoría de los usuarios:
- ¿Cómo se toman capturas de pantalla en Windows 10: pantalla de computadora completa o minimizada?
- ¿Cómo hago rápidamente una captura de pantalla en una PC?
- Tomar capturas de pantalla y grabaciones en Windows usando la barra de juegos de Xbox
Veámoslos uno por uno.
Leer: Cómo arreglar la pantalla de impresión que no funciona en Windows 11- Tecla Imprimir pantalla para tomar una captura de pantalla minimizada o en pantalla completa
- Utilice la barra de juegos para capturar la pantalla de la computadora: captura de pantalla completa o minimizada en el sistema operativo Windows
- Captura de pantalla Alt + Prt Sc (botón imprimir pantalla)
- Windows + captura de pantalla Imprimir pantalla
- Utilice la aplicación Snipping Tool para tomar una captura de pantalla en Windows
- Usar la aplicación Snip & Sketch para tomar una captura de pantalla
- Utilice una aplicación de terceros o un editor de imágenes para realizar capturas de pantalla en la PC
Método 1. Utilice la tecla/atajo Imprimir pantalla
La forma más fácil de tomar una captura de pantalla de PC/computadora en Windows 10 es la tecla Imprimir pantalla (Prtscn). Este botón generalmente está ubicado en la fila superior del teclado, cerca de las teclas de función (F#). Para capturar toda la pantalla y guardar automáticamente la captura de pantalla, toca la tecla Windows + tecla Imprimir pantalla. La pantalla se oscurecerá brevemente para indicar que acaba de tomar una captura de pantalla y la captura de pantalla se guardará en la carpeta Imágenes > Capturas de pantalla. Veamos esto en detalle a continuación:
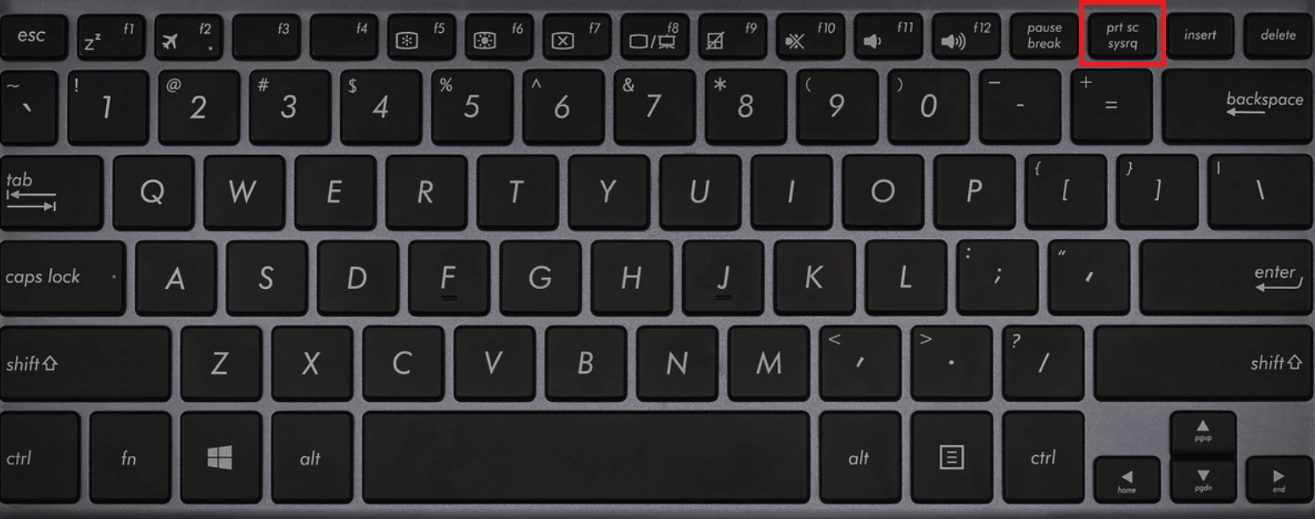
Para capturar la captura de pantalla completa en Windows, simplemente:
- Presione PrtScn en la parte superior derecha de su teclado para hacer que la pantalla exacta que desea imprimir sea una ventana activa
- Puede tomar la captura de pantalla de la PC a través del teclado , usando el botón Prt Sc/o los botones Print Sc . Presione el botón PrtScn o Imprimir pantalla para tomar una pantalla completa de la computadora. La captura de pantalla se guardará automáticamente en su Portapapeles.
- Para guardar el archivo, pegue la captura de pantalla en cualquier programa que le permita insertar imágenes, como Microsoft Word o Microsoft Paint.
- O bien, para capturar toda la pantalla y guardar automáticamente la captura de pantalla, toque la tecla Windows + tecla Imprimir pantalla [tecla de Windows imprimir pantalla]. La pantalla se oscurecerá brevemente para indicar que acaba de tomar una captura de pantalla.
- La captura de pantalla se guardará automáticamente en la carpeta Imágenes > Capturas de pantalla.
En algunos teclados, es posible que necesite presionar la tecla Función (Fn) y el botón Imprimir pantalla para activar la captura de pantalla, es decir.mi, Botón Fn + PrtScn/o Imprimir pantalla (imprimir pantalla)
La tecla Imprimir pantalla capturará la pantalla completa y la guardará en el portapapeles. Consulte las notificaciones en la esquina inferior derecha de su pantalla para ver las capturas de pantalla guardadas.
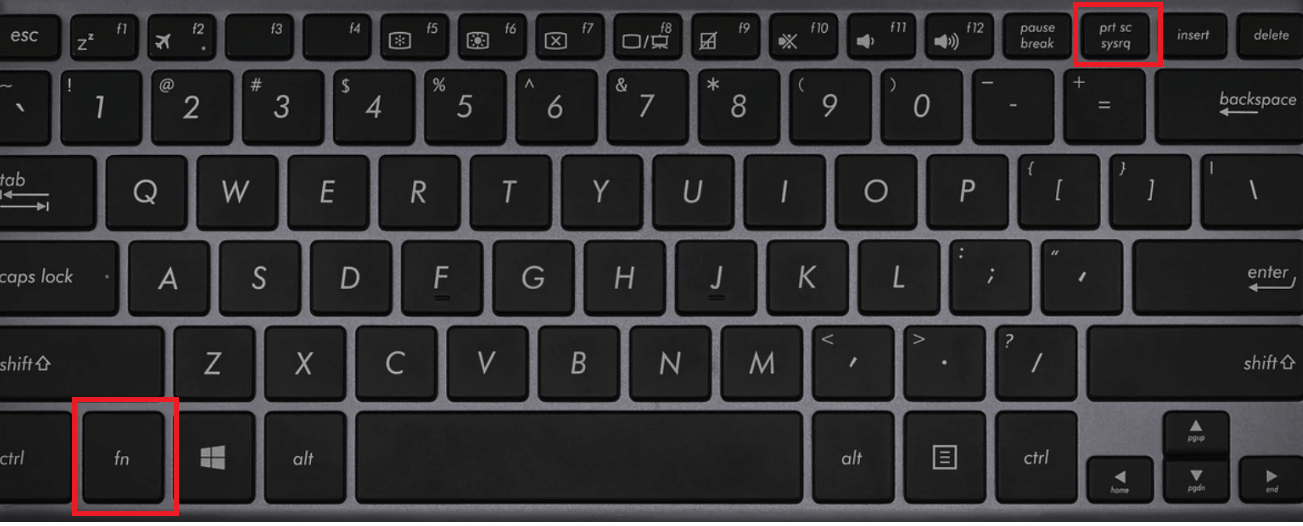
Nota: si tiene más de una pantalla, se capturará en una sola imagen.
De forma predeterminada, este método no guarda la imagen como un archivo; más bien, lo copia al Portapapeles. Después de hacerlo, puede pegarlo (presionando Ctrl+V o Clic derecho > Pegar) en un documento (Me gusta un documento de Word o Google) o un procesador de imágenes (como Microsoft Paint o incluso Photoshop).
Método 2: Alt + Prt Sc (botón Imprimir pantalla) captura de pantalla
- Si solo desea capturar una Ventana única activa, puede usar el método abreviado de teclado Alt + Prt Sc (imprimir pantalla).
- Para tomar la captura de pantalla de la ventana activa que desea, y no de cualquier ventana, deberá seleccionar dicha ventana haciendo clic en ella primero.
- Luego presione Alt + Prt Sc (botón imprimir pantalla) o la tecla de Windows imprimir pantalla
- Esto copiará la imagen al Portapapeles, que puedes recuperar pegándola en otro lugar.
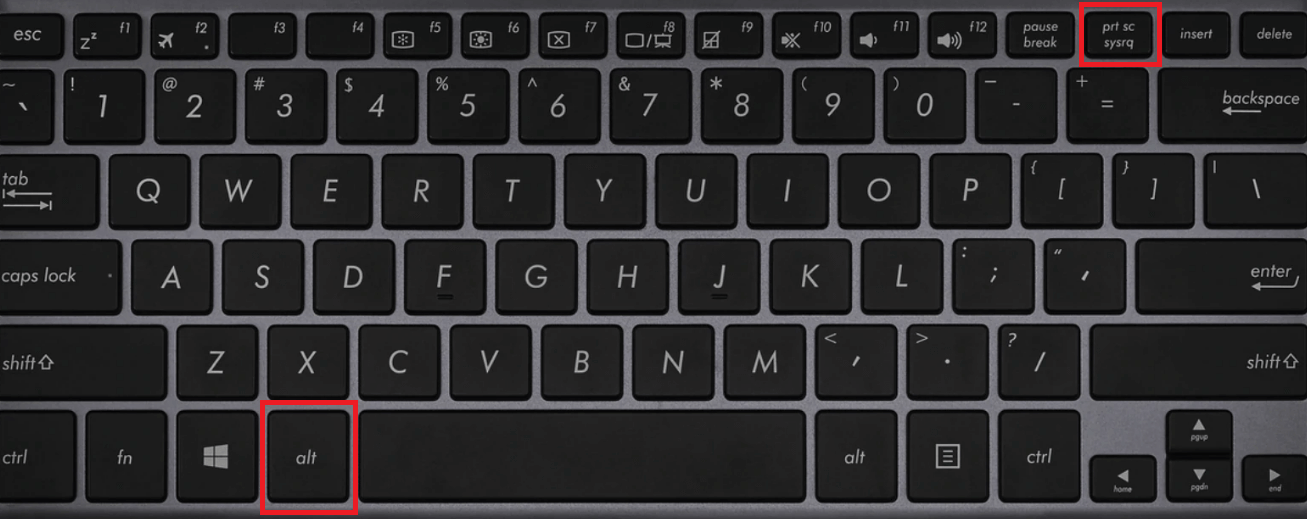
Si desea guardar la imagen como un archivo, también puede hacerlo con un atajo de teclado.
- Simplemente presione la tecla de Windows (con el logotipo de Windows) + Prt Sc (tecla de impresión de pantalla). [Botón de pantalla de impresión de la tecla de Windows]
- Esto guarda la imagen como un archivo.
-
De forma predeterminada, se encuentra en C: Usuarios
Imágenes>Capturas de pantalla.
Método 3: logotipo de Windows + captura de pantalla Imprimir pantalla

- Para tomar una captura de pantalla de la PC en Windows 10 y guardar automáticamente el archivo, presione la tecla Windows + Prt Sc (imprimir pantalla)
- La pantalla se oscurecerá y se guardará una captura de pantalla de toda la pantalla en la carpeta Imágenes > Capturas de pantalla.
Si tiene problemas con el botón Imprimir pantalla que no funciona correctamente, consulte Cómo arreglar que el botón Imprimir pantalla no funcione en Windows 10.
Método 4. Utilice la herramienta Recortes para tomar una captura de pantalla
La herramienta de recorte es la mejor manera de realizar capturas de pantalla en Windows si desea personalizar, anotar o compartir sus capturas de pantalla. La aplicación Snipping Tool es una excelente herramienta para tomar capturas de pantalla. Ha existido desde Windows Vista. Puedes usarlo para;
- Tome una captura de pantalla de la pantalla completa en la computadora,
- Una parte rectangular de la pantalla, o
- Una captura de pantalla de formato libre.
Sin embargo, tenga en cuenta que tomar capturas de pantalla con una herramienta de recorte no guarda automáticamente la captura de pantalla como un archivo de imagen, pero tiene la opción de hacerlo.
Estos son los pasos para usar la herramienta de recorte y recorte para tomar una captura de pantalla de PC:
-
Para abrir la aplicación de herramienta de recorte de pantalla, tendrás que encontrarla a través de la barra de búsqueda. Si no ve la barra de búsqueda, puede hacer clic derecho en la barra de tareas, desplazarse hasta Buscar, y hacer clic en Mostrar cuadro de búsqueda. . Aparecerá una ventana activa de la herramienta de boceto de recorte.
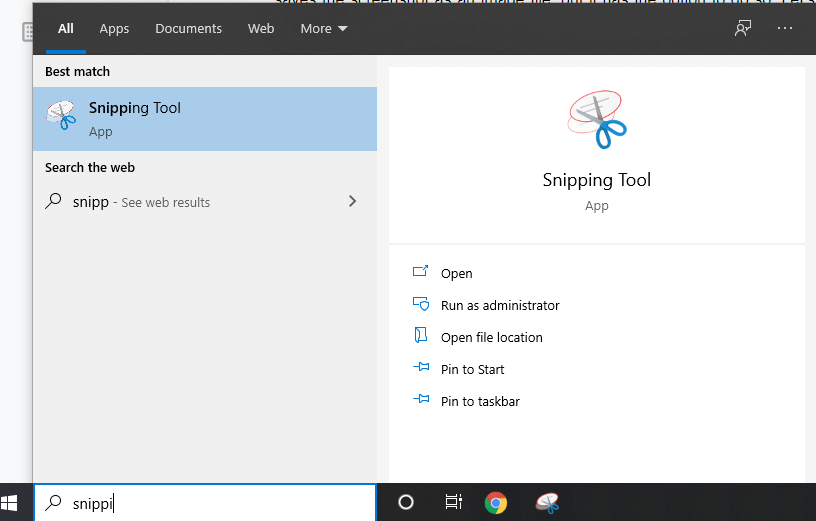
-
Aparecerá una nueva ventana. Aquí, seleccione el Modo del "recorte" que desea tomar: un forma libre< Recorte t4>, un recorte rectangular , un recorte de ventana o un recorte de pantalla completa capturar. Le mostraremos cómo tomar un recorte de pantalla rectangular.
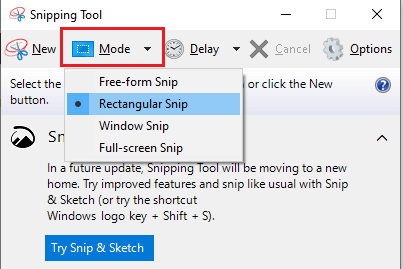
-
La herramienta Recortes también tiene la opción de establecer un retraso al tomar una captura de pantalla, lo que le permite tomar capturas de pantalla después de un cierto período de tiempo. Esto es útil para capturar menús emergentes e información sobre herramientas. Haga clic en retraso para establecer el tiempo en segundos que desea esperar antes de tomar la captura de pantalla.
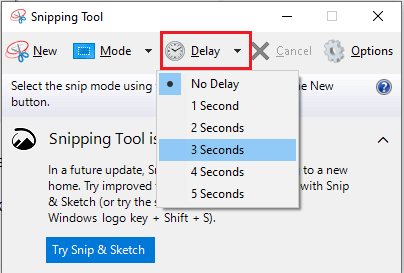
-
Una vez que esté listo para tomar la captura de pantalla, haga clic en Nuevo. La pantalla se desvanecerá y el cursor se convertirá en una cruz. Si seleccionó la opción de retraso, la pantalla se desvanecerá después de la cantidad de segundos seleccionada.
- Si seleccionó el modo de recorte de pantalla rectangular, puede hacer clic y arrastrar para crear un rectángulo en la pantalla. El rectángulo que crees será la captura de pantalla
- Si seleccionó el recorte de forma libre, puede hacer clic y dibujar la forma que desee. Ten en cuenta que una vez que hayas dejado de presionar el clic derecho, se tomará la captura de pantalla.
- Si seleccionó el recorte de ventana, puede hacer clic en las ventanas particulares de las que desea tomar la captura de pantalla.
- Finalmente, si hace clic en el recorte de pantalla completa, la herramienta tomará una captura de pantalla completa de toda la pantalla.

Una vez que hayas tomado la captura de pantalla, tienes muchas opciones para
-
-
- Puedes guardar la imagen como un archivo haciendo clic en Archivo > Guardar como… y colocándola en la ubicación deseada. .
- Puedes enviarlo por correo electrónico haciendo clic en Archivo>Enviar a > Destinatario de correo electrónico o como un archivo adjunto a un correo electrónico .
- Puedes imprimir la captura de pantallat haciendo clic en Archivo > Imprimir.
- Puedes copiar la captura de pantalla a tu portapapeles haciendo clic en Editar > Copiar
-
También puede editar la captura de pantalla usando la función Lápiz o Resaltador. Puedes personalizar el color del bolígrafo. Esto es útil si desea centrar la atención de la captura de pantalla en una sección en particular.
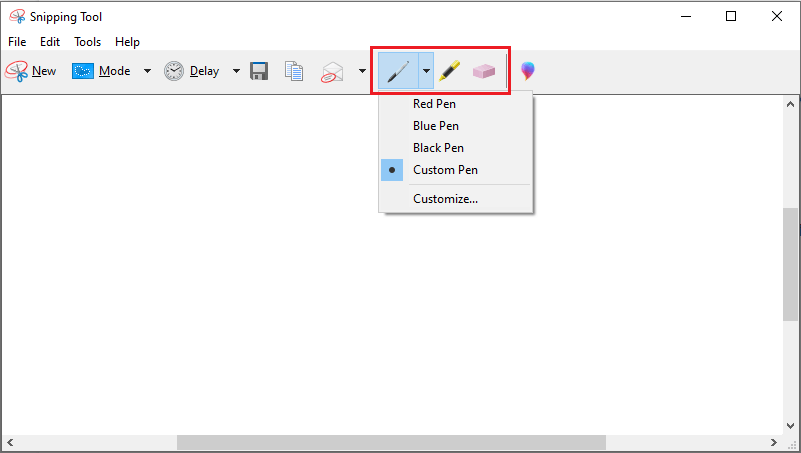
-
Método 5. Usando la aplicación Snip & Sketch para tomar una captura de pantalla.
La aplicación Snip & Sketch (o herramienta de boceto de recorte) reemplazó a la herramienta de recorte en Windows y es una de las herramientas de dibujo que los usuarios de Windows pueden usar. La aplicación Snip & Sketch es la mejor manera de realizar capturas de pantalla en Windows si buscas personalizar, anotar o compartir tus capturas de pantalla.
- Para activar Snip & Sketch, use el método abreviado de teclado Tecla de Windows + Mayús + S o busque la aplicación Snip & Sketch en la barra de búsqueda.
-
Su pantalla se atenuará y aparecerá un mini menú en la parte superior de la pantalla, dándole la opción de tomar una captura de pantalla rectangular, de forma libre, de ventana o completa de la computadora.

-
Puedes elegir cómo quieres tomar una captura de pantalla. Estas son las mismas opciones que se encuentran en la herramienta Recortes. Son de izquierda a derecha:
- Recorte de pantalla de PC rectangular, Recorte de forma libre, Recorte de ventana, y Captura de pantalla completa o Recorte.
- Tomar una captura de pantalla aquí la copiará en su Portapapeles.
- Luego puedes pegarlo (presionando Ctrl+V o clic derecho> Pegar) en un documento (como un documento de Word o Google) o una imagen. procesador (como Paint o incluso Photoshop).
- Si abre la ventana Snip & Sketch buscándola en la barra de búsqueda, aparecerá una nueva ventana.
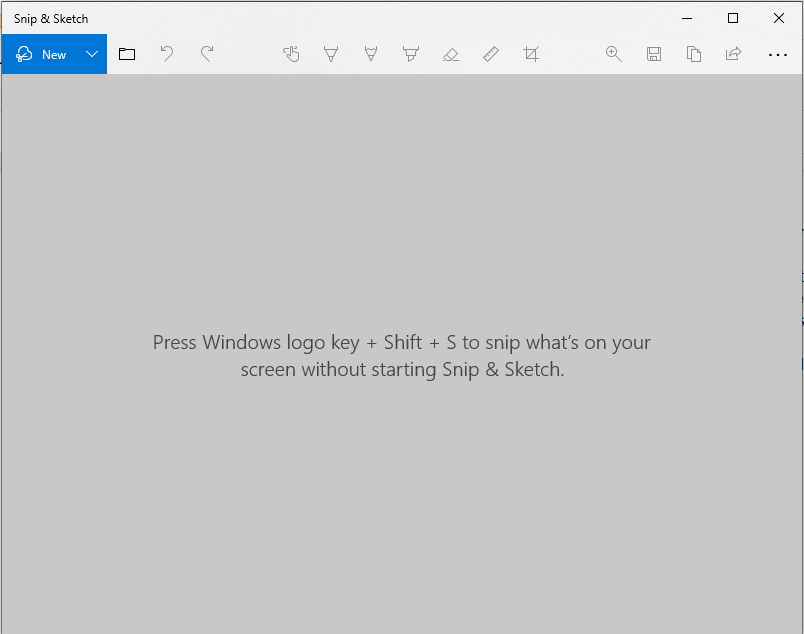
-
En esta ventana, puede hacer clic en Nuevo para comenzar a tomar la captura de pantalla o hacer clic en la flecha que apunta hacia abajo junto a ella para Recortar 3 o 10 segundos desde entonces.
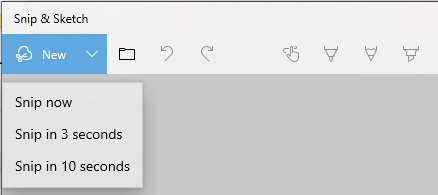
-
Después de seleccionar una de las opciones, la pantalla se oscurecerá y aparecerá una barra de herramientas en la parte superior de la pantalla. Estas son las mismas opciones que se encuentran en la herramienta Recortes. Son de izquierda a derecha: Recorte rectangular, Recorte de forma libre, Recorte de ventana y Recorte de pantalla completa de la computadora .

- Cuando hayas seleccionado uno de ellos, podrás tomar la captura de pantalla que desees, ya sea un rectángulo, una forma libre, una ventana en particular o una captura de pantalla completa.
-
Una vez que haya capturado la captura de pantalla, se abrirá la aplicación Snip & Sketch y verá su captura de pantalla. Aquí puedes añadir anotaciones con un bolígrafo, un lápiz o un resaltador. Puedes borrarlos usando el borrador y también puedes usar una regla (que puedes rotar usando la rueda del mouse) para hacer las anotaciones en los ángulos que quieras. También existe la opción de recortar la captura de pantalla.
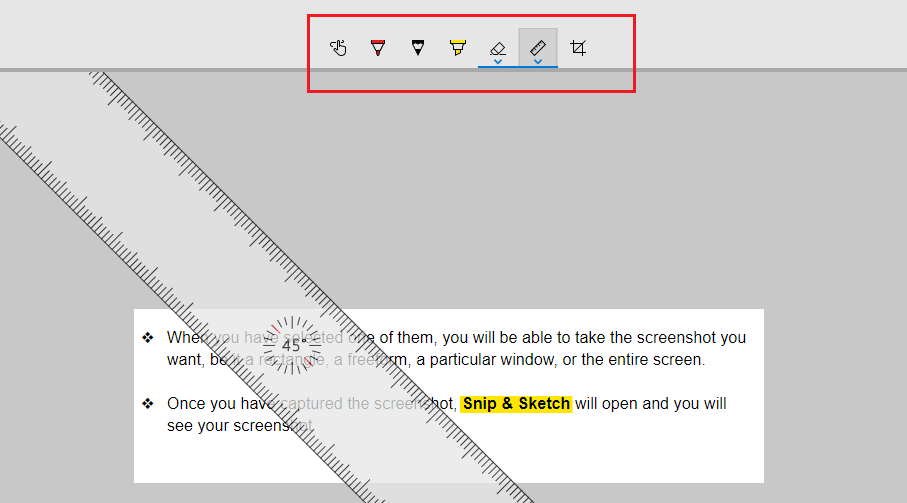
-
Ahora que ha terminado de editar la imagen, puede Guardar, Copiar, o Compartir usando los botones en la esquina superior derecha. Al hacer clic en Guardar le permitirá elegir dónde guardar la imagen. Al hacer clic en Copiar se copiará la imagen a su Portapapeles y al hacer clic en Compartir le permitirá compartir la imagen con sus contactos por correo electrónico o mediante otras aplicaciones.
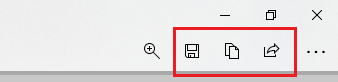
-
En esta ventana, puede hacer clic en Nuevo para comenzar a tomar la captura de pantalla o hacer clic en la flecha que apunta hacia abajo junto a ella para Recortar 3 o 10 segundos desde entonces.
Resumen: con la herramienta de recorte de boceto,tome una instantánea para copiar palabras o imágenes de toda o parte de la pantalla de su PC o tome capturas de pantalla en el sistema operativo Windows. Abra la herramienta de recorte de pantalla para realizar cambios o notas, luego guarde y comparta. Puede capturar cualquiera de los siguientes tipos de recortes utilizando la herramienta de boceto de recorte:
|
Recorte de forma libre |
Dibuja una forma libre alrededor de un objeto. |
|
Corte rectangular |
Arrastra el cursor alrededor de un objeto para formar un rectángulo. |
|
Recorte de ventana |
Seleccione una ventana, como un cuadro de diálogo, que desee capturar. |
|
Recorte de pantalla completa |
Capture la pantalla completa. |
Además, es importante saber que cuando captura un recorte, se copia automáticamente en la ventana de la herramienta Recortes, donde puede realizar cambios, guardar y compartir.
Nota: La forma más sencilla de activar Snip & Sketch es con el método abreviado de teclado tecla de Windows + Mayús + S. También puede encontrar la herramienta Recortar y dibujar en la lista alfabética de aplicaciones a las que se accede desde el botón Inicio, así como en el panel de notificaciones en la esquina inferior derecha, donde aparece como Recorte de pantalla (completo). O simplemente puede buscarlo si no guarda el método abreviado de teclado en la memoria. (Si sueles tomar capturas de pantalla, te recomendamos fijar la aplicación en la barra de tareas.)
Además,después de capturar la captura de pantalla, se guardará automáticamente en el portapapeles y aparecerá una notificación de vista previa en la esquina inferior derecha de la pantalla (panel de notificaciones). Haga clic en la notificación de vista previa para abrir la aplicación Snip & Sketch y edite la captura de pantalla con las herramientas de dibujo disponibles antes de guardarla o compartirla.
Método 6. Usar la barra de juegos para tomar una captura de pantalla.
El último método que vamos a revisar implica el uso de la barra de juegos para la captura de pantalla. La barra de juegos en Windows 10 te permite grabar secuencias de juego, grabar videos y tomar capturas de pantalla, además de una serie de otras cosas que no discutiremos en este artículo. Puedes tomar capturas de pantalla con la barra de juego incluso si no estás en un juego. Descubramos cómo usarlo:
-
Para abrir la superposición Barra de juegos presione la tecla de Windows + G (tecla de Windows G). Antes de presionar esto, asegúrese de que su ventana activa sea la ventana/pantalla exacta que desea capturar
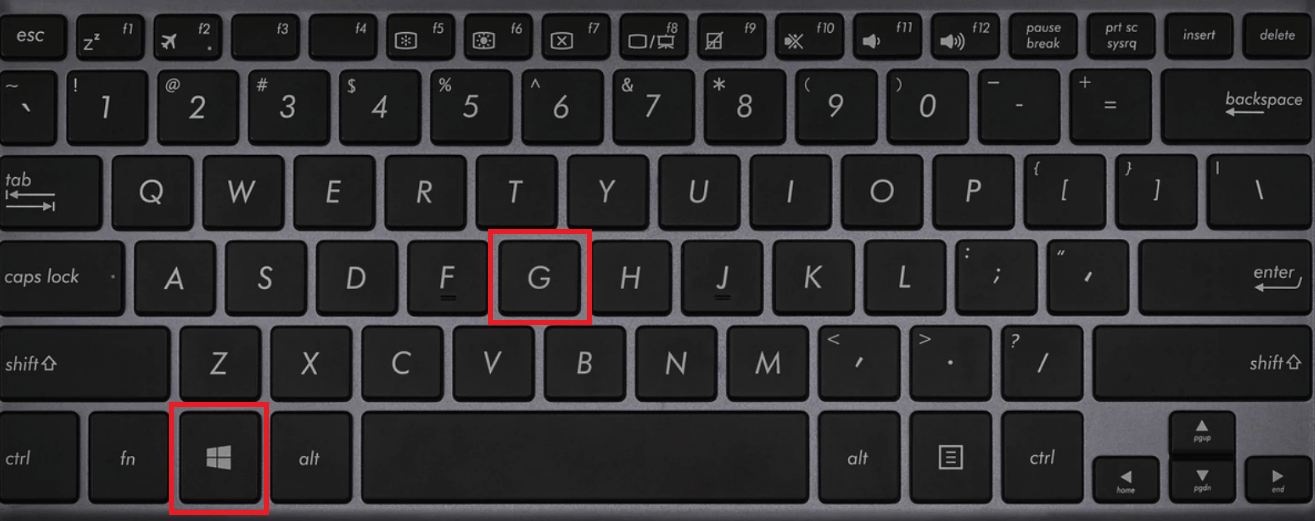
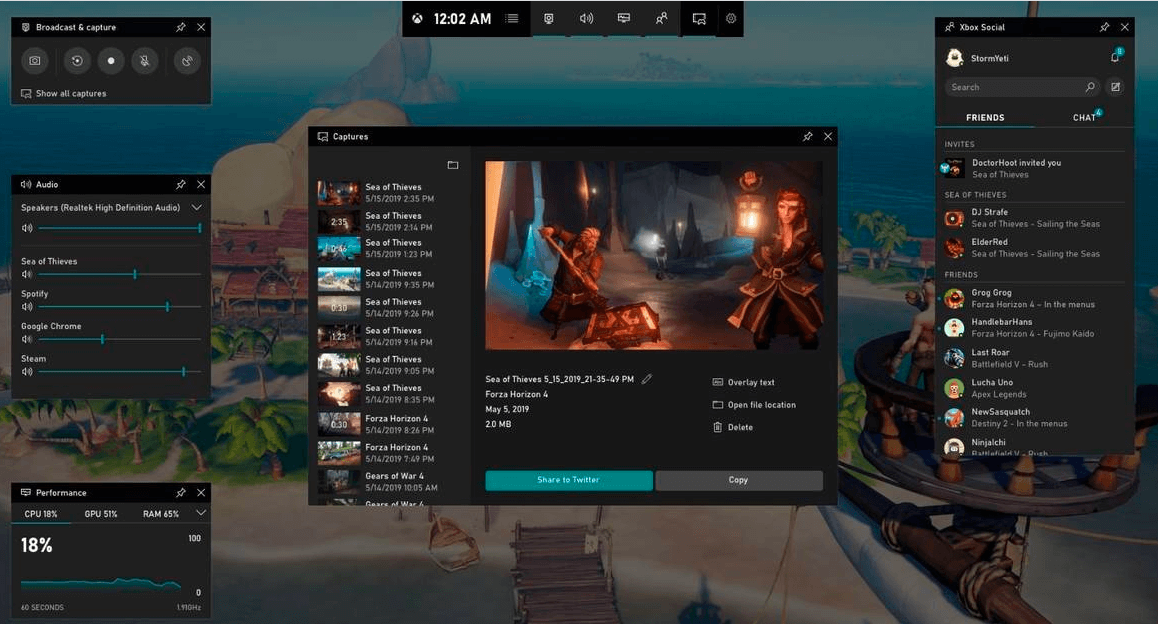
-
En la esquina superior derecha de la pantalla, verá una ventana denominada Transmitir y capturar. Para tomar la captura de pantalla, haga clic en el ícono de la cámara. Esto guardará la captura de pantalla como un archivo PNG y la guardará en "C:\Users\Username\Videos\Captures." Esta será una imagen en pantalla completa.
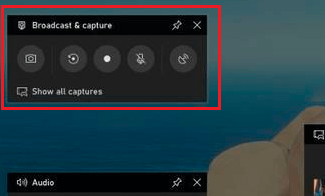
La barra de juegos puede ayudarte a grabar la pantalla en Windows 10.
La Barra de juegos se instala automáticamente en Windows 10. (Si no puede encontrarlo por algún motivo, puede descargarlo aquí.) Sin embargo, si aún no lo has usado, puede que valga la pena comprobarlo para asegurarte de que funciona, especialmente antes de intentar grabar vídeos. Para hacer esto
- Presione la tecla Windows + G (tecla Windows G) en su teclado. Esto debería abrir la barra de juegos. Si no es así, aquí se explica cómo habilitarlo:
- Vaya al menú Inicio
- Haga clic en el icono de engranaje para abrir Configuración
- Haga clic en "Juegos"
- Asegúrate de que el interruptor en la parte superior con la etiqueta "Grabar clips de juegos, capturas de pantalla y transmitir usando la barra de juegos" esté activado
Nota: la página que has abierto también tiene atajos de teclado para comandos de la barra de juegos, como abrir la barra de juegos, tomar una captura de pantalla e iniciar y detener una grabación de pantalla de la PC. TAMBIÉN puedes crear tus propios atajos para estos comandos e ingresarlos aquí si lo deseas.
Ahora, con la barra de juegos habilitada, puedes comenzar a grabar la pantalla y grabar clips de tu juego favorito.
Cómo grabar tu pantalla con la barra de juegos
Ten en cuenta que solo puedes usar la barra de juegos para realizar un registro de pantalla de una sola aplicación o ventana activa a la vez, que suele ser la última ventana en la que hiciste clic. Además, no puede cambiar a grabar otra ventana después de comenzar a grabar. La barra de juegos tampoco te permitirá grabar toda la pantalla, por lo que no podrás grabar tu escritorio, tu Explorador de archivos ni algunas otras aplicaciones, como Mapas. Le recomendamos que primero experimente con anticipación si es posible.
Estos son los pasos para realizar la grabación de pantalla y grabar clips de juegos con la barra de juegos (usando x box Game Bar):
- Abra la aplicación de Windows que desea grabar. Es posible que tengas que cerrar o minimizar otras ventanas o aplicaciones para evitar grabar accidentalmente la incorrecta. También puede ser útil asegurarse de que cualquier audio que no desee en la grabación esté desactivado, incluso si proviene de una aplicación o ventana diferente. La grabadora de pantalla graba todo el audio que se reproduce en las aplicaciones del dispositivo.
Leer: Cómo arreglar el audio compartido de pantalla de Discord que no funciona (2022)
- Presione la tecla Windows + G. Esto abrirá la barra de juegos de Xbox
- Haga clic en el botón del micrófono para habilitar la grabación de audio externo. Esto le permitirá agregar comentarios o hacer una voz en off. (Seguirás grabando audio interno.)
- Haga clic en el botón Grabar (el que tiene un punto) para comenzar a grabar.Alternativamente, simplemente presione Windows + Alt + R para comenzar a grabar sin tener que acceder a la barra de juegos.
- De cualquier manera, aparecerá una pequeña barra emergente con un temporizador y dos controles de grabación.
- Haga clic en el botón del micrófono para encender y apagar el micrófono externo (el micrófono interno seguirá encendido) y completar la grabación.
- Haga clic en el botón Detener o presione Windows + Alt + R para detener la grabación de la pantalla cuando haya terminado. El registro de pantalla se guardará en su PC.
- Aparecerá una notificación en el panel de notificaciones en la esquina inferior derecha, que dirá "Clip del juego grabado." Si haces clic en esa notificación, abrirás la carpeta "Capturas" o la carpeta de capturas de pantalla en el Explorador de archivos.
- Una alternativa para encontrar su grabación es a través del Explorador de archivos. Vaya a "Esta PC"> "Videos"> "Capturas" o la carpeta de capturas de pantalla.
Lea aquí si necesita más información sobre Cómo grabar la pantalla de su PC con Windows usando Xbox Game Bar.
Método 7: Utilice una aplicación de terceros para realizar capturas de pantalla en la PC
Si los métodos proporcionados por Windows no pueden ayudarle a capturar bien las capturas de pantalla, puede recurrir a aplicaciones de terceros. Las integraciones de terceros son una característica integral de las herramientas de captura de pantalla en Windows. Agregan más funciones a su captura de pantalla, como capturar la pantalla de desplazamiento, así como compartir fácilmente entre varias aplicaciones de productividad laboral. El software de impresión de pantalla de terceros incluye varias integraciones con herramientas de edición de imágenes [editor de imágenes], gestión de proyectos, intercambio de archivos y mensajería para maximizar la eficiencia de las herramientas y la productividad de los trabajadores.
Algunas de las herramientas de captura de pantalla de terceros incluyen:
- CompartirX
- Elección de imágenes
- Grabador de pantalla Movavi
- ScreenPresso
- Snagit
- Captura de pantalla Pro de Apowersoft
- Soltar
- Aplicación en la nube
- Screencast-O-Matic
- Disparo de luz
En este artículo, detallamos cómo utilizar aplicaciones de terceros para capturar pantallas de desplazamiento.
Método 8: Cómo grabar su pantalla con Movavi Screen Recorder
Si bien la barra de juegos es una función conveniente para grabar la pantalla, puede que no sea la mejor opción para todos. Movavi Screen Recorder ofrece una experiencia de grabación de pantalla más versátil y personalizable. Puede optar por grabar toda la pantalla, un área específica o incluso un programa específico en su computadora junto con audio y secuencias de la cámara web. Además, puede programar grabaciones y configurar teclas de acceso rápido para facilitar su uso.
- Descargue e instale Movavi Screen Recorder en su computadora.
- Abra la aplicación e ingrese al menú "Configuración" para personalizar sus preferencias de grabación. Puede personalizar las combinaciones de teclas, elegir la velocidad de cuadros, elegir fuentes de audio y video y agregar efectos de cursor y clic del mouse.
- Una vez configuradas sus preferencias, haga clic en el icono de la cámara de video para iniciar el modo de grabación de pantalla. Seleccione el área o programa que desea grabar haciendo clic en la ventana del programa o arrastrando y cambiando el tamaño del marco de captura. El programa muestra qué área se capturará resaltándola con un borde naranja.
- Habilite o deshabilite el micrófono, la cámara web y los sonidos del sistema usando los íconos en la barra de herramientas de grabación. También puede configurar opciones como grabar pulsaciones de teclas, resaltar el cursor y los clics del mouse y eliminar ruido. Presione el botón "REC" para iniciar o use el botón F10.
- Mientras graba, puede utilizar herramientas de anotación para dibujar y agregar flechas, formas y texto para enfatizar puntos importantes. También puedes pausar, reanudar o detener la grabación en cualquier momento usando los botones correspondientes en la barra de herramientas o presionando las teclas de acceso rápido F9/F10.
- Para finalizar la grabación, haga clic en el botón Detener o presione la combinación de teclas de acceso rápido para guardarla. Se abrirá la ventana de vista previa, donde podrá recortar y cortar material innecesario. Guarde su grabación en el formato y la ubicación que desee o utilice las opciones para compartir integradas para cargarla directamente en plataformas en línea como YouTube y Google Drive.
Mira el vídeo: Cómocómo hacer una captura de pantalla en Video de Windows 10
Leer: Cómo comenzar con Windows 10, incluida la realización de capturas de pantalla en Windows 10
Cómo hacer una captura de pantalla en la Guía de Windows 11
Hay más de una forma de tomar una captura de pantalla en Windows 11. Aquí hay cuatro formas diferentes de mostrarle cómo realizar una captura de pantalla en Windows 11.
Método 1. Tome una captura de pantalla de toda la pantalla con la tecla Prt Sc
Al igual que en Windows 10, en Windows 11 usarás la tecla PrtSc en una ventana activa.
- Toque la tecla PrtSc
- La captura de pantalla se guardará en su portapapeles, pero no recibirá ninguna indicación de que se haya tomado correctamente.
- Para ver la captura de pantalla en pantalla completa, use Ctrl-V para pegarla en una aplicación como Microsoft Paint o Microsoft Word, o incluso en el cuerpo de un correo electrónico.
Método 2. Utilice tecla Windows + tecla PrtSc para tomar una captura de pantalla completa y guardarla en su computadora
- Similar a la tecla PrtSc de Windows, al presionar la tecla Windows + las teclas Imprimir pantalla se tomará una captura de pantalla de todo el escritorio, pero solo en una ventana activa.
- Pero también guardará la captura de pantalla en una carpeta de su computadora.
- Si presiona las teclas correctamente, toda la pantalla parpadeará, indicando que la captura de pantalla se tomó y se guardó automáticamente.
- Puedes encontrar todas tus capturas de pantalla a pantalla completa en Imágenes -> Capturas de pantalla.
Método 3. Utilice la herramienta Recortar y dibujar para tomar una captura de pantalla de solo una parte de la pantalla
Quizás quieras tomar solo una sección o una ventana activa de la captura de pantalla de la PC. En este caso, Windows 11 te ofrece la opción de tomar solo una captura de pantalla parcial usando la herramienta Recortar y dibujar:
- Presiona las teclas de Windows Win + Shift + S, tu pantalla parpadeará y aparecerá un pequeño menú de herramienta de recorte en la parte superior de la pantalla.
- Esta pantalla le permitirá hacer lo siguiente (de izquierda a derecha):
- Recorte de pantalla rectangular: dibuja un cuadro alrededor de lo que deseas capturar
- Recorte de forma libre: dibuja cualquier forma alrededor de lo que deseas capturar.
- Recorte de ventana: elija una ventana para capturar.
- Recorte de pantalla completa: captura toda la pantalla (lo mismo que PrtScr).
- Una vez tomadas las capturas de pantalla, se guardarán en el portapapeles, al igual que con la opción de la tecla Prt Scr.
- Luego puedes pegarlo en otro lugar para verlo.
- Sin embargo, si hace clic en la vista previa de la herramienta Recortes que aparece en la parte inferior de la pantalla, encontrará opciones para editar la captura de pantalla (recortar, rotar y más) y guardarla en su escritorio.
Método 4. Utilice la herramienta Recortes para tomar capturas de pantalla retrasadas
La herramienta de recorte viene integrada en Windows 11 tal como lo estaba en Windows Vista, Windows 7, Windows 8 y Windows 10. Es la misma herramienta que se utiliza en la herramienta Recortar y dibujar, excepto con algunas pequeñas adiciones. Para usarlo,
- Escriba Snipping Tool en la función de búsqueda y abra la aplicación para tomar una captura de pantalla de la computadora.
- Si haces clic en Nuevo, abrirás el menú de la mini herramienta de recorte donde podrás elegir entre varios recortes diferentes.
- Sin embargo, con esta versión completa de la herramienta Recortes, puedes elegir cualquiera de las cuatro opciones de recorte (rectangular, de forma libre, de ventana y de pantalla completa) y luego elegir una opción de retraso.
- Puedes elegir entre un retraso de 3, 5 y 10 segundos en la ventana de boceto.
- Esto te dará un poco de tiempo para configurar lo que sea que estés intentando capturar y puede hacer que sea más fácil que tomar la foto manualmente.
- Para tomar la captura de pantalla retrasada, simplemente presione Win-Shift-S, que luego se copiará en su portapapeles. También puede hacer clic en la vista previa de la captura de pantalla que aparece para realizar modificaciones o guardarla en su computadora como JPEG, PNG u otro.
Palabra final
¡Y eso es todo! Ahora tienes 5 métodos a tu disposición que te muestran cómo captura de pantalla en Windows 10. ¿Tienes una Mac y quieres tomar una captura de pantalla de Mac? Consulte nuestro artículo sobre cómo tomar una captura de pantalla en Mac.
Si desea descubrir más trucos sobre cómo utilizar Windows a su máxima capacidad, ¡únase a nuestro boletín hoy! ¡Incluso obtienes un código de descuento del 10% en nuestra tienda! :) ¿Te gustaría recibir promociones, ofertas y descuentos para conseguir nuestros productos al mejor precio?
Suscríbase a nuestro boletín ingresando su dirección de correo electrónico a continuación. Recibe las últimas novedades tecnológicas en tu bandeja de entrada y sé el primero en leer nuestros consejos para ser más productivo.
Ver también
» Cómo tomar una captura de pantalla en Mac
» Cómo usar Snip & Sketch para capturar y editar capturas de pantalla en Windows 10
» Cómo capturar una captura de pantalla con desplazamiento en Windows
» Cómo arreglar la pantalla de impresión que no funciona en Windows 10