Antes de empezar a usar una Macbook, siempre fui usuario de Windows. Hacer el cambio no fue fácil, ya que muchas cosas son diferentes en el sistema macOS X que en cualquier Windows que haya visto antes. No tengas miedo si estás en el mismo lugar que yo. Todo lo que conoces y amas de Windows se puede encontrar en una Mac con un nombre diferente.
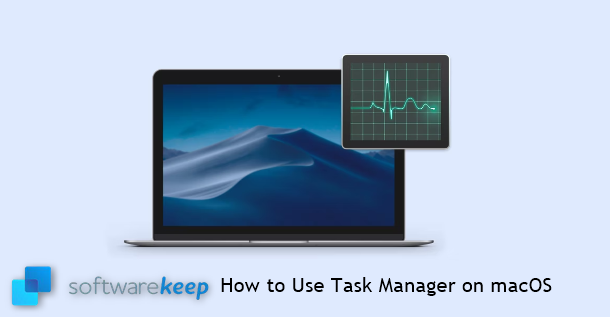
Algo que los nuevos usuarios de Mac parecen buscar con frecuencia es el Administrador de tareas. Es una herramienta útil en Windows que le permite ver una gran cantidad de información a la vez. Con el Administrador de tareas, puede forzar el cierre de aplicaciones (conocida como opción "Finalizar tarea" en Windows) y ver varios detalles de consumo.
Viniendo de Windows, sé que el Administrador de tareas es una herramienta esencial para identificar problemas o forzar el cierre de aplicaciones. Es casi una reacción instintiva abrirlo tan pronto como sospechas que algo anda mal. Sin embargo, el clásico atajo “Ctrl-Alt-Supr” no funciona en una Mac. Créame, lo intenté.
En macOS X, esta herramienta se llama Monitor de actividad. Se basa en la misma premisa pero opera de una manera ligeramente diferente. Si estás perdido y quieres saber dónde encontrar esta herramienta y cómo usarla en Mac, este artículo está aquí para ayudarte.
Resumen: Administrador de tareas MacOS
El Administrador de tareas de Mac es una versión mini del Monitor de actividad. Para abrirlo, presione simultáneamente las teclas [CMD] + [ALT] + [ESC] en su teclado. Esto abrirá una ventana que contiene una lista de todos los programas y aplicaciones actualmente abiertos que se ejecutan en segundo plano.
¿Qué es el Monitor de actividad en Mac?
Activity Monitor en Mac es básicamente el equivalente al Administrador de tareas de Windows. Esta utilidad muestra cuánta memoria están usando los procesos de su Mac y qué aplicaciones están activas actualmente (incluso si no están abiertas), lo que le permite forzar el cierre de las que están estancadas si no puede cerrarlas de la forma habitual.Si nunca antes has usado el administrador de tareas en Mac, puede ser bastante complicado de asimilar.
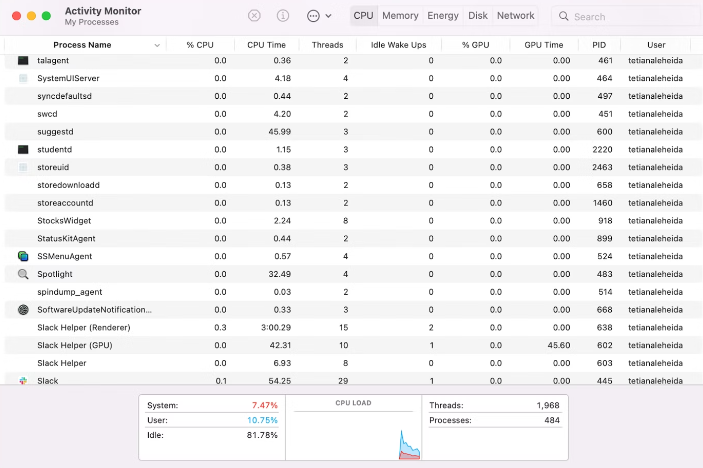
Cómo abrir el Administrador de tareas en Mac - Administrador de tareas macOS
La mayoría de los usuarios de Windows saben que pueden iniciar rápidamente el Administrador de tareas haciendo clic derecho en la barra de tareas. Esta característica no está presente en Mac, ya que al hacer clic con el botón derecho en el Dock solo aparecen algunas configuraciones.
Entonces, ¿cómo se abre exactamente el Monitor de actividad (el equivalente en Mac del Administrador de tareas) si no hay un acceso directo ni una opción de Dock?
Iniciar Activity Monitor (Administrador de tareas Mac) sigue siendo bastante sencillo. Elija una de las tres formas de hacerlo:
Abrir Monitor de actividad desde Spotlight:
- Presione Comando + Espacio para abrir Spotlight
- Empiece a escribir Monitor de actividad
- Una vez que el Monitor de actividad aparezca resaltado, presione Enter o haga clic en él.
Abrir Monitor de actividad desde Finder:
- Vaya a su Launchpad (el ícono del cohete en su Dock) o haga clic en Finder en su Dock.
-
Escriba Activity Monitor en el campo de búsqueda o navegue hasta Aplicaciones en la barra lateral y elija Utilidades en la ventana Aplicaciones.

-
Utilice la utilidad Spotlight (⌘-Barra espaciadora) para localizar e iniciar el Monitor de actividad rápidamente.
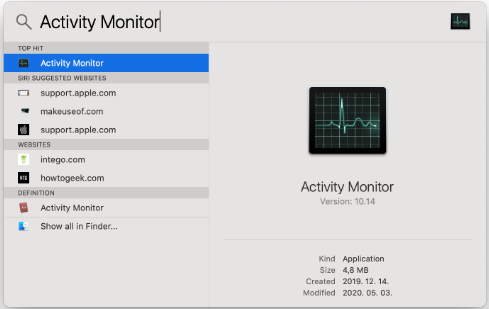
- Haga doble clic en el icono del Monitor de actividad.
Abrir Monitor de actividad desde el Dock:
Si tienes problemas recurrentes, vale la pena configurar el Monitor de actividad en tu Dock. Es esencialmente un práctico acceso directo al Administrador de tareas de Mac con un solo clic. Pero antes de poder abrir Activity Monitor desde tu Dock, primero debes usar uno de los dos métodos anteriores. Luego, una vez que el Monitor de actividad esté activo:
- Haga clic derecho en el icono del Monitor de actividad en su Dock.
- Seleccione Opciones.
- Elige "Mantener en el Dock"
Nota: "Mantener en el Dock" ahora debería tener una marca de verificación al lado, lo que significa que permanecerá en el Dock incluso si sales de la aplicación. .

- Puedes iniciar el Administrador de tareas mac como cualquier otro programa.
¿Qué es el acceso directo Control-Alt-Suprimir para Mac?
Lamentablemente, no existe un acceso directo directo para abrir el Administrador de tareas en una Mac. Sin embargo, puede utilizar un acceso directo para forzar el cierre de aplicaciones, que es una de las cosas que el Administrador de tareas de Windows es capaz de hacer.
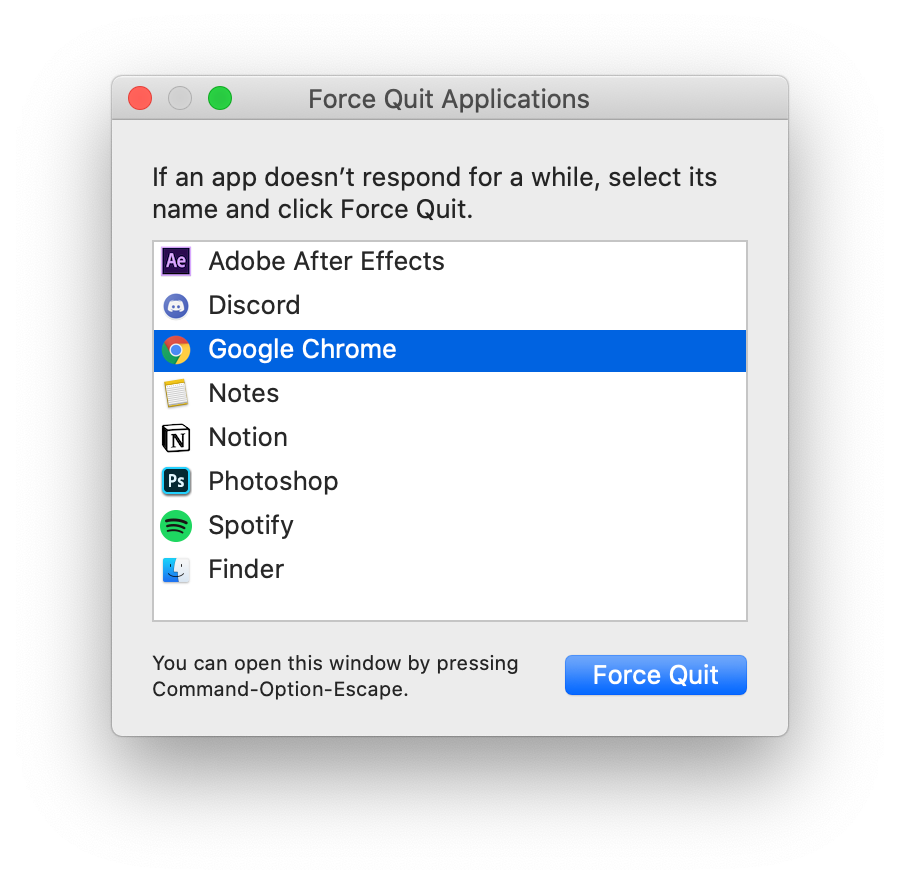
Presione el acceso directo ⌘-Option-Esc en su Mac para abrir la utilidad Forzar salida. Aquí, simplemente seleccione la aplicación que desea cerrar y haga clic en el botón azul en la esquina. Si una aplicación se congela y no responde, su nombre se resaltará en rojo.
Cómo usar el Monitor de actividad en una Mac - Cómo usar el Administrador de tareas de Mac
Si decides utilizar Activity Monitor como administrador de tareas en Mac, debes aprender a trabajar con los indicadores del monitor.
Cuando abres el Monitor de actividad, podrás ver todas las aplicaciones que se ejecutan actualmente en tu Mac. Las aplicaciones y los procesos aparecen incluso si se ejecutan en segundo plano, lo que facilita detectar actividades inusuales.
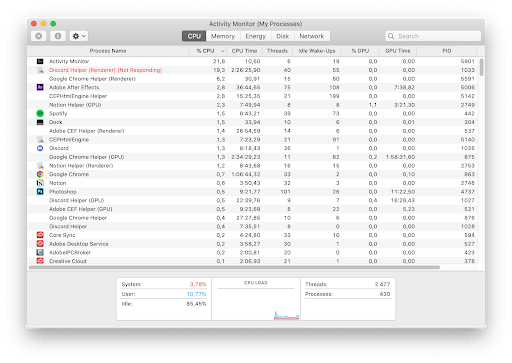
Administrador de tareas mac: uso de CPU
De forma predeterminada, el Monitor de actividad se abre en la pestaña CPU. Esto significa que puedes ver qué consume la mayor parte de la potencia de la CPU de tu Mac. También te muestra los porcentajes exactos de energía que están consumiendo y cuánto tiempo lleva ejecutándose cada aplicación.

Puede ordenar todos los procesos en Activity Monitor por uso de CPU, de mayor a menor, eligiendo Ver > Todos los procesos y haciendo clic en la columna %CPU.
Es posible que notes un proceso en la pestaña CPU llamado "kernel_task" que podría consumir una gran parte de los recursos. ¡Que no cunda el pánico y no lo apagues! El proceso simplemente garantiza que su CPU no esté trabajando demasiado al forzar la salida de otros procesos de Mac que consumen mucha memoria. Como resultado, podría parecer uno de los procesos más pesados de la lista. De manera similar, "mds" y "mdworker" ayudan a indexar archivos para la búsqueda de Spotlight, lo que a veces les abre el apetito.
Administrador de tareas mac - Verificar el uso de RAM
Al cambiar a la pestaña Memoria (la segunda pestaña) en el Monitor de actividad, puede ver la cantidad de RAM que consume cada proceso. La RAM es directamente responsable de la velocidad de tu Mac, por lo que deshacerse de los usuarios habituales es la forma más rápida de acelerar las cosas. Al igual que Windows, debes prestar atención a tener suficiente RAM para que tu computadora funcione correctamente. Si se ocupa demasiada memoria, notará que su sistema es lento y difícil de operar. Asegúrate de cerrar aplicaciones con alto consumo de RAM para evitar esto.

Otra característica interesante que puedes ver en la pestaña Memoria es el medidor de presión de RAM en la parte inferior. Si la barra es verde, entonces la RAM de tu Mac no está sufriendo demasiado. Pero si se pone rojo, considere comprar memoria adicional para su máquina.
Consejo: Puedes disminuir el consumo de CPU y RAM por parte de las aplicaciones a través de App Tamer, una utilidad de la barra de menú que detecta grandes consumidores en tu Mac y los ralentiza automáticamente.
Comprueba el uso de energía en el administrador de tareas de macOS
La pestaña Energía le ayuda a reducir el uso de la batería al monitorear qué aplicaciones están consumiendo su batería. Utilice esta pestaña cuando su MacBook esté desconectada para extender la duración de la batería hasta que pueda volver a enchufarla.

Consejo: marque Impacto energético promedio: esto le indicará qué aplicaciones consumen más energía en promedio. Si no usa esas aplicaciones con frecuencia, considere deshacerse de ellas.
Actividad del disco en un Administrador de tareas de Mac
Si bien la pestaña Disco no es tan útil a diario como las demás, sigue siendo una parte crucial del Monitor de actividad. Aquí es donde puede encontrar todos los procesos que interactúan con su disco duro y reescriben datos. Si sufre una infección de malware, podrá detectar y cerrar los procesos dañinos aquí.

Actividad de red en un Administrador de tareas de Mac
La última pestaña del Monitor de actividad es la pestaña Red. Muestra todos los datos enviados y recibidos por las aplicaciones que estás utilizando actualmente. Yo personalmente uso esta pestaña para detectar valores atípicos que envían grandes cantidades de datos cuando uso mi Mac para navegar o trabajar en línea.

Inspeccionar procesos en Mac Activity Monitor
Si desea profundizar en un proceso específico que se ejecuta en su Mac, resalte el proceso en el Monitor de actividad y presione Comando + I. Alternativamente, para ver el proceso, vaya a Ver > Inspeccionar proceso. En la pantalla de inspección, encontrará información sobre cuánta CPU y memoria utiliza este proceso, cuánto tiempo se ejecuta y más.
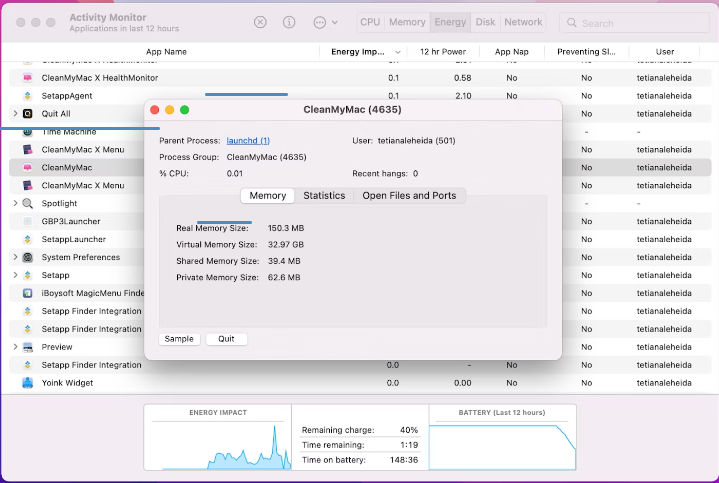
Cómo ver el estado de su sistema en el Dock con el Monitor de actividad
Podrías pensar que es una molestia tener que seguir buscando constantemente el Monitor de actividad para ver el estado de tu Mac. Yo también pensé lo mismo y así descubrí que hay una manera mucho más fácil.
Controle el estado de su sistema directamente desde su Dock utilizando la función de actualización en vivo del Monitor de actividad. Simplemente abra el Monitor de actividad y expanda la pestaña Ver en la barra superior de su Mac. Aquí, coloque el cursor sobre el icono del Dock y seleccione la actualización que desee ver.
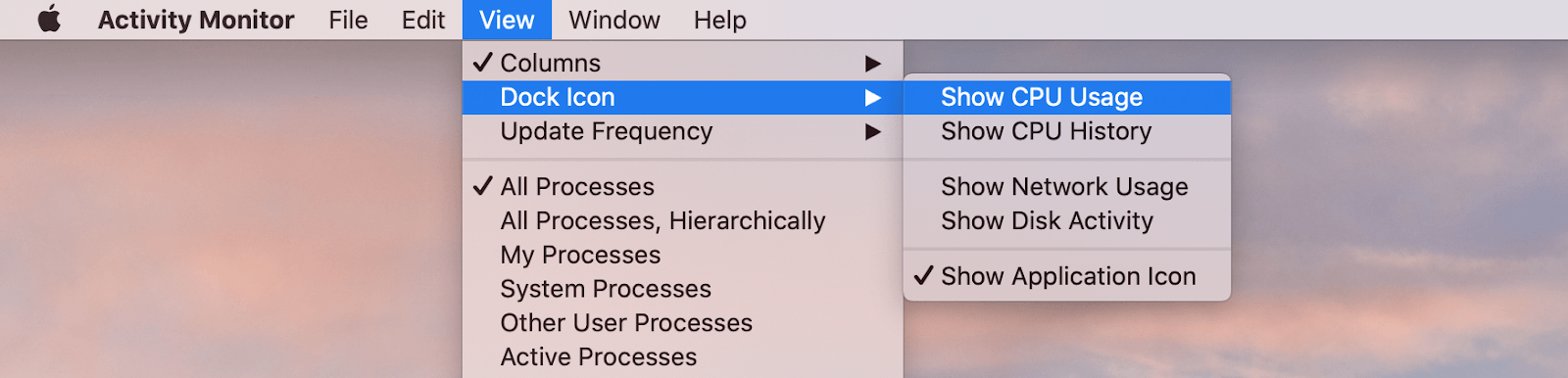
Después de elegir la opción que desea mostrar, verá inmediatamente que el Monitor de actividad cambia a una actualización en vivo.
Exclusivo: ¡Nuevos MacBook Pros y Mac minis ESTE MES!
Pensamientos finales
Esperamos que este artículo le haya dado las respuestas a sus preguntas sobre el Administrador de tareas en Mac. Si tiene algo más que quiera saber sobre el sistema macOS, asegúrese de visitar nuestra sección Centro de ayuda para encontrar más artículos y guías.
¿Estás buscando más consejos? Consulte nuestras otras guías en el Blog de Softwarekeep y nuestro Centro de ayuda. Encontrará una gran cantidad de información sobre cómo solucionar diversos problemas y encontrar soluciones a sus problemas técnicos.
Suscríbase a nuestro boletín y acceda temprano a nuestras publicaciones de blog, promociones y códigos de descuento. Además, ¡serás el primero en enterarte de nuestras últimas guías, ofertas y otras interesantes actualizaciones!
Lea también
> Cómo cambiar el color de la carpeta en Mac
> Solucionado: MacBook Pro arrancando con pantalla negra
> Cómo instalar Windows en Mac usando Parallels
> Power Bi para Mac
> Cómo ocultar MacOS Catalina de la actualización de software de Mac