Es posible que de vez en cuando sea necesario realizar una captura de su escritorio. Si desea compartir fragmentos de su vida digital, normalmente utilizará la función Imprimir pantalla en Windows 10. Sin embargo, muchos usuarios tienen problemas con esta función, ya que no siempre parece funcionar. Esto crea complicaciones ya que no puedes crear ni compartir capturas de pantalla con otras personas.

Este artículo profundiza sobre lo que puede hacer para arreglar la función Imprimir pantalla en Windows 10. Restaure su capacidad de capturar momentos en su pantalla y compartirlos con cualquier persona en línea. Pero de antemano, ¿cómo activas/desactivas la pantalla de impresión en Windows 10?
Leer: Cómo arreglar la pantalla de impresión que no funciona en Windows 11
Tabla de contenidos
- Cómo habilitar la tecla Imprimir pantalla para iniciar el recorte de pantalla en Windows 10
- Solución 1. Detener programas en segundo plano
- Solución 2. Comprueba si estás usando Imprimir pantalla correctamente
- Solución 3. Actualice los controladores de su teclado
- Solución 4. Ejecute el solucionador de problemas de hardware para su teclado
- Solución 5. Actualice Windows 10 a la última versión
- Solución 6. Encuentre una forma alternativa de capturar su pantalla
Cómo habilitar la tecla Imprimir pantalla para iniciar el recorte de pantalla en Windows 10
- Presione Tecla de ventana + U, para abrir Facilidad de acceso.
- En el panel izquierdo, desplácese hacia abajo hasta Keybord y haga clic en él.
-
A la derecha, desplácese hacia abajo hasta la sección Imprimir acceso directo a pantallat y Encenderlo como se muestra a continuación.
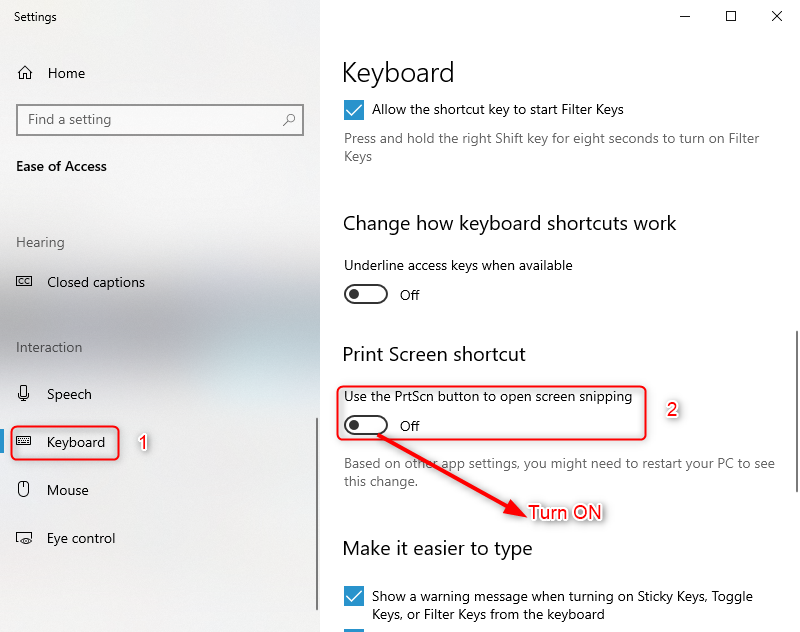
Solución 1. Detener programas en segundo plano
Hay varias aplicaciones que pueden interferir con la función Imprimir pantalla en Windows 10. Por ejemplo, los usuarios han notado que los editores de imágenes como Movavi pueden causar conflictos con la captura de Windows 10. Para poder evitar que esto suceda, debes salir de cualquier aplicación que pueda causar conflictos como este.
La forma más sencilla de comprobar si una aplicación o servicio se ha vuelto corrupto e interfiere con la tecla Imprimir pantalla es iniciar el equipo en modo seguro.
El modo seguro permite que su computadora arranque con nada más que los componentes necesarios de Windows 10. Al hacer esto, es posible que pueda identificar que una aplicación de terceros causó el error de Imprimir pantalla.
-
Mantenga presionadas las teclas Windows + R en su teclado para iniciar Ejecutar. Escriba “msconfig” y haga clic en el botón Aceptar.
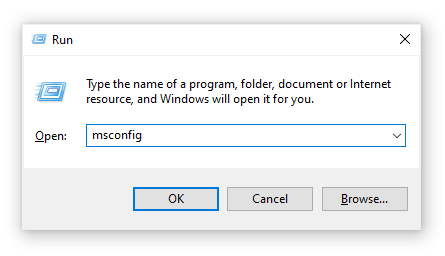
- Utilizando el menú de la parte superior, cambie a la pestaña Arranque.
-
En Opciones de arranque, marque Arranque seguro. Asegúrese de mantenerlo en la configuración Mínima predeterminada y luego haga clic en el botón Aceptar.

- Reinicie su computadora y permita que se inicie completamente en modo seguro. Esto hará que se detenga la ejecución de todas las aplicaciones de terceros.
- Compruebe si la tecla Imprimir pantalla está funcionando. Puede ver inmediatamente si el método fue exitoso verificando si se agrega una nueva captura de pantalla a “C:\Users\user\Pictures\ Capturas de pantalla”.
-
Repita los primeros 2 pasos, pero esta vez, debe desmarcar Arranque seguro. Cuando termine, haga clic en Aceptar.
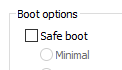
- Reinicie su computadora y verifique qué aplicación está causando el conflicto.
Compruebe si la tecla Imprimir pantalla está funcionando. Puede ver inmediatamente si el método fue exitoso verificando si se agrega una nueva captura de pantalla a la carpeta “C:\Users\user\Pictures\Screenshots” . Si aún tienes problemas para capturar tu pantalla después de realizar esto, prueba una solución diferente a continuación.
Solución 2. Comprueba si estás usando Imprimir pantalla correctamente
En algunos dispositivos, es posible que tengas que presionar una tecla adicional al tomar una captura de tu pantalla. Esta tecla es la tecla de función (Fn), generalmente ubicada cerca de la tecla de Windows. Intente presionar las teclas Fn e Imprimir pantalla al mismo tiempo para ver si se tomó una captura de pantalla correctamente con este acceso directo.
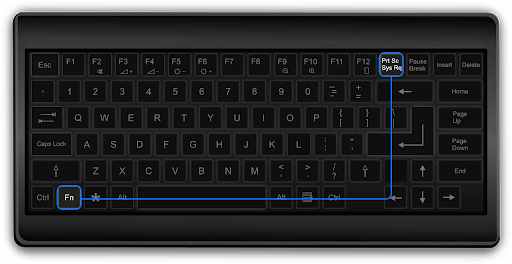
También puedes probar la tecla Fn + Windows + Imprimir pantalla combinación.
Compruebe si la tecla Imprimir pantalla funciona cuando utiliza esta combinación de teclas. Puede ver inmediatamente si el método fue exitoso verificando si se agrega una nueva captura de pantalla a la carpeta “C:\Users\user\Pictures\Screenshots”.
Solución 3. Actualice los controladores de su teclado
Al igual que su propio sistema, sus controladores también pueden quedar obsoletos. Existe la posibilidad de que haya sucedido algo con los controladores de su teclado actual, lo que puede solucionarse mediante una actualización rápida.
-
Presione las teclas Windows + X en su teclado y haga clic en la opción Administrador de dispositivos del menú.
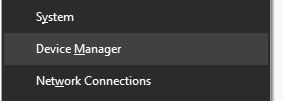
- Expande el menú Teclados haciendo clic en la flecha al lado.
- Haga clic derecho en Teclado PS/2 estándar y seleccione Actualizar controlador.
- Seleccione “Buscar automáticamente software de controlador actualizado” para permitir que Windows 10 busque el controlador más nuevo en su computadora local o en línea, luego siga las instrucciones que aparecen en pantalla.
Compruebe si la tecla Imprimir pantalla está funcionando. Puede ver inmediatamente si el método fue exitoso verificando si se agrega una nueva captura de pantalla a la carpeta “C:\Users\user\Pictures\Screenshots”.
Solución 4. Ejecute el solucionador de problemas de hardware para su teclado
Windows 10 viene con una variedad de solucionadores de problemas integrados que tienen como objetivo resolver automáticamente los problemas en su computadora. Esto hace que las soluciones sean más accesibles para los usuarios y beneficia a Microsoft, ya que no tienen que ayudar a los usuarios individuales por teléfono o correo electrónico.
Los usuarios han descubierto que el solucionador de problemas de hardware puede abordar y solucionar problemas relacionados con la función Imprimir pantalla que no funciona. Los siguientes pasos describen cómo puede acceder y ejecutar este solucionador de problemas.
- Inicie la aplicación Configuración utilizando el método abreviado de teclado Windows + I.
-
Haga clic en el mosaico Actualización y seguridad.
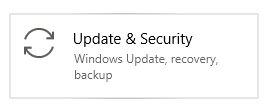
-
En el menú del lado izquierdo de la ventana, elija Solucionar problemas.
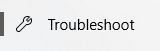
- Desplácese hacia abajo hasta que vea la opción Teclado. Haga clic en él, luego simplemente haga clic en el botón Ejecutar el solucionador de problemas y espere a que se detecte cualquier problema.
Compruebe si la tecla Imprimir pantalla está funcionando. Puede ver inmediatamente si el método fue exitoso verificando si se agrega una nueva captura de pantalla a la carpeta “C:\Users\user\Pictures\Screenshots” .
Solución 5. Actualice Windows 10 a la última versión
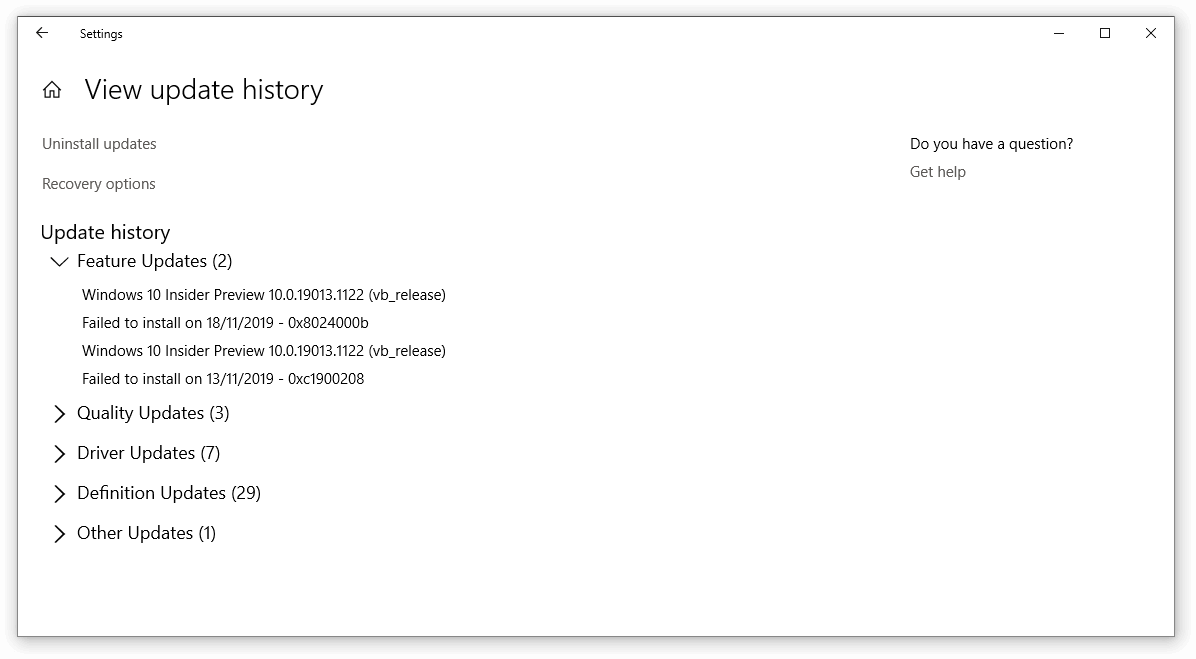
Si ninguno de los métodos anteriores parece funcionar, lo último que puede intentar es simplemente actualizar a la versión más reciente de Windows 10. Esto puede corregir errores, brindarle nuevas funciones, reparar agujeros de seguridad y mucho más.
Aquí se explica cómo actualizar Windows 10.
- Haga clic en el menú Inicio y elija Configuración. Alternativamente, use el método abreviado de teclado Windows + I para un acceso más rápido.
- Haga clic en el mosaico Actualización y seguridad.
- Asegúrese de permanecer en la pestaña Actualización de Windows predeterminada.
- Haga clic en el botón Buscar actualizaciones.
- Si se encuentra una actualización, haga clic en el botón Instalar y espere a que Windows 10 descargue y aplique la actualización.
Compruebe si la tecla Imprimir pantalla está funcionando. Puede ver inmediatamente si el método fue exitoso verificando si se agrega una nueva captura de pantalla a la carpeta “C:\Users\user\Pictures\Screenshots”.
Solución 6. Encuentre una forma alternativa de capturar su pantalla
Hay muchas aplicaciones que te permiten capturar tu pantalla incluso si la tecla predeterminada no parece funcionar. Aquí está nuestra selección de las mejores aplicaciones gratuitas que puedes usar para capturar tu pantalla en Windows 10:
Esperamos que este artículo haya podido ayudarle a solucionar la función Imprimir pantalla que no funciona en Windows 10.
Siguiente lectura
» Cómo solucionar que la función Imprimir a PDF de Microsoft no funciona
» Cómo tomar una captura de pantalla en Mac
» Cómo tomar una captura de pantalla en PC con Windows
» Cómo tomar una captura de pantalla en Mac
» Cómo utilizar Snip & Sketch para capturar y editar capturas de pantalla en Windows 10
» Cómo capturar capturas de pantalla con desplazamiento en Windows