Si desea tomar capturas de pantalla en el sistema operativo Windows 10/11, no seguirá la forma directa de presionar 'PrtSc', 'Alt+PrtSc', 'Win+PrtSc' o 'Fn +PrtSc.’ Estos métodos no funcionan con capturas de pantalla con desplazamiento de una página web, documentos o archivo de Word. Pero esto no significa que sea imposible de hacer.
¡Tomar capturas de pantalla con desplazamiento en PC con Windows 10/11, computadora portátil y computadora de escritorio ya no es un mito!
Windows 10 ofrece una variedad de formas de realizar una captura de pantalla. Por ejemplo, para tomar una captura de pantalla, debe presionar Ctrl + PRTSC o Fn + PRTSC y obtendrá instantáneamente una captura de pantalla. Windows 10 incluso tiene una herramienta de recorte incorporada para capturar menús emergentes o una sección de ventana. Sin embargo, con todos los métodos integrados disponibles para capturar capturas de pantalla, solo puede capturar el contenido dentro del área de visualización del navegador o en pantalla completa porque Windows carece de una función de captura de pantalla con desplazamiento.
Entonces, las capturas de pantalla son útiles, pero ¿qué pasaría si pudieras capturar una página web completa de una sola vez o hacer una captura con desplazamiento en un documento de Word? En esta publicación, aprenderá las mejores herramientas para realizar capturas de pantalla con desplazamiento en PC con Windows.

Si desea realizar una captura de pantalla con desplazamiento en Windows (para un documento, página web o cualquier otro contenido), necesitará la ayuda de una aplicación de terceros. Entonces, tu primer paso será descargar la aplicación de terceros que deseas utilizar.
- Presione y mantenga presionado Ctrl + Alt al mismo tiempo, luego presione PRTSC.
- Presione y mantenga presionado el botón izquierdo del mouse, luego arrastre el mouse en la ventana de desplazamiento para seleccionar el área.
- Suelte el clic del mouse y se realizará un desplazamiento automático lentamente.
A continuación analicemos en detalle cómo tomar una captura de pantalla con desplazamiento:
Capturar captura de pantalla con desplazamiento de Windows en una página web
Debido a que hay diferentes páginas web, cada una tiene muchas formas de realizar una captura de pantalla en la página web:
Capturar captura de pantalla con desplazamiento en Edge
El ahora navegador nativo de Windows, Microsoft Edge, viene con muchas cosas buenas, incluida una función integrada que permite a los usuarios capturar una página web completa, lo que a menudo significa capturar una página web con desplazamiento. Para tomar una captura de pantalla con desplazamiento:
- Haga clic en el ícono de menú tres puntos; está en la esquina superior derecha de Edge
- A continuación, haga clic en “Captura web.”
- Luego haga clic en “Capturar página completa.”Esto seleccionará la captura desplazamiento.
- Desde allí, puede dibujar y editar la imagen, guardarla, copiarla o compartirla instantáneamente si hace clic en los tres puntos en la parte superior derecha.
Capturar captura de pantalla con desplazamiento en Firefox
En Firefox Quantum, hay una función de captura de pantalla con desplazamiento integrada para capturar capturas de pantalla con desplazamiento en la ventana activa del navegador. Esto convierte a Firefox en el único navegador que tiene esta función sin herramientas de terceros que requieran extensiones.
Para tomar una captura de pantalla con desplazamiento Windows en Firefox:
- Haga clic en el ícono de menú de tres líneas en la parte superior derecha
- A continuación, haga clic en “Más herramientas -> Personalizar barra de herramientas. “
- A continuación, busque en los íconos enumerados el ícono “Captura de pantalla”
- Luego arrástrelo a la barra de herramientas de Firefox.
- A continuación, navegue hasta la página que desea tomar una captura de pantalla con desplazamiento.
- Ahora, haga clic en el icono de nueva captura de pantalla en su Barra de herramientas -> luego haga clic en “Guardar página completa”.” Esto seleccionará la captura con desplazamiento.
- Aparecerá la página de pantalla completa o la captura de pantalla larga, que luego podrá guardar en su PC (en la carpeta de capturas de pantalla).
Capture captura de pantalla con desplazamiento con GoFullPage (Chrome y Microsoft Edge)
Si buscas capturar una captura de pantalla con desplazamiento en Chrome o Edge, puedes usar una extensión de terceros (estos dos navegadores te permiten instalar las mismas extensiones de Chromium que Chrome). Necesitará obtener una extensión que tome una captura de pantalla con desplazamiento.
Esta es una excelente manera de tomar rápidamente una captura de pantalla con desplazamiento de una página web completa en una sola captura de pantalla con desplazamiento.
Una vez que haya instalado la extensión, haga clic en el icono GoFullPage en la esquina superior derecha de su navegador. (Si no aparece allí de inmediato, haga clic en el ícono de la pieza del rompecabezas y luego en GoFullPage en la lista de extensiones). Luego, todo lo que tendrá que hacer es hacer clic en el ícono Pin al lado para que aparezca permanentemente en la barra de su navegador en particular.
Una vez que hayas hecho clic en GoFullPage, la aplicación escaneará toda la página web en la que te encuentras y capturará una captura de pantalla larga o una captura de pantalla con desplazamiento. Desde aquí, puede editar, anotar y descargar la captura de pantalla, ya sea como archivo PDF o PNG. También puedes compartir la captura de pantalla con desplazamiento como desees.
Leer: Cinco métodos para reducir el tamaño de archivo de una presentación de PowerPoint
5 aplicaciones para realizar capturas de pantalla con desplazamiento Windows
Si no estás en una página web pero aún quieres tomar capturas de pantalla con desplazamiento en otras aplicaciones como Word, juegos, etc., puede utilizar herramientas de terceros para realizar capturas de pantalla con desplazamiento.
Entonces, aquí están 5 de las mejores herramientas para tomar capturas de pantalla con desplazamiento en Windows 10:
ShareX
ShareX es una gran herramienta para la captura con desplazamiento con capacidades de pantalla completa para tomar capturas de pantalla con desplazamiento.
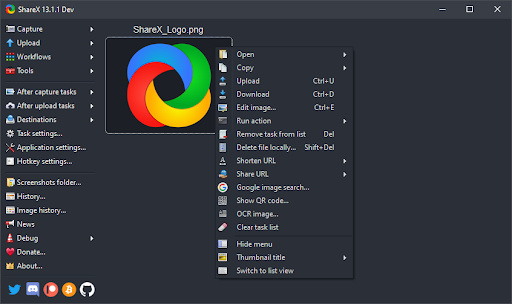
Si eres un juego, probablemente hayas oído hablar de ShareX debido a su popularidad a la hora de tomar capturas de pantalla. La captura de ventanas de ShareX es probablemente la herramienta de terceros más utilizada para la captura de pantalla.
ShareX es un programa gratuito y de código abierto para Windows y Mac, que le permite grabar o capturar el área de su pantalla. También puedes compartir la captura de pantalla o grabar con solo presionar una tecla. Es una de las herramientas confiables para realizar capturas de pantalla con desplazamiento en Windows.
Los jugadores utilizan ampliamente ShareX para tomar una captura de pantalla con desplazamiento debido a sus sólidas capacidades de captura de pantalla. Entre las características clave de ShareX se incluyen captura de video, captura de pantalla con desplazamiento, GIF, selección de región y flujos de trabajo, entre muchos filtros y efectos que puede agregar a sus capturas.
Elección de imágenes
PickPick es una de las herramientas de captura de desplazamiento líderes en la industria para realizar una captura de pantalla.
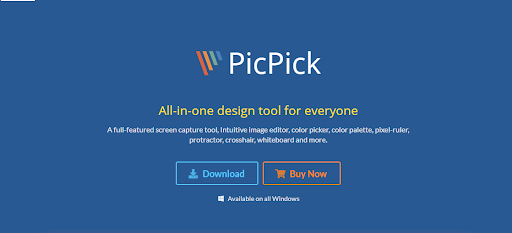
PicPick se describe como una herramienta de captura de pantalla todo en uno para que todos (hogar y negocios) tomen una captura de pantalla con desplazamiento. Es una herramienta de captura de pantalla o captura de pantalla con todas las funciones, selector de color, paleta de colores, editor de imágenes intuitivo, regla de píxeles, pizarra, transportador, punto de mira y más. Es un favorito personal para los usuarios domésticos.
Quizás lo mejor de PicPick es que es de uso gratuito, para uso personal, e incluye algunas características interesantes que faltan en algunos programas pagos. Esto incluye la función que le ayuda a capturar la pantalla de desplazamiento.

En cuanto a la captura de pantalla, PicPick ofrece siete modos de captura de pantalla diferentes: control de ventana, pantalla completa, ventana activa, ventana de desplazamiento, región fija, región y FreeHand. Estas funciones se adaptarán a diferentes escenarios para personalizar tus capturas de pantalla a tu gusto particular.
Para capturar una captura de pantalla con desplazamiento usando el menú de captura de PicPick, estos son los pasos:
- Presione y mantenga presionado Ctrl + Alt juntos, luego presione PRTSC. Aparecerá un cuadro rectangular resaltado en rojo.
- Ahora, presione y mantenga presionado el botón izquierdo del mouse.
- A continuación, arrastre el mouse en la ventana de desplazamiento para seleccionar el área.
- Ahora, suelte el clic del mouse y verá un desplazamiento automático que se realiza lentamente.
- Esto permitirá capturar toda la ventana.
- El proceso debería tardar unos segundos.
Después de tomar capturas de pantalla con desplazamiento, puede editarlas y compartirlas como desee.
PRESIÓN DE PANTALLA
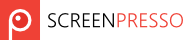
Otra poderosa herramienta de captura de pantalla, la captura de pantalla Screenpresso, le permite capturar un video o una imagen de lo que sea que esté en la pantalla de su computadora. También puedes anotar o editar capturas de pantalla y compartirlas con cualquier persona. La captura de pantalla de página completa o la captura de pantalla larga se guardarán en la carpeta de captura de pantalla.
Screenpresso viene con una versión gratuita, conveniente para quienes prefieren no pagar, especialmente los usuarios domésticos. La aplicación tiene un proceso de instalación sencillo y no ocupa mucho espacio de almacenamiento.

Es importante tener en cuenta que usar Screenpresso para tomar capturas de pantalla, incluidas las capturas de pantalla con desplazamiento, también es completamente sencillo para usuarios principiantes y experimentados. Para tomar una captura de pantalla con desplazamiento en Windows con SreenPresso, solo necesita descargarlo e instalarlo, luego colocar el cursor de manera que capture la herramienta de capturas de pantalla, generalmente en la parte superior central de su PC.
Snagit

Snagit es una de las herramientas de grabación de vídeo y captura de pantalla más populares del mercado. Fue creado y distribuido por TechSmith. Su interfaz es elegante y más enfocada que PicPicks. Además, es un software de edición de imágenes desarrollado para satisfacer las necesidades del consumidor.
Con Snagit, puedes capturar rápidamente un proceso, crear instrucciones visuales, capturar ventanas activas y agregar tu explicación con simples ajustes. Snagit también cuenta con muchas funciones de edición de imágenes superiores a PicPick.
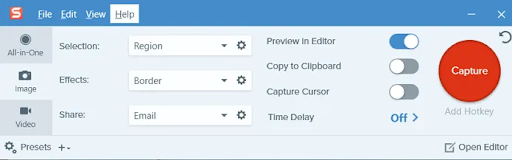
Sin embargo, Snagit solo está disponible con una licencia paga que cuesta $50 por licencia. Esto puede ser relativamente alto, especialmente para usuarios individuales que desean tomar capturas de pantalla con desplazamiento en Windows.
Inicialmente, solo para los sistemas operativos Windows, las versiones recientes de Snagit también están disponibles para macOS. Sin embargo, estas versiones de macOS pueden tener menos funciones.
Captura de pantalla Pro de Apowersoft
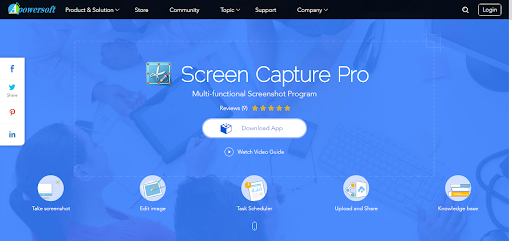
Apowersoft Screen Capture Pro es una herramienta de captura de pantalla nueva, innovadora y altamente personalizada para captura de pantalla y edición de imágenes.Este programa es muy intuitivo gracias a sus diez modos de captura de pantalla. Sus modos de captura de pantalla incluyen capturas de pantalla con desplazamiento, captura de ventanas activas, Mano alzada, Menú, etc.
Con el modo de captura de ventana con desplazamiento, puede capturar una ventana, un navegador o una página web activos, incluidos contenidos ocultos al espectador. El programa también viene con un "Programador de tareas", que le permite tomar capturas de pantalla con desplazamiento automático en Windows.
Gracias a su interfaz fácil de usar, puede acceder rápidamente a las funciones del programa, como instantáneas, desplazamiento de pantalla o grabación de pantalla. La interfaz sencilla e intuitiva de Apowersoft Screen Capture Pro te permite utilizar todas sus funciones sin esfuerzo.
Leer: Cómo arreglar la pantalla de impresión que no funciona en Windows 10
Pensamientos finales
Creemos que puede realizar capturas de pantalla automáticas en Windows (captura con desplazamiento) con estas aplicaciones, incluido Windows 10. Si necesita más ayuda, visite nuestro centro de ayuda y no dude en comunicarse con nuestro equipo de atención al cliente, disponible las 24 horas, los 7 días de la semana para ayudarlo. ¡Vuelva a visitarnos para obtener más artículos informativos relacionados con la productividad y la tecnología moderna!
Si esto le resultó útil, suscríbase a nuestra lista para recibir actualizaciones diarias y soluciones de solución de problemas en su bandeja de entrada. ¿Te gustaría recibir promociones, ofertas y descuentos para conseguir nuestros productos al mejor precio? Síguenos en nuestras redes sociales.
También puedes leer artículos relacionados
> Cómo tomar capturas de pantalla en PC con Windows: 5 métodos para tomar capturas de pantalla en Windows 10
> Cómo encontrar su clave de producto de Windows 10
> Cómo optimizar su bandeja de entrada de Outlook en 5 sencillos pasos
> Cómo grabar audio en Mac
> Cómo utilizar Snip & Sketch para capturar y editar capturas de pantalla en Windows 10