Microsoft Store, también conocida como Windows Store, es una de las aplicaciones de Windows 10 que facilita la búsqueda y descarga de software nuevo. En el pasado, los usuarios tenían que pasar por una página del navegador para encontrar sus aplicaciones favoritas de Windows. Pero ahora puedes buscar rápidamente juegos, aplicaciones, utilidades e incluso películas desde Microsoft Store.
Dicho esto, a veces la aplicación Microsoft Store falla o se congela en computadoras con Windows 10. ¡No te preocupes! Le mostraremos cómo solucionar el problema de Microsoft Store en Windows 10 en solo unos pocos pasos.
En este artículo, veremos las causas de este problema y le brindaremos instrucciones paso a paso sobre cómo solucionarlo.
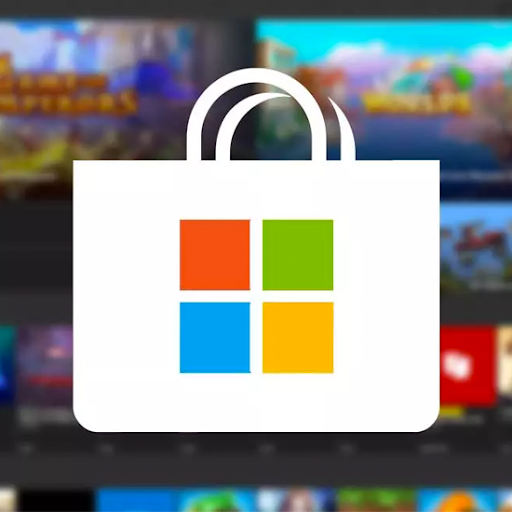
¿Qué causa que Microsoft Store falle en Windows 10?
Microsoft Store es una excelente manera de obtener aplicaciones y juegos en su PC, pero puede haber muchas razones por las cuales falla mientras navega o descarga. ¡Sin embargo, las causas más comunes son fáciles de solucionar usted mismo! Todo lo que tiene que hacer es identificar el problema y utilizar nuestras guías paso a paso a continuación para solucionarlo.
¿Por qué mi Microsoft Store no funciona en Windows 10?
Estas son las causas más comunes por las que Microsoft Store falla con frecuencia en Windows 10:
- La caché de la Tienda Windows está dañada, corrompida o no tiene suficiente espacio disponible en la unidad.
- La configuración de fecha y hora en su computadora es incorrecta.
- La aplicación Microsoft Store está dañada o corrupta.
- El servicio Windows Update está mal configurado o desactivado por completo.
- Los permisos de usuario locales le impiden abrir y utilizar la Tienda Windows.
Si un problema parece más grave que otros de esta lista, considere ponerse en contacto con el servicio de atención al cliente. Podemos ayudar con cualquier problema que necesite su atención con mayor urgencia.
<< Read>> Cómo solucionar un error inesperado de excepción de tienda en Windows 10
La App Store de Windows 10 falla al iniciarse: pruebe estas 7 soluciones
¿Cómo soluciono el fallo de Microsoft Store?
Aquí están las mejores soluciones para arreglar la congelación o falla de Microsoft Store en su sistema operativo Windows 10.
Método 1. Borrar caché de Microsoft Store
Es posible que el problema con el bloqueo de Microsoft Store se deba a que el caché no está configurado correctamente. Afortunadamente, esto tiene una solución fácil y todo lo que necesita hacer es borrar el caché existente y luego dejar que Microsoft Store lo reconstruya por sí solo.
- Presione las teclas Windows + S en su teclado para abrir la interfaz de búsqueda, o haga clic en el ícono de lupa en tu barra de tareas.
- En el campo de búsqueda, escriba “WSReset.exe” y haga clic derecho en la aplicación desde los resultados de la búsqueda. Haga clic en Ejecutar como administrador en el menú contextual. Si está utilizando una cuenta local que no tiene permisos de administrador, haga clic aquí para saber cómo puede convertirla.
- Espere a que su sistema termine de borrar el caché de Microsoft Store. Una vez finalizado el proceso, intente usarlo para ver si aún falla.
Método 2. Configure el servicio de actualización de Windows en automático
Algunos usuarios han observado que existe una conexión entre el servicio Windows Update y Microsoft Store. Si el servicio de actualización está desactivado, la tienda puede experimentar problemas como fallas. Puede solucionar este problema simplemente haciendo un ajuste y permitiendo que el servicio de actualización de Windows se inicie automáticamente en su computadora.
- Presione las teclas Windows + R en su teclado al mismo tiempo para abrir la utilidad Ejecutar. Escriba “servicios.msc” sin las comillas y luego presione el botón Aceptar. Esto iniciará los Servicios en una ventana separada.
- Desplácese hacia abajo hasta encontrar Windows Update en la lista de servicios. Haga clic derecho sobre él y seleccione Propiedades en el menú contextual.
- Expanda el menú desplegable Tipo de inicio y luego elija Automático de las opciones disponibles. Al hacerlo, se asegurará de que el Servicio de actualización de Windows se inicie automáticamente cuando inicie su computadora.
- Haga clic en Aplicar y luego Aceptar. Reinicie su dispositivo y vea si Microsoft Store vuelve a fallar después de realizar este cambio.
Método 3. Restablecer la aplicación Microsoft Store
Dado que la aplicación Microsoft Store viene integrada con Windows 10 (así como con el sistema Windows 11 más nuevo), puedes restablecerla a su estado predeterminado sin ningún problema. He aquí cómo hacerlo.
- Abra el menú Inicio haciendo clic en el botón Windows en la esquina de la pantalla y luego elija Configuración. Alternativamente, puede usar el método abreviado de teclado Win + I para abrir la ventana automáticamente.
- Haga clic en Aplicaciones entre las opciones disponibles. Aquí es donde puedes encontrar todas las aplicaciones instaladas en tu PC y administrarlas.
- Permanezca en la pestaña Aplicaciones y funciones y espere a que se carguen las aplicaciones. Localice Microsoft Store de la lista y haga clic en él una vez para seleccionarlo.
- Haga clic en el enlace Opciones avanzadas. En la nueva página, desplácese hacia abajo y haga clic en el botón Terminar. Esto cerrará la aplicación por completo.
- A continuación, haga clic en el botón Restablecer. Confirma que deseas restablecer Microsoft Store y espera a que finalice el proceso. Una vez hecho esto, puedes intentar usarlo nuevamente para ver si la situación ha mejorado.
Método 4. Vuelva a registrar la aplicación Microsoft Store
Si tiene problemas con su aplicación de la Tienda Windows, intente volver a registrarla. ¡Esto podría resolver el problema y, por lo tanto, evitar fallas al iniciar o durante las descargas!
- Presione las teclas Windows + S en su teclado para abrir la interfaz de búsqueda, o haga clic en el ícono de lupa en tu barra de tareas.
- Buscar Símbolo del sistema y luego haga clic derecho sobre él desde los resultados de búsqueda. Seleccione Ejecutar como administrador en el menú contextual.
- Cuando el Control de cuentas de usuario (UAC) lo solicite, haga clic en Sí para permitir que la aplicación se inicie con permisos administrativos. Una vez más, si no tiene los permisos adecuados, haga clic aquí para saber cómo puede convertir su cuenta.
-
Pegue el siguiente comando en el símbolo del sistema y luego use la tecla Intro para ejecutarlo:
PowerShell -ExecutionPolicy sin restricciones -Comando "& {$manifest = (Get-AppxPackage Microsoft.WindowsStore).InstallLocation + '\AppxManifest.xml' ; Add-AppxPackage -DisableDevelopmentMode -Register $manifest}"
- Después de que el comando termine de ejecutarse, puede intentar reiniciar Microsoft Store. ¡Ten en cuenta que tendrás que iniciar sesión en tu cuenta nuevamente! Tenga listos sus datos de inicio de sesión.
Si no puede ejecutar el comando, vaya al Administrador de tareas y busque Microsoft Store. Una vez que lo haya encontrado, finalice el proceso haciendo clic en su nombre y luego haciendo clic en Finalizar tarea. Luego ejecute este comando nuevamente: ¡debería funcionar ahora!
Método 5. Corrija su configuración de fecha y hora
Dado que Microsoft Store es una aplicación principalmente en línea, tener configuraciones incorrectas de fecha y hora podría interferir con algunas de sus funciones. Esto hace que la aplicación falle. Simplemente corrija su configuración para resolver este problema y establezca automáticamente la fecha y hora correctas.
- Abra el menú Inicio haciendo clic en el botón Windows en la esquina de la pantalla y luego elija Configuración. Alternativamente, puede usar el método abreviado de teclado Win + I para abrir la ventana automáticamente.
- Haga clic en el mosaico Hora e idioma y permanezca en la pestaña predeterminada. Asegúrese de tener activadas las opciones “Establecer la hora automáticamente” y “Establecer la zona horaria automáticamente”.
- Cambie a la pestaña Región. Abra el menú desplegable en País y región y luego seleccione su país de residencia.
- Compruebe si la Tienda Windows 10 aún falla después de realizar estos ajustes en su sistema.
Método 6. Tomar posesión de la carpeta WindowsApps
Este método es el más complejo, pero puede ayudarle a resolver problemas con Microsoft Store. En el caso de que su usuario local no tenga los permisos necesarios para usar la tienda, puede tomar posesión de una carpeta específica e intentarlo nuevamente.
- Abra el Explorador de archivos y navegue hasta la carpeta C:/Program Files/WindowsApps. Si no puede verlo, asegúrese de que las carpetas ocultas estén visibles en su dispositivo.
- Haga clic derecho en la carpeta WindowsApps y elija Propiedades en el menú contextual. Se abrirá una nueva ventana.
- Cambie a la pestaña Seguridad y luego haga clic en el botón Avanzado.
- Seleccione la primera opción de las entradas de Permiso. Debería tener un nombre parecido a “Usuarios (el nombre de su computadora\Usuarios)”. Una vez seleccionado, haga clic en el botón Editar.
- Asegúrese de que la opción Control total esté seleccionada. Esto le dará permisos completos para la carpeta WindowsApps. Haga clic en Aceptar después de verificar que la opción esté habilitada.
- Repita los mismos pasos para la entrada SISTEMA en sus entradas de Permiso y luego haga clic en Aplicar cuando ambos tengan escrito Control total en la columna Acceso.
- Intenta ver si Microsoft Store todavía tiene problemas de fallas.
Método 7. Actualizar Windows 10
Una actualización de su sistema operativo puede solucionar muchos problemas subyacentes, como que Microsoft Store se bloquee o se congele con frecuencia cuando está en uso. Descargue la última versión de Windows 10 y vea si el problema está solucionado.
- Haga clic en el icono Windows en la parte inferior izquierda de la pantalla para abrir el menú Inicio. Elija Configuración, o use el acceso directo Windows + I.
- Haga clic en el mosaico Actualización y seguridad. Aquí es donde puede encontrar la mayoría de las configuraciones de Windows Update y elegir cuándo recibir las actualizaciones.
- Asegúrese de permanecer en la pestaña Actualización de Windows predeterminada. Haga clic en la opción Buscar actualizaciones y espere a que Windows encuentre actualizaciones disponibles. Si ve alguna actualización, haga clic en el enlace Ver todas las actualizaciones opcionales para verlas e instalarlas.
- Cuando Windows encuentre una nueva actualización, haga clic en la opción Instalar. Espere a que Windows descargue y aplique las actualizaciones necesarias.
Pensamientos finales
Esperamos que hayas podido resolver el problema con el que Microsoft Store falla en Windows 10. Si no, no dudes en contáctanos para que podamos ayudarte. Es posible que haya estado buscando una solución fuera de lo que se enumera a continuación y eso está bien. A veces, simplemente hace falta prueba y error antes de encontrar la solución adecuada.
Si este artículo no resolvió su problema, visite nuestro Blog y el Centro de ayuda para obtener más artículos técnicos y soluciones de profesionales de TI que saben lo frustrantes que pueden ser estos problemas. Subimos nuevos artículos diariamente y cubrimos lo último en tecnología, tutoriales y lo ayudamos a solucionar problemas como este.
¡Obtenga acceso anticipado a las publicaciones de nuestro blog, promociones y códigos de descuento cuando se suscriba a nuestro boletín! Obtendrá el mejor precio en todos los productos que ofrecemos en SoftwareKeep.
Más información
» Cómo borrar y restablecer la caché de Microsoft Store en Windows 10
» Solucionar un error inesperado de excepción de la tienda en Windows 10
» Cómo reparar la caché de la Tienda Windows puede ser Error dañado
¡Gracias por leer! Esperamos volver a atenderle pronto.