El indicador DPI del mouse (dpi significa puntos por segundo) se usa para probar la sensibilidad del mouse, lo que le permite ajustar la velocidad del cursor ajustando cuántos píxeles por segundo se mueve.Comprender su DPI es particularmente útil cuando juega videojuegos o usa software donde desea ser preciso al colocar el cursor. También facilita mucho el uso de monitores de pantalla ancha y múltiples pantallas.
Generalmente, el mouse DPI es el estándar utilizado para medir la sensibilidad del mouse, expresada como la cantidad de DPI (puntos por pulgada lineal) que un dispositivo puede detectar. Al cambiar el DPI, puedes ajustar instantáneamente la velocidad del puntero para tareas de precisión, como apuntar en el juego o editar fotografías.
DPI es el estándar utilizado para medir la sensibilidad del mouse, expresado como la cantidad de DPI (puntos por pulgada lineal) que un dispositivo puede detectar. Al cambiar el DPI, puedes ajustar instantáneamente la velocidad del puntero para tareas de precisión, como apuntar en el juego o editar fotografías. Cuanto mayor sea el número de DPI, mayor será la sensibilidad del mouse y mayor será la velocidad del puntero. Algunos modelos de mouse incluyen botones dedicados (botones DPI sobre la marcha) que puede usar para ajustar instantáneamente la sensibilidad del mouse (DPI).
Este artículo presentará cómo puede verificar el DPI del mouse y cambiarlo en Windows 10.
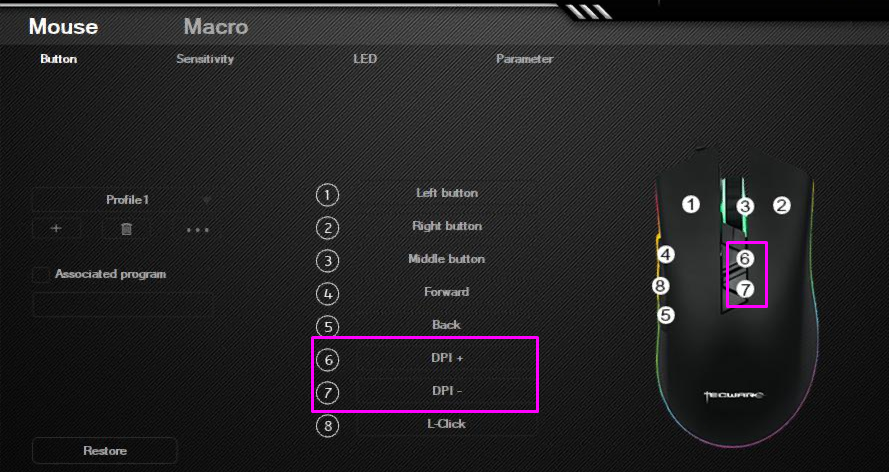
Saltar a:
- ¿Qué es el mouse DPI?
- Cómo cambiar el DPI del mouse en Windows 10
- Cómo comprobar los DPI del ratón
- Conclusión
¿Qué es el DPI del mouse?/Sensibilidad del mouse
DPI del mouse = Sensibilidad del mouse: puntos por pulgada lineal.

DPI del mouse también es una medida que se utiliza para mostrar cuántos píxeles puede mover el mouse cuando mueve el cursor una pulgada. Por ejemplo, si su mouse tiene 1600 DPI (ratones de bajo dpi), moviéndolo exactamente una pulgada (2.54 cm) moverá el cursor a 1600 píxeles en su pantalla.
Cuanto mayor sea su DPI (puntos por pulgada), más sensible será su mouse. Por ejemplo, cualquier ratón para juegos moderno tiene altos estándares de ppp, de hasta 20.000 en ratones con alta ppp. Esto puede parecer desagradable. Sin embargo, a muchas personas que utilizan pantallas grandes o múltiples les encanta poder mover el cursor más rápido o mejorar la velocidad del mismo.
Si bien a la mayoría de las personas no les preocupa el recuento de DPI, es importante para quienes juegan videojuegos. Especialmente en los títulos de disparos en primera persona (FPS), muchos teorizan sobre la configuración de DPI perfecta para apuntar con precisión.
A continuación se muestran varias formas de cambiar la configuración de DPI y luego verifique su DPI actual para recordar qué configuración funciona mejor.
Cómo cambiar los DPI del mouse en Windows 10
Entonces, ¿Cómo cambio la sensibilidad del mouse (DPI)?
Muchas personas quieren modificar su configuración actual de DPI para lograr una sensibilidad mayor o menor. Podrás ganar más comodidad y operar mejor tu dispositivo. Tener una sensibilidad perfecta te permite hacer mejor las cosas y disfrutar aún más de tu experiencia de juego.
El proceso de cambiar los DPI (puntos por pulgada) del mouse varía según el tipo de mouse. Los ratones de oficina generalmente no tienen más de dos botones (los botones izquierdo y derecho del mouse), mientras que un mouse dedicado para juegos tiene entre 4 y 8 botones.
Si su mouse tiene botones DPI sobre la marcha, presione uno de los botones DPI sobre la marcha para crear nuevas configuraciones para cada botón DPI. La pantalla LCD del mouse mostrará brevemente la nueva configuración de DPI. Por otro lado, si su mouse no tiene botones DPI sobre la marcha, inicie Microsoft Centro de mouse y teclado, seleccione el mouse que está usando, haga clic en configuración básica, busque Sensibilidad y realice los cambios.
Veamos esto en detalle a continuación:
Método #1: cambiar la sensibilidad del mouse en la aplicación Configuración
Este método se aplica principalmente a ratones sin botón DPI dedicado. Afortunadamente, los desarrolladores de Windows 10 no se olvidaron de las personas que usan ratones de computadora más simples y les dieron a todos la opción de cambiar los ppp del mouse, de ahí su sensibilidad fácilmente.
Nota: Si bien no sabrá el número exacto de inmediato, puede utilizar los métodos descritos en la siguiente sección para determinar su nuevo DPI (puntos por pulgada). Puede cambiar los ppp a un ppp más alto o reducirlo.
Con la aplicación Configuración de Windows, puede ajustar fácilmente su configuración de DPI y sus niveles.
- Haga clic en el ícono Windows en la parte inferior izquierda de la pantalla para abrir el menú Inicio, luego elija “Aplicación de configuración.” También puedes usar el método abreviado de teclado Windows + I para ir a la aplicación de configuración.
- Haga clic en el mosaico “Dispositivos”.
- Cambie a la pestaña “Ratón” usando el panel del lado izquierdo.
- Haga clic en el enlace “Opciones adicionales del mouse” en la parte inferior de la página o en el panel del lado derecho.
- Cambie a la pestaña “Opciones de puntero” usando el menú de encabezado de la ventana Propiedades del mouse.
- Ajuste la velocidad de su mouse con el control deslizante debajo de 'Movimiento' en la pantalla de alta resolución. Mover el cabezal deslizante hacia la izquierda hará que el mouse sea más lento, mientras que moverlo hacia la derecha aumentará su velocidad.
- Recomendamos desactivar la configuración “Mejorar la precisión del puntero”, ya que puede alterar el DPI.
- Haga clic en el botón Aceptar . Debería ver inmediatamente el cambio en la velocidad del mouse cuando intente desplazar el cursor del mouse y ver la velocidad del cursor.
Método n.º 2: Ajusta la sensibilidad en el propio videojuego
Muchos videojuegos te permiten ajustar la sensibilidad en el juego y ajustarla a un ppp más alto o bajarlo. Esto le permite usar un DPI general para operar su sistema normalmente y luego configurar diferentes configuraciones de sensibilidad para diferentes juegos.
Si bien la configuración se encuentra en diferentes menús para cada juego, generalmente puedes seguir estos pasos para encontrar dónde puedes cambiar la sensibilidad de desplazamiento del mouse en el juego.
- Inicia el juego en el que deseas cambiar tu sensibilidad y espera a que se cargue por completo.
- Ubica el menú que dice “Opciones” o “Configuración”, generalmente disponible en la pantalla de título.
-
Debería poder ubicar un menú que dice “Controles."Si falta este menú, es probable que no puedas ajustar directamente la sensibilidad del mouse desde el juego que abriste.

-
Busque el control deslizante de sensibilidad y ajústelo hasta que se sienta cómodo con la velocidad.

Método n.º 3: use el botón de cambio de DPI en sus ratones para juegos
Cualquier mouse para juegos tiene un botón dedicado a cambiar el DPI sobre la marcha, que puede ajustar a un ppp más alto o más bajo. Puede ajustar su DPI entre varios ajustes preestablecidos, que pueden personalizarse o no según su mouse, sin importar su aplicación.
El botón DPI generalmente se encuentra debajo de la rueda de desplazamiento. Es relativamente pequeño en comparación con los otros botones y, a veces, incluso tiene escrita la palabra "DPI".
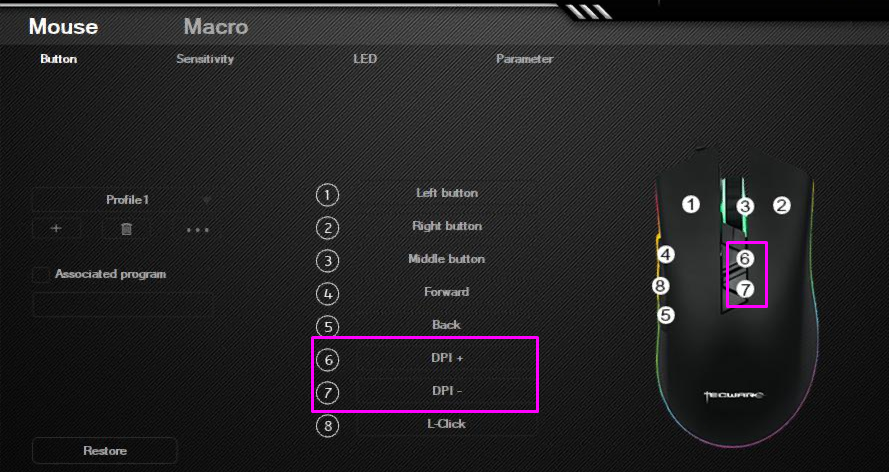
Puede recorrer las configuraciones de DPI preestablecidas que aumentan gradualmente presionando el botón una vez. Algunos ratones pueden ofrecer dos botones para aumentarlo a un valor de ppp más alto o disminuirlo en lugar de realizar ciclos. Y es posible que sea necesario reducir algunos ratones con un alto número de ppp cuando se pasa de los juegos al trabajo normal. O utilice ratones para juegos (los ratones para juegos son ratones diseñados para jugar) estrictamente para jugar.
¿No estás seguro de qué botón es responsable de tu DPI? Recomendamos buscar la caja en la que vino su mouse, que generalmente tiene etiquetas visuales para cada botón del mouse. También puede conectarse y comenzar a buscar su modelo en el sitio web del fabricante.
Cómo verificar los DPI del mouse
En el momento de escribir este artículo, no existe una aplicación de Windows 10 dedicada para verificar su DPI que viene con el sistema. Esto es un problema, ya que a muchas personas les encantaría tener una comprensión clara y sencilla del DPI de su dispositivo de mouse.
Sin embargo, no te desanimes: hay muchas otras formas de comprobar con qué DPI estás trabajando. Simplemente siga nuestras instrucciones a continuación para identificar y realizar cambios en el DPI de su dispositivo de mouse.
Dos formas clave de Cambiar la configuración de sensibilidad del mouse (DPI)
-
Si su mouse tiene botones DPI sobre la marcha, presione uno de los botones DPI sobre la marcha para crear nuevas configuraciones para cada botón DPI. La pantalla LCD del mouse mostrará brevemente la nueva configuración de DPI.
-
Si su mouse no tiene botones DPI sobre la marcha, inicie Microsoft Mouse and Keyboard Center, seleccione el mouse que está usando, haga clic en configuración básica, busque Sensibilidad y realice los cambios.
Otras formas incluyen:
Método #1: Verifique las especificaciones del fabricante
Este método se aplica principalmente a ratones de marca. La mayoría de las marcas importantes enumeran sus productos en un sitio web, junto con un conjunto de especificaciones e imágenes. Esto se utiliza principalmente para despertar el interés de los clientes; sin embargo, también puede ayudar a aquellos que ya compraron el producto.
En este ejemplo, veremos el mouse Razer Mamba Elite y determinaremos su DPI. Este proceso es similar para todos los ratones. Sin embargo, algunos fabricantes no tienen un sitio web ni información técnica sobre sus productos.
- Dirígete al sitio web del fabricante . En nuestro caso, navegamos al sitio web oficial de Razer.
-
Utilice el motor de búsqueda integrado para encontrar su modelo de mouse.
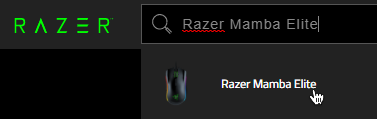
-
Localice las técnicas especificaciones y verifique el recuento de DPI escrito en el sitio web.
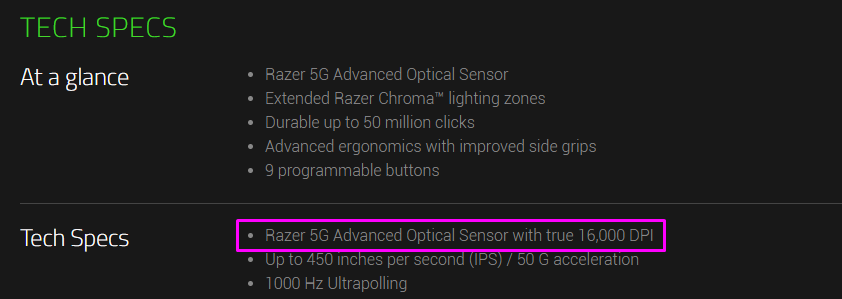
Si no puede encontrar su mouse en el sitio web del fabricante, le sugerimos que se ponga en contacto con el servicio de atención al cliente. Muchas marcas ofrecen soporte por correo electrónico o por teléfono.
Método n.º 2: utilizar Microsoft Paint
Esta puede parecer una forma tonta de determinar su DPI. Sin embargo, funciona casi a la perfección. Dado que MS Paint viene con la capacidad de ver el píxel en el que se encuentra el cursor, puedes hacer un pequeño experimento para encontrar una medida algo precisa de tu DPI.
- Abre MS Paint buscándolo en tu barra de tareas o en tu lista de aplicaciones.
- Establezca su nivel de zoom en 100%.
- Seleccione cualquier herramienta de pincel y coloque el cursor en el extremo izquierdo de la pantalla. En la parte inferior izquierda, el primer número debería mostrar 0.
-
Mantenga presionado el botón izquierdo del mouse y mueva el mouse entre 2 y 3 pulgadas. Mire el primer número en la parte inferior izquierda sin mover el mouse y anótelo.
- Repita este proceso varias veces y luego encuentre el promedio de cada medición. Este es tu DPI.
Método #3: Instalar los controladores de mouse correctos
La mayoría de los ratones de computadora de marca y cualquier mouse de alto ppp vienen con el software de controlador propio del fabricante. Esto le permite personalizar completamente el comportamiento del hardware, incluso si tiene botones y funciones adicionales.
La instalación del controlador derecho del mouse puede brindarle la opción de verificar su DPI. Nuevamente, usaremos un mouse para juegos RGB Trust GXT 177 Rivan para este ejemplo.
- Dirígete al sitio web del fabricante. En nuestro caso, navegamos al sitio web oficial de Trust.
-
Utilice el motor de búsqueda para encontrar su producto.
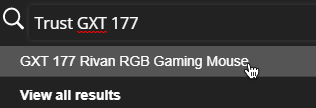
-
Busque una sección para descargar el software del controlador y luego elija su sistema operativo.
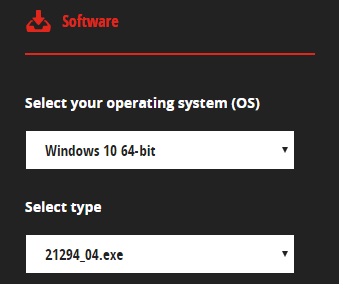
- Instale el controlador e inicie el software. Debería poder ubicar una sección dedicada a la configuración de DPI, que le permitirá ver el DPI de su mouse.
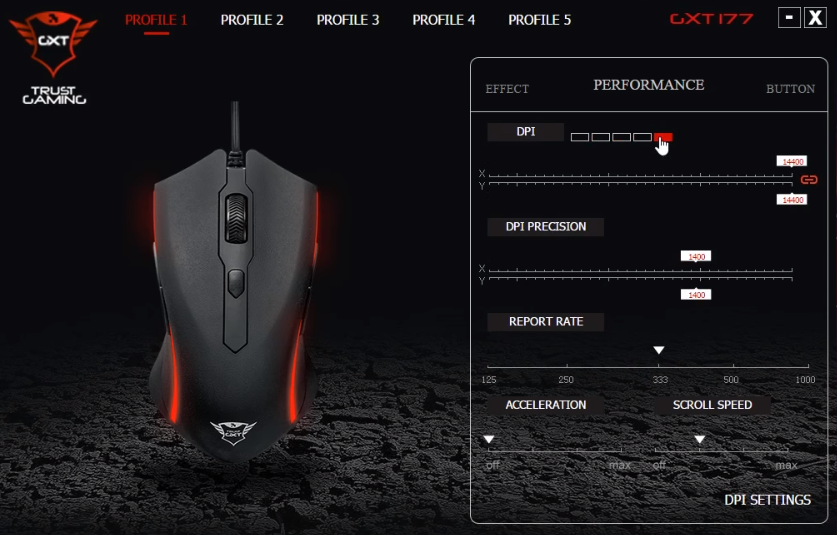
Nota: No todos los fabricantes y mouse tienen software de controlador dedicado, excepto en un mouse para juegos. Sin embargo, vale la pena comprobarlo en caso de que desee realizar cambios personalizados.
Conclusión
Esperamos que este artículo le haya ayudado con los problemas de DPI en ratones con ppp alto y bajo. Ahora sabes lo que significa ppp (ppp significa puntos por pulgada) y que el DPI de un mouse es flexible: no es necesario que te ciñas a una configuración. Asegúrese de dedicar diferentes configuraciones u opciones de ppp del mouse para diferentes actividades para controlar la velocidad del cursor.
Para obtener más soporte técnico y consejos, visite nuestro centro de ayuda, suscríbase a nuestra lista de correo electrónico y reciba actualizaciones técnicas, ofertas y descuentos cuando lo necesite.
También te puede interesar:
» Cómo solucionar el retraso del mouse en Windows 10
» Cómo desactivar completamente la aceleración del mouse en Windows 10
» Cómo arreglar el teclado al escribir caracteres incorrectos en Windows 10
» Cómo arreglar su teclado No funciona en Windows 10
»Cómo cambiar el cursor del mouse en Windows 10/11