Los temas oscuros, también conocidos como “modo nocturno”, han sido populares en los últimos años. Muchos usuarios prefieren aplicaciones y sitios web en modo oscuro, ya que es más agradable a la vista y, a menudo, también parece más atractivo. ¿Pero sabías que también puedes habilitar el modo oscuro para Windows 10?
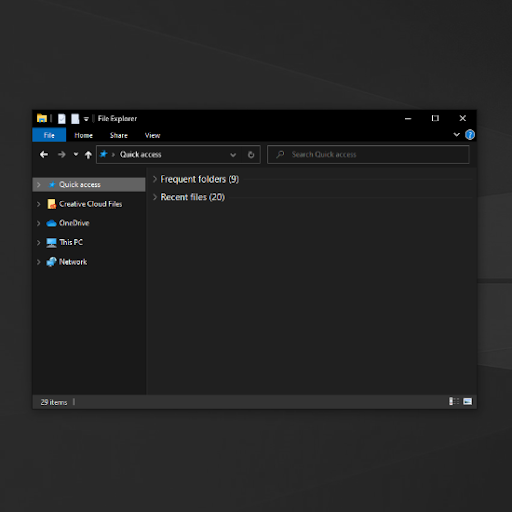
En este artículo, aprenderá cómo habilitar el modo oscuro en Windows 10, así como el Explorador de archivos de Windows 10.
Tenga en cuenta que esta característica se agregó en una actualización para Windows 10; para asegurarse de que tiene una versión compatible con el modo oscuro, actualice Windows 10 a la última versión.
Cómo habilitar el modo oscuro para Windows 10
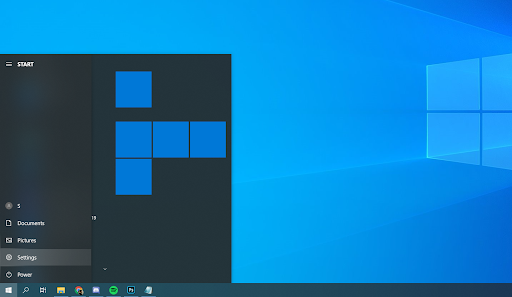
Siga los pasos a continuación si desea que su sistema, incluida la barra de tareas, el menú Inicio y los bordes de la aplicación, aparezcan en modo oscuro. Tenga en cuenta que esto no cambia las aplicaciones ni el Explorador de archivos en sí.
- Abra la aplicación Configuración haciendo clic en el ícono de ajustes en el menú Inicio. Alternativamente, puede abrir la aplicación presionando las teclas Windows y I en su teclado.
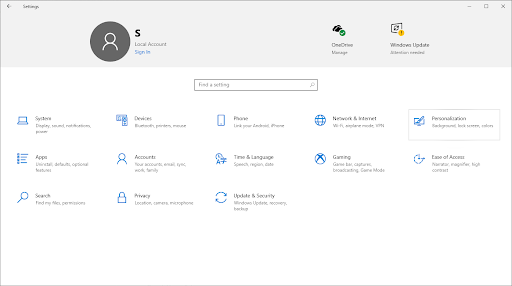
-
Haga clic en el mosaico Personalización.
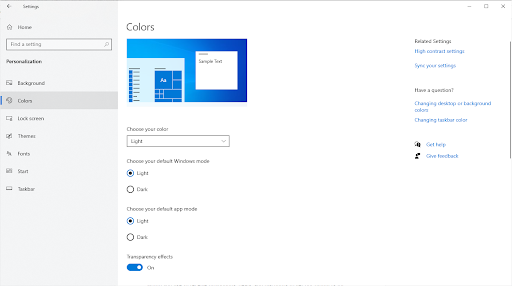
-
Cambie a la pestaña Colores usando el menú en el panel del lado izquierdo.
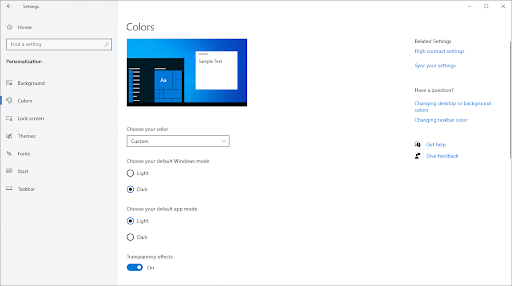
- Desplácese hacia abajo hasta que vea el encabezado Elija su modo predeterminado de Windows. Aquí, seleccione Oscuro para cambiar al modo oscuro.
Cómo habilitar el modo oscuro para el Explorador de archivos de Windows 10
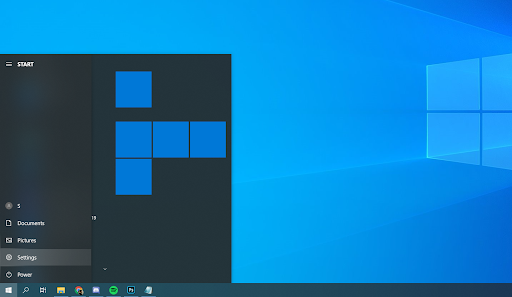
-
Abra la aplicación Configuración haciendo clic en el ícono de ajustes en el menú Inicio. Alternativamente, puede abrir la aplicación presionando las teclas Windows y I en su teclado.
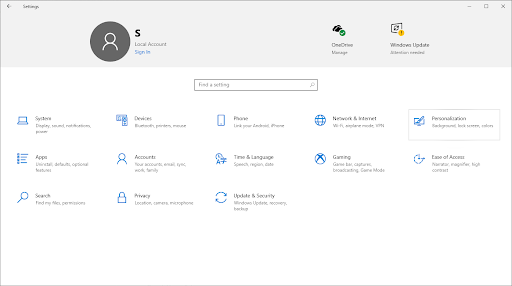
-
Haga clic en el mosaico Personalización.
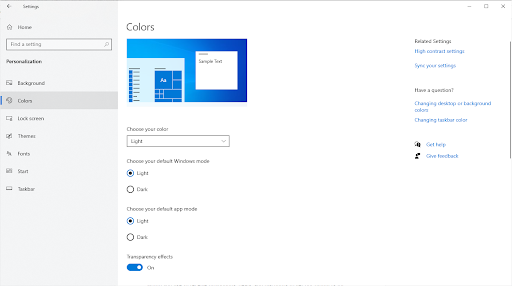
-
Cambie a la pestaña Colores usando el menú en el panel del lado izquierdo.
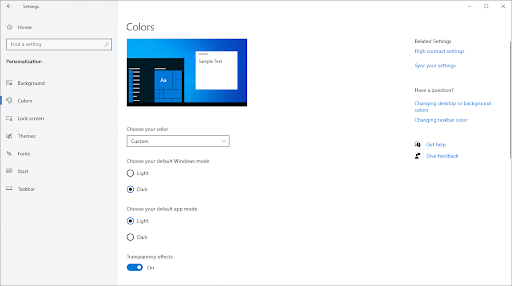
-
Desplácese hacia abajo hasta que vea el encabezado Elija el modo de aplicación predeterminado. Aquí, seleccione Oscuro para cambiar al modo oscuro. Esto cambiará inmediatamente no solo el Explorador de archivos, sino también cualquier aplicación que admita el modo oscuro.

Pensamientos finales
Si necesita más ayuda con Windows 10, no dude en comunicarse con nuestro equipo de atención al cliente, disponible las 24 horas, los 7 días de la semana para ayudarlo. ¡Vuelva a visitarnos para obtener más artículos informativos relacionados con la productividad y la tecnología moderna!
¿Le gustaría recibir promociones, ofertas y descuentos para obtener nuestros productos al mejor precio? ¡No olvide suscribirse a nuestro boletín ingresando su dirección de correo electrónico a continuación! Reciba las últimas novedades tecnológicas en su bandeja de entrada y sea el primero en leer nuestros consejos para ser más productivo.
También te puede gustar
> Cómo obtener ayuda con el explorador de archivos en Windows 10
> Cómo arreglar que el Explorador de Windows no responde en Windows 10
> Cómo usar la pantalla dividida en Windows 10