¿Actualmente tienes problemas porque el Panel de control de NVIDIA no se abre en Windows? Si el Panel de control de NVIDIA no se abre, esto podría deberse a controladores obsoletos, actualizaciones de Windows o procesos bloqueados. Esta es una herramienta útil dedicada a administrar varias configuraciones relacionadas con su tarjeta gráfica. Es posible que su antivirus esté interfiriendo con la aplicación, así que considere verificar su configuración o deshabilitarla.

Para sistemas que se ejecutan con una tarjeta gráfica de la marca NVIDIA, el Panel de control de NVIDIA es una necesidad. Le permite profundizar en los controles de su tarjeta y personalizar su rendimiento a nivel del sistema.
Si no se puede acceder a este panel, es posible que tenga problemas: se perderá opciones de optimización, personalización y posible ganancia de rendimiento. También implica que definitivamente algo anda mal con sus instalaciones de NVIDIA o con su propio sistema. Entonces, ¿qué puedes hacer para poder abrir el panel de control de NVIDIA? Continúe leyendo para averiguar.
Tabla de contenidos
- ¿Qué es el Panel de control de NVIDIA?
- Resuelto: el Panel de control de NVIDIA no se abre en Windows
- Método 1. Reinicie el Panel de control de NVIDIA
- Método 2. Reinicie estos servicios de NVIDIA
- Método 3. Actualice sus controladores NVIDIA
- Método 4. Salga del proceso de NVIDIA Display Container
- Método 5. Deshabilite el inicio rápido en Windows 10
- Método 6. Reinstale sus controladores desde NVIDIA GeForce Experience
- Método 7. Cómo mostrar el Panel de control de NVIDIA (bonificación)
- Pensamientos finales
¿Qué es el Panel de control de NVIDIA?
“El Panel de control de NVIDIA proporciona control de la configuración del controlador de gráficos NVIDIA, así como de otras utilidades de NVIDIA que pueda tener instaladas en su sistema.” — de Ayuda del Panel de control de NVIDIA
El Panel de control de NVIDIA debe instalarse en su dispositivo tan pronto como adquiera los controladores necesarios para operar su tarjeta gráfica NVIDIA. Le permite obtener un control más profundo sobre su configuración, como la resolución, la corrección de color y la configuración de la aplicación 3D.
Este software es especialmente útil para personas que trabajan con aplicaciones 3D o jugadores de Windows. Le permite profundizar en la personalización de cómo su sistema maneja la representación de elementos 3D. Puede, por ejemplo, habilitar o deshabilitar el antialiasing, el filtrado de texturas y VSync.
Resuelto: el Panel de control de NVIDIA no se abre en Windows
Utilice los siguientes métodos para resolver el problema de NVIDIA Control Penal que no se abre en Windows:
Método 1. Reinicie el Panel de control de NVIDIA
Lo primero que debe intentar es simplemente salir de la tarea del Panel de control de NVIDIA por completo y luego intentar volver a abrir la aplicación.
-
Haga clic derecho en un espacio vacío en su barra de tareas y elija Administrador de tareas.

-
Seleccione el Panel de control de NVIDIA y haga clic en el botón Finalizar tarea en la parte inferior derecha de la ventana. .
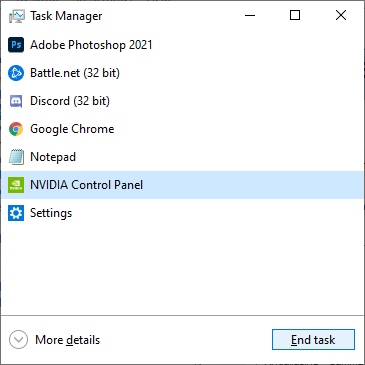
- Espera unos segundos y abre el Panel de control de NVIDIA.
Método 2. Reinicie estos servicios de NVIDIA
NVIDIA instala algunos servicios necesarios en su sistema. Si se detienen estos servicios, lo más probable es que su software no funcione según lo previsto. Afortunadamente, esto es algo que puedes solucionar y prevenir siguiendo los mismos pasos que se indican a continuación.
- Presione las teclas Windows + R en su teclado. Esto abrirá la utilidad Ejecutar.
-
Escriba “servicios.msc” sin las comillas y presione la tecla Enter en su teclado. Esto abrirá la ventana Servicios.
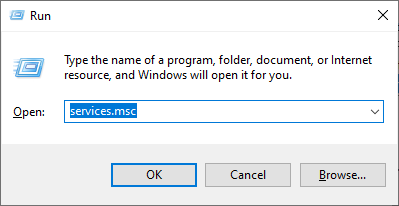
-
Localice el servicio “NVIDIA Display Container LS” en la lista. Haga clic derecho sobre él y seleccione Reiniciar en el menú contextual.
- Repita el paso anterior para los siguientes servicios: NVIDIA LocalSystem Container, NVIDIA NetworkService Container y Contenedor de telemetría NVIDIA.
- Después de reiniciar todos los servicios de NVIDIA, verifique si puede ver el panel en la bandeja del sistema o en el menú contextual del escritorio.
Método 3. Actualice sus controladores NVIDIA
Es extremadamente importante que el controlador de su tarjeta gráfica esté siempre actualizado. Especialmente después de actualizaciones importantes de Windows 10, pueden aparecer problemas de compatibilidad y provocar todo tipo de errores.
El hecho de que el controlador de pantalla NVIDIA esté desactualizado o dañado puede haber provocado que falte el Panel de control. Hay 3 formas de solucionar este problema:
Opción 1. Actualice el controlador del adaptador de pantalla manualmente
-
Comprueba el tipo de tarjeta gráfica que estás usando:
- Presione las teclas Windows y R en su teclado al mismo tiempo.
-
Esto abrirá la utilidad Ejecutar.Escriba “dxdiag” sin las comillas y presione el botón Aceptar.

- Este es el acceso directo para acceder a la herramienta de diagnóstico DirectX, que le permite ver información sobre su sistema.
-
Cambie a la pestaña Pantalla.
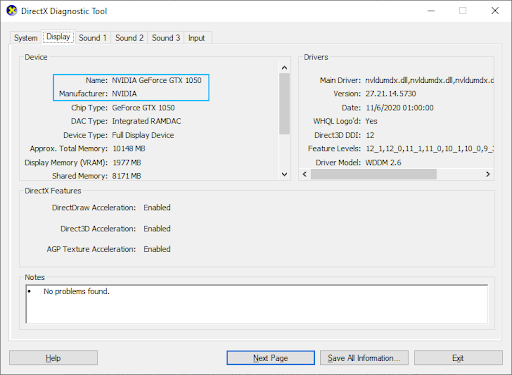
- En Dispositivo, tome nota del nombre y fabricante de su tarjeta gráfica.
-
Vaya al sitio web del fabricante correspondiente y luego navegue hasta su página de descarga. Estas son algunas de las páginas web de los fabricantes más comunes donde puede encontrar descargas de controladores:
Página de controladores y software Intel.
Página de descarga del controlador NVIDIA.
Página de soporte y controladores AMD -
Busque el modelo de su tarjeta gráfica utilizando las herramientas de búsqueda proporcionadas y descargue el controlador más reciente.
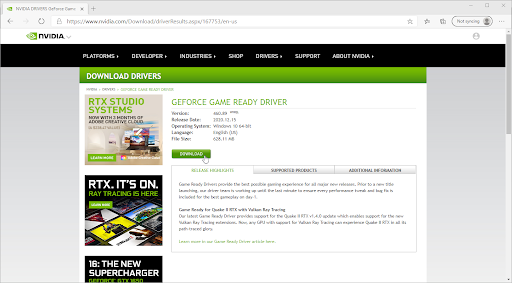
- Descargue e instale el controlador más reciente haciendo doble clic en el archivo descargado y siga las instrucciones que aparecen en pantalla. Es posible que se le solicite que reinicie su dispositivo.
Nota: Asegúrese siempre de descargar e instalar el controlador correcto que coincida con su tarjeta gráfica. Si no está seguro, intente buscar en Google o comuníquese con el servicio de atención al cliente de su fabricante.
Opción 2. Actualizar el controlador del adaptador de pantalla automáticamente
- Presione las teclas Windows y R en su teclado al mismo tiempo. Esto abrirá la utilidad Ejecutar.
-
Escriba “devmgmt.msc” sin las comillas y presione el botón OK. Esto lo llevará a la ventana del Administrador de dispositivos.
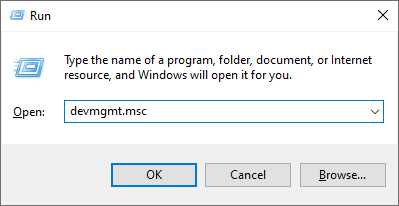
-
Expanda la sección Adaptadores de pantalla haciendo clic en el icono de flecha a la izquierda.

- Haga clic derecho en su controlador actual y luego seleccione la opción Actualizar controlador.
-
Haga clic en Buscar automáticamente el software del controlador actualizado para permitir que Windows 10 actualice automáticamente su controlador. Cuando haya terminado, no dude en salir del Administrador de dispositivos y reiniciar su computadora.

Opción 3. Actualice sus controladores con una aplicación de terceros
Si bien no es necesario utilizar una aplicación de terceros para las actualizaciones de controladores, es una opción que está disponible para todos los usuarios de Windows 10. También puede buscar y descargar herramientas de actualización de terceros, como Driver Booster, DriverHub o DriverPack. Solución para actualizar los controladores automáticamente.
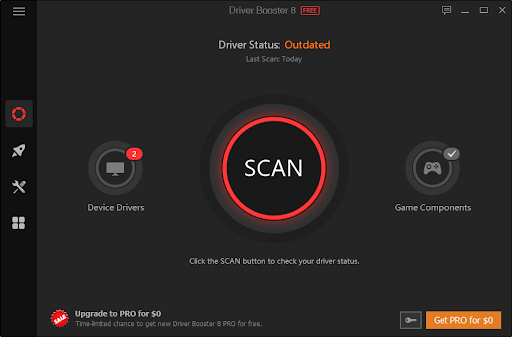
La mayoría de estas herramientas son gratuitas y fáciles de usar. Si no está satisfecho con el servicio, le recomendamos buscar en Internet aplicaciones más avanzadas.
Asegúrate siempre de que la aplicación que estás utilizando sea confiable. Algunas aplicaciones que ofrecen reparar o actualizar sus controladores contienen malware, adware o spyware. Recomendamos buscar el nombre del producto y leer reseñas realizadas por usuarios reales antes de descargar cualquier software.
Método 4. Salga del proceso de NVIDIA Display Container
Una solución rápida para el Panel de control, que no se abre, podría estar relacionada con otro proceso de NVIDIA, concretamente NVIDIA Display Container. Si abandona esta tarea, es posible que pueda iniciar la utilidad.
-
Haga clic derecho en un espacio vacío en su barra de tareas y elija Administrador de tareas.

-
Si el Administrador de tareas se inició en modo compacto, asegúrese de expandir los detalles haciendo clic en el botón “Detalles del modo”.
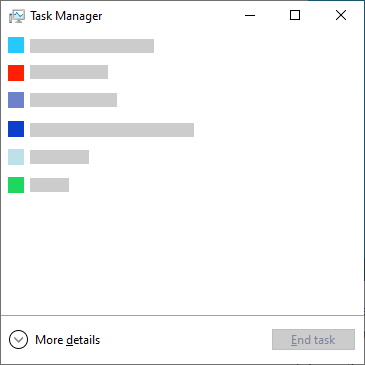
-
Cambie a la pestaña Detalles. Desplácese hacia abajo hasta que vea el proceso NVIDIA Display Container. Haga clic derecho sobre él y elija Finalizar tarea. Tenga en cuenta que podría haber varios de estos procesos; asegúrese de cerrarlos todos.
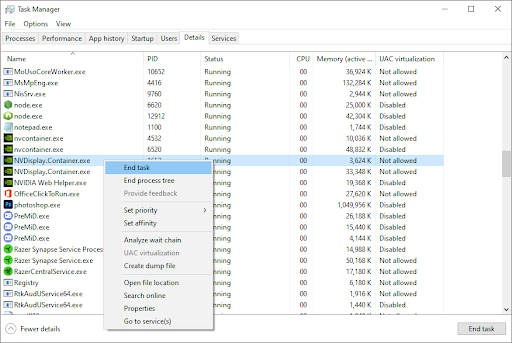
- Espere a que el proceso se reinicie y luego intente abrir el Panel de control de NVIDIA nuevamente.
Método 5. Deshabilite el inicio rápido en Windows 10
Algunos usuarios sugieren que la configuración de Inicio rápido puede causar problemas con el Panel de control de NVIDIA. Por ejemplo, si los archivos y servicios necesarios no se cargan durante el inicio, es posible que el Panel de control de NVIDIA no pueda iniciarse correctamente.
Puedes probar si esta característica es la culpable simplemente desactivando el inicio rápido usando la guía a continuación.
-
Presione las teclas Windows + R usando el teclado en pantalla para abrir la utilidad Ejecutar, luego escriba “control” y haga clic en el botón Aceptar. Al hacerlo, se iniciará el Panel de control de Windows 10.
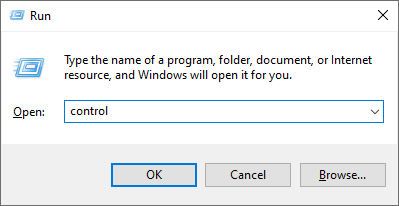
-
Asegúrese de que su modo de visualización esté configurado en Categoría. A continuación, haga clic en el encabezado Hardware y sonido.
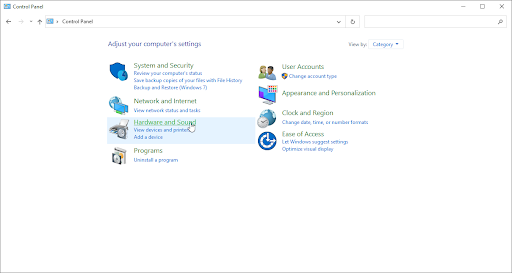
-
Haga clic en el enlace Elegir qué hacen los botones de encendido en la sección Opciones de energía.
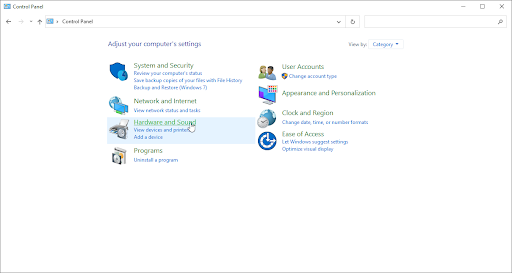
-
Aquí deberías ver opciones para cambiar la forma en que se inicia tu computadora. Para poder modificar esta configuración, debe hacer clic en Cambiar configuraciones que actualmente no están disponibles.
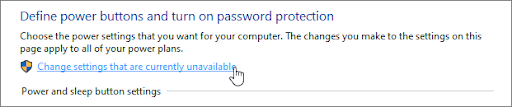
-
Simplemente asegúrese de que Activar inicio rápido no esté marcado, luego haga clic en el botón Guardar cambios. Cuando termine, reinicie su dispositivo y vea si el Panel de control de NVIDIA puede iniciarse.

Método 6. Reinstale sus controladores desde NVIDIA GeForce Experience
- Abra la barra de búsqueda en su barra de tareas haciendo clic en el icono de la lupa. También puedes abrirlo con el método abreviado de teclado Windows + S.
-
Escriba GeForce Experience y haga clic en el primer resultado de búsqueda para iniciar la aplicación.
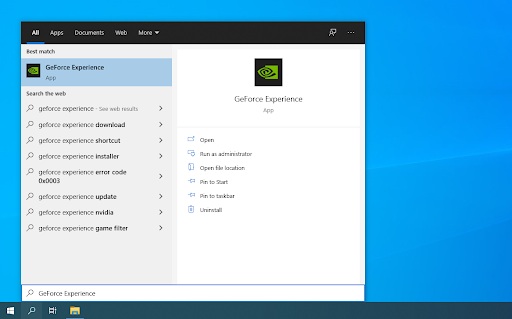
-
Cambie a la pestaña Controladores y busque la sección Actualmente instalados. Aquí, haga clic en el icono Más… y elija Reinstalar controlador.
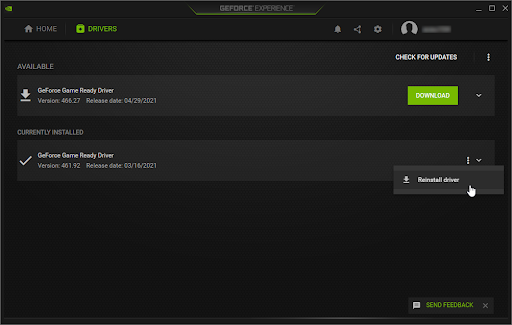
- Siga las instrucciones que aparecen en pantalla para reinstalar su controlador actual. Si es necesario, reinicie su computadora e intente abrir el Panel de control de NVIDIA.
Método 7. Cómo mostrar el Panel de control de NVIDIA (bonificación)
Es un error común ocultar el Panel de control de NVIDIA, lo que hace que desaparezca de la bandeja del sistema. En casos raros, el propio Windows 10 o una aplicación de terceros instalada posteriormente ocultaba automáticamente el icono. Aquí se explica cómo mostrar el Panel de control de NVIDIA:
-
Vaya al Panel de control de Windows 10. Cambie el modo de visualización a Iconos grandes y luego haga clic en Panel de control de NVIDIA entre los elementos.
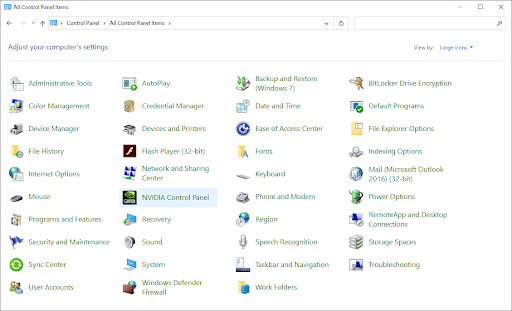
-
Una vez abierto el Panel de control de NVIDIA, haga clic en el menú Escritorio en la parte superior. Asegúrese de que haya una marca de verificación junto a Agregar menú contextual de escritorio y Mostrar icono de bandeja de notificaciones. Si no lo hay, simplemente haga clic en ellos para agregarlo.
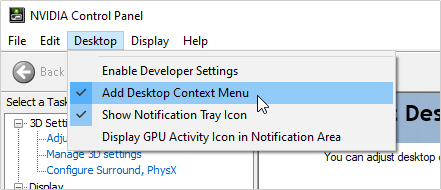
- Cierre el Panel de control de NVIDIA e intente abrirlo haciendo clic derecho en su escritorio o usando la bandeja del sistema.
Pensamientos finales
Nuestro Centro de ayuda ofrece cientos de guías para ayudarle si necesita más ayuda. Vuelva a consultarnos para obtener más artículos informativos o póngase en contacto con nuestros expertos para obtener asistencia inmediata.
Una cosa más
¿Le gustaría recibir promociones, ofertas y descuentos para obtener nuestros productos al mejor precio? ¡No olvide suscribirse a nuestro boletín ingresando su dirección de correo electrónico a continuación! Sea el primero en recibir las últimas noticias en su bandeja de entrada.
También te puede gustar
» Falta el panel de control de NVIDIA en Windows 10
» Falta el contenedor de telemetría de NVIDIA: Cómo reparar el código de error 0x0003
» Cómo optimizar Windows 10 para juegos