¿Alguna vez has intentado abrir una aplicación en tu computadora y has visto el error "El programa no puede iniciarse porque vcruntime140.dll falta en su computadora. Intente reinstalarlo para solucionar este problema."?
Este es un problema común con Windows 10 y puede resultar bastante frustrante.
Al intentar iniciar una aplicación, es posible que reciba el mensaje de error “El programa no puede iniciarse porque VCRUNTIME140.dll falta en su computadora."Esto puede aparecer en múltiples aplicaciones, desde Skype hasta HP 3D DriveGuard (acelerómetro).exe). Puedes arreglar el vcruntime140. dll no encontrado error al instalar el paquete Microsoft Visual Studio 2015 o repararlo. Si recibe este error al intentar utilizar el programa WAMP Server, un programa que le permite crear sitios web de WordPress localmente y codificar PHP, esto es todo lo que necesita hacer. Pero hay más por hacer.
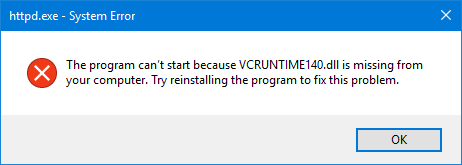
Ejemplo de “El programa no puede iniciarse porque VCRUNTIME140.dll falta en su computadora.Intente reinstalar el programa para solucionar este problema.”
Afortunadamente, existen muchos métodos sencillos para solucionar este problema. Este artículo analizará las formas más fáciles y efectivas de asegurarse de tener VCRUNTIME140.dll en tu computadora. ¡Diga adiós a los molestos errores del sistema y continúe usando sus aplicaciones favoritas en cuestión de minutos!
Saltar a:
- Causas comunes del error “VCRUNTIME140.Falta dll” error
- Cómo reparar VCRUNTIME140.¿Falta el error dll en Windows 10?
- Método 1: Vuelva a registrar VCRUNTIME140.archivo dll
- Método 2: ejecutar el Comprobador de archivos del sistema (escaneo SFC)
- Método 3: reinstalar Visual C++ Redistributable para Visual Studio 2015
- Método 4: Descargue y reemplace manualmente el VCRUNTIME140 que falta.archivo dll
- Método 5: Actualizar Windows 10 a la última versión
- Método 6: Vuelva a instalar la aplicación que está intentando ejecutar
- Pensamientos finales
Causas comunes del error “VCRUNTIME140.Falta dll” error
Como la mayoría de los otros problemas de Windows 10, éste tiene múltiples causas posibles. Esto se debe a que el sistema es grande y complejo: un error puede llevar a otro.
Consejo: Cualquiera puede realizar todos los métodos de este artículo, ya que nuestras guías son fáciles de seguir y no requieren ninguna experiencia previa en Windows 10. Si conoces a alguien que esté experimentando problemas con su sistema, ¡no olvides recomendarnos!
Pudimos rastrear y compilar las causas más comunes del problema “VCRUNTIME140.Falta dll” al utilizar la base de usuarios activa y útil de Windows 10.
- El VCRUNTIME140.El archivo dll ha sido eliminado o dañado. La causa principal de este error es el hecho de que el crucial .Se elimina el archivo dll que necesita una aplicación. Sin ese archivo, las aplicaciones que estás intentando usar no pueden iniciarse, por lo que debes restaurarlo o volver a descargarlo.
- Error conocido con Creative Cloud de Adobe. Adobe ha solucionado un problema con Creative Cloud. El problema comenzó después de que migraron de los tiempos de ejecución de Microsoft a Visual C++.
- Visual Studio 2015 Los archivos están dañados o faltan. El VCRUNTIME140.dll está relacionado con Visual Studio 2015. Es posible que no esté en su computadora o que haya sido dañado por una aplicación, su sistema o malware.
- Su sistema está infectado con malware. Es posible que su sistema haya sido infectado con un virus o malware. Como resultado, VCRUNTIME140.dll puede haberse corrompido o dañado.
- Archivos de sistema dañados. Los archivos del sistema suelen ser vulnerables a errores y corrupción, especialmente después de restablecer Windows 10 o tratar con una aplicación maliciosa.
Recuerde que estas no son todas las causas; es posible que esté experimentando un problema único. Sin embargo, nuestros métodos en la siguiente sección lo ayudarán a corregir fácilmente este error.
Ahora que hemos analizado algunas posibles causas, es hora de comenzar a solucionar el problema. Tenemos varios métodos para probar con este problemático mensaje de error, todos fáciles y sencillos de ejecutar.
Nota: Se le pedirá que utilice una cuenta de administrador para poder realizar todos los pasos que se describen a continuación. ¿No tienes acceso a una cuenta de administrador? Mire el vídeo de Global IT Resolution titulado “Cómo crear una nueva cuenta de usuario administrador en Windows 10.
¡Sigue nuestras guías y elimina este error para utilizar todas tus aplicaciones sin obstáculos!
Cómo reparar VCRUNTIME140.¿Falta el error dll en Windows 10?
Puedes arreglar el problema "vcruntime140. dll no se encontró" al instalar el paquete Microsoft Visual Studio 2015 o repararlo. Si recibe este error al intentar utilizar el programa WAMP Server, un programa que le permite crear sitios web de WordPress localmente y codificar PHP, esto es todo lo que necesita hacer. Pero hay otras formas de corregir este error:
- Vuelva a registrar el VCRUNTIME140 archivo DLL.
- Ejecute el Comprobador de archivos del sistema.
- Reinstale el último redistribuible de Visual C++ para Visual Studio 2015.
- Reparar Microsoft Visual C++ 2015 Redistribuible.
- Ejecute una herramienta de reparación de PC.
- Reinstale el programa que no se puede iniciar.
- Instalar actualizaciones de Windows.
¡Analicemos estos métodos en detalle!
Método 1: Vuelva a registrar VCRUNTIME140.archivo dll
Puede utilizar el símbolo del sistema para volver a registrar el archivo .dll, que puede solucionar su problema. Para hacer esto, simplemente siga los pasos a continuación y ejecute los comandos de la manera adecuada.
-
Presione las teclas Windows + R en su teclado para abrir la utilidad Ejecutar. Aquí, escriba “cmd” en el campo de entrada. Cuando termine, presione las teclas Ctrl + Shift + Enter para iniciar el símbolo del sistema con permisos de administrador.

- Si se le solicita, permita que el símbolo del sistema realice cambios en su dispositivo presionando el botón “Sí”.
- Primero, debe cancelar el registro del archivo. Puede hacerlo escribiendo o copiando y pegando el siguiente comando y luego presionando la tecla Intro: regsvr32 /u VCRUNTIME140.dll
- Después, deberá volver a registrar el archivo. Esto se puede hacer con el siguiente comando; asegúrese de presionar Enter después de ingresarlo: regsvr32 VCRUNTIME140.dll
- Cierre la ventana del símbolo del sistema e intente ejecutar la aplicación problemática nuevamente.
Método 2: Ejecute el Comprobador de archivos del sistema (escaneo SFC)
El Comprobador de archivos del sistema es una herramienta disponible en Windows 10 de forma predeterminada. También se denomina “escaneo SFC” y es la forma más rápida de reparar archivos de sistema corruptos y otros problemas automáticamente.
A continuación se explica cómo ejecutarlo.
-
Presiona las teclas Windows + R del teclado para iniciar la utilidad Ejecutar. Escribe “cmd” y presiona Ctrl + Mayús + Intro. Esto abrirá el símbolo del sistema con permisos administrativos.

- Si se le solicita, asegúrese de permitir que el símbolo del sistema realice cambios en su dispositivo. Esto significa que es posible que necesite una cuenta de administrador.
-
Escriba el siguiente comando y presione Entrar: sfc /scannow
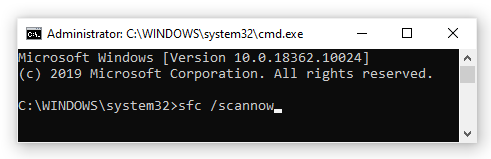
- Espere a que Comprobador de archivos del sistema termine de escanear su computadora. Si encuentra algún error, podrá solucionarlo automáticamente mediante el propio comando SFC, que también puede corregir errores relacionados.
Método 3: reinstalar Visual C++ Redistributable para Visual Studio 2015
Muchos profesionales recomiendan simplemente reinstalar Visual C++ Redistributable para Visual Studio 2015 cuando tienen problemas con .archivos dll relacionados con él. Esto se puede hacer descargando los archivos apropiados directamente desde Microsoft.
-
Haga clic aquí para navegar a la página oficial de descarga redistribuible de Microsoft Visual C++. Aquí, simplemente seleccione su idioma y haga clic en el botón “Descargar”.

- Verás dos descargas disponibles:
- Si tiene un sistema de 64 bits, seleccione vc_redist.x64.exe.
- Si tiene un sistema de 32 bits, seleccione vc_redist.x86.exe.
-
Haga clic en el botón “Siguiente” después de seleccionar el archivo apropiado. Espere a que se descargue; esto puede tardar más tiempo, dependiendo de su conexión.
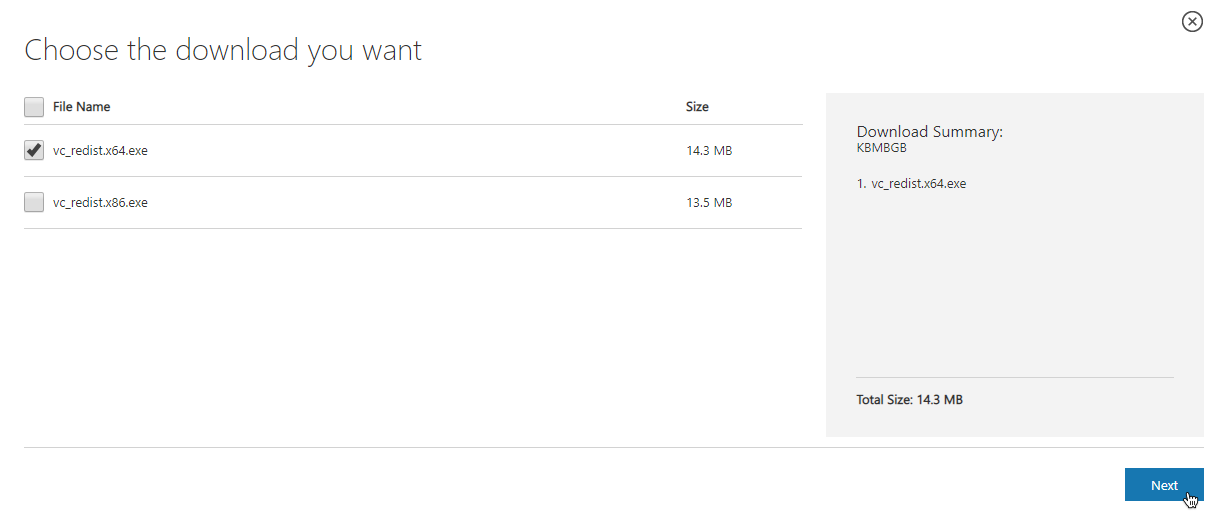
-
Abra el archivo que acaba de descargar. Esto lo llevará al asistente de instalación. Primero debe marcar la opción “Acepto los términos y condiciones de la licencia”, luego haga clic en el botón “Instalar”.
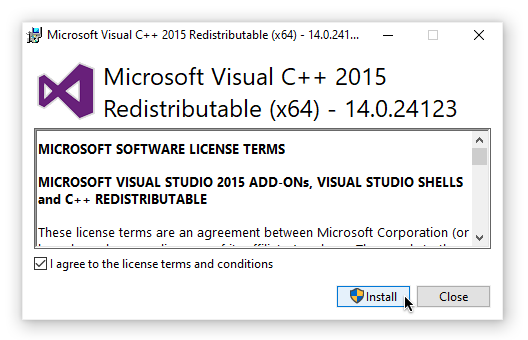
- Espere a que se complete el proceso de instalación. Es posible que deba reiniciar su computadora y luego probar si las aplicaciones con las que tuvo problemas funcionan o no.
Método 4: Descargue y reemplace manualmente el VCRUNTIME140 que falta.archivo dll
Si solo tienes este error con aplicaciones específicas, puedes intentar descargar y colocar manualmente los archivos .dll en el directorio de la aplicación. Esto se puede hacer de forma bastante sencilla, pero sólo solucionará el error de una aplicación en lugar de una solución para todo el sistema.
-
Haga clic aquí para descargar VCRUNTIME140.dll de archivos DLL. Elija la versión de 64 bits o 32 bits, según su sistema.

-
Descargarás un archivo .zip, que se puede abrir con aplicaciones como WinRAR y 7zip. Abra el archivo y arrastre “vcruntime140.dll” en el directorio de instalación de la aplicación problemática.
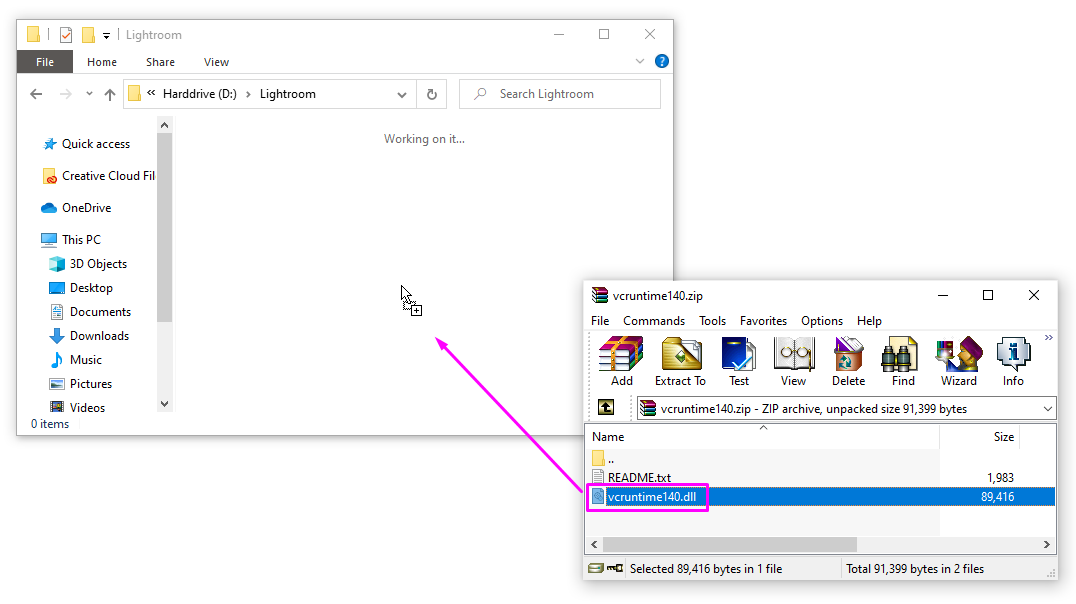
- Si se le solicita, elija reemplazar el archivo original en la carpeta de destino.
- Compruebe si puede ejecutar la aplicación problemática después de reemplazar manualmente el VCRUNTIME140.archivo dll En caso afirmativo, puede seguir estos pasos para cada aplicación que tenga problemas con el mismo.Falta el archivo dll.
Método 5: actualice Windows 10 a la última versión
Algunos usuarios informan que simplemente actualizar la versión más reciente de Windows 10 generaba VCRUNTIME140.Los errores dll desaparecen. Como beneficio adicional, puede obtener acceso a funciones nuevas e interesantes, seguridad mejorada y más optimización.
-
Abra la Configuración aplicación usando el menú Inicio o Windows + I atajo de teclado.
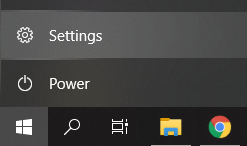
-
Haga clic en “Actualización y seguridad.”
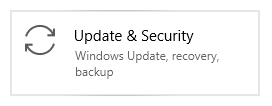
-
Haga clic en el botón "Buscar actualizaciones" en la pestaña Actualización de Windows.
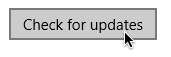
- Si se encuentra una nueva actualización, haga clic en el botón “Instalar”.
- Después de que su sistema instale exitosamente la actualización más reciente de Windows 10, es posible que pueda usar la aplicación que tenía VCRUNTIME140.errores dll
Método 6: Vuelva a instalar la aplicación que está intentando ejecutar
Si todo lo demás falla, puede intentar desinstalar y reinstalar la aplicación que no se ejecuta debido a .error dll Esto se puede hacer fácilmente.
-
Abra la aplicación Configuración usando el menú Inicio o el método abreviado de teclado Windows + I .
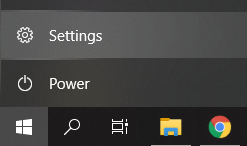
-
Haga clic en el mosaico “Aplicaciones”.
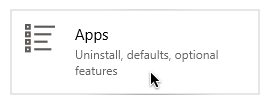
-
Ubique la aplicación con la que tiene problemas y haga clic en ella una vez para ampliar sus opciones. Elija la opción “Desinstalar” y siga las instrucciones que aparecen en pantalla.
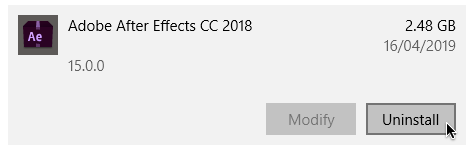
- Vuelva a descargar el software e instálelo desde el sitio web oficial. Es posible que pueda ejecutarlo una vez que se complete el proceso de reinstalación.
Pensamientos finales
Esperamos que siguiendo nuestras guías hayas podido resolver el problema “VCRUNTIME140.dll falta ” error en Windows 10. Debería poder utilizar sus aplicaciones favoritas sin que el error le impida iniciarlas cada vez.
Una cosa más
Si está buscando una empresa de software en la que pueda confiar por su integridad y prácticas comerciales honestas, no busque más: SoftwareKeep. Somos un Socio certificado de Microsoft y una empresa acreditada por BBB que se preocupa por brindarles a nuestros clientes una experiencia confiable y satisfactoria en los productos de software que necesitan. Estaremos contigo antes, durante y después de todas las rebajas.
Preguntas frecuentes
¿Cómo soluciono que falta el dll vcruntime140?
Estos son los métodos para reparar la falta de vcruntime140 dll.
#1) Ejecute el análisis del Comprobador de archivos del sistema (SFC).
#2) Vuelva a registrar VCRUNTIME140.Archivo dll.
#3) Descargar y reemplazar archivos manualmente.
#4) Instale Visual C++ Redistribuible para Visual Studio 2015.
#5) Actualice Windows.
#6) Reinstalar la aplicación con error.
#7) Actualizar controladores.
#8) Restaurar sistema.
¿Cómo descargo e instalo vcruntime140 dll?
Instrucciones de instalación para vcruntime140.dll
- Descargue la versión de 32 bits y 64 bits a continuación. ¡Descomprime el archivo zip!
- Pegue el archivo vcruntime140.dll (32 bits) en la carpeta: C:/Windows/System32/. Si su PC es de 64 bits, descargue y pegue el archivo vcruntime140.dll (64 bits) en la carpeta: C:/Windows/SysWOW64/
- Reinicie su PC.
Después de realizar cada paso, el programa que produjo el archivo vcruntime140.¡El error dll faltante ahora debería funcionar correctamente!
¿Cómo soluciono el error que falta vcruntime140 dll o no se encontró vcomp110 dll?
Si recibió este mensaje de error, deberá reinstalar los redistribuibles de Microsoft Visual C++ en su PC. Puede localizarlos y descargarlos aquí. Una vez que termines de instalarlos, reinicia tu PC e intenta iniciar el juego nuevamente.
¿Cómo soluciono MSVCP140 dll y vcruntime140 dll?
Para corregir el error VCRuntime140 dll o MSVCP140 dll, necesita instalar la biblioteca correcta (paquete redistribuible de Microsoft Visual C++) en su computadora. Ahora hay dos bibliotecas que puedes instalar: una para aplicaciones de 64 bits y otra para aplicaciones de 32 bits. Elija el adecuado para su PC e instálelo.
¿Cómo soluciono vcruntime140 dll en Steam?
Puedes arreglar el vcruntime140. dll no se encontró el error al instalar el paquete Microsoft Visual Studio 2015 o repararlo. Si recibe este error al intentar utilizar el programa WAMP Server, un programa que le permite crear sitios web de WordPress localmente y codificar PHP, esto es todo lo que necesita hacer.
¿Dónde está ubicado el archivo dll VCRUNTIME140?
VCRUNTIME140. DLL es una extensión de la aplicación Microsoft C Runtime Library con un tamaño de sistema operativo de alrededor de 86 KB, ubicada en la carpeta System32 e instalada por Microsoft Visual Studio.
¿Por qué falta mi dll MSVCP140?
Es posible que haya archivos de sistema dañados en su computadora con Windows, lo que hace que reciba el mensaje de error "El programa no puede iniciarse porque MSVCP140. dll falta en su computadora. Intente reinstalar el programa para solucionar este problema." El error también puede deberse a malware.
También te puede gustar
> Solucionar el error de distribución de WslRegister con el código 0x80070032
> Cómo corregir un nombre de usuario duplicado en la pantalla de inicio de sesión o de inicio de sesión en Windows 10
> Cómo Cómo solucionar la imposibilidad de descargar archivos adjuntos desde la aplicación web Outlook