If you encounter the “WslRegisterDistribution failed error” in Windows 10 with 0x80070032 code when upgrading from one version of WSL to the next, you’re not alone.
This is an error that different users, especially developers, have reported experiencing.
Developers use the Windows Subsystem for Linux or WSL for their work. But sometimes, the WSL causes problems on Windows 10. The most common problem is the “WslRegisterDistribution Failed with Error: 0x80370114.”
So, in this post, you’ll learn how to fix error 0x80070032 in Windows 10 and get rid of the problem. The fixes we’ve provided here are direct and easy to follow.
Let’s get started!
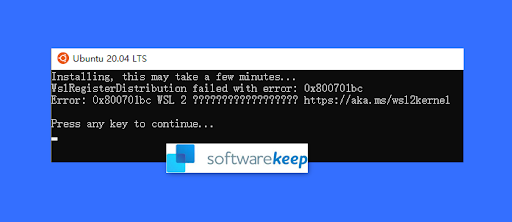
Table of Contents
- What is the WslRegisterDistribution Failed With Error: 0x80070032?
- What Causes Error 0x80070032 in Windows 10?
- How to Fix WslregisterDistribution Failed with Error 0x80070032
- 1] Scan your PC of malware
- 2] Enable WSL
- 3] Install Virtual Machine
- 4] Fix File Permission Issue
- 5] Restart the LxssManager Service
- 6] Launch WSL from Microsoft Store
- Final Word
What is the WslRegisterDistribution Failed With Error: 0x80070032?
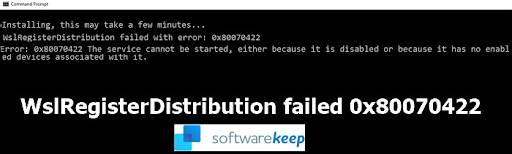
WSL stands for Windows Subsystem for Linux for Windows 10. It allows developers to run a Linux platform on a Windows device. This means it is an excellent tool for developers in their daily devs work. How?
Developers utilize the WSL to select their favorite Linux distributions from Microsoft Store. It also allows them to execute some command-line commands and tools, including grep, sed, and awk.
Besides, developers also use the WSL tool to run Linux applications on Windows (Windows 10) and to run Bash shell scripts in command-line programs.
However, sometimes, the WslRegisterDistribution’s command line’s startup throws a failed error with code 0x80070032. This indicates that the WSL has been unable to launch.
The full error message may appear as follows:
Installing, this may take a few minutes…
WslRegisterDistribution failed with error: 0x80070032
Error: 0x80070032 The request is not supported.
Press any key to continue…
While the error may seem like Windows is having a problem installing the WSL, it could be a false positive. Some users installed WSL but still faced the issue.
Read: How To Fix the “API-Ms-Win-Crt-Runtime-l1-1-0.dll Is Missing” Error in Windows
What Causes Error 0x80070032 in Windows 10?
The WslRegisterDistribution failed with error: 0x80370114 mostly occurs when the Hyper-V service is blocked. This happens during the installation of a Linux distribution using WSL.
It comes with the error message, “Error: 0x80370114 The operation could not be started because a required feature is not installed.”
Also, the WslRegisterDistribution failed error code 0x80070032 primarily occurs because the Virtual machine platform is probably disabled. For example, it will occur if the Linux subsystem is disabled. Sometimes, the problem can also be malware residing in your computer and causing your PC’s functionality issues.
There are also instances when error: 0x80370114 shows because its essential supporting Windows 10 feature is absent.
In most cases, you’ll see this error when you upgrade to or reinstall the latest version of WSL.
Because the error blocks you from using the WSL based command line, you need to fix it immediately.
How to Fix WslregisterDistribution Failed with Error 0x80070032
If you are receiving WslRegisterDistribution failed with error: 0x800701bc, then it's a Kernel issue that can be fixed rather quickly. Make sure you have an admin account that has enough privilege to update the Linux Kernel.
The following solutions can help you resolve and fix the WslregisterDistribution failed error with code 0x80070032 in Windows 10:
1] Scan your PC of malware
If you’re experiencing the WslregisterDistribution error code 0x80070032, your first point of action should be scanning your computer with quality antimalware.
You can start the malware scan using the built-in Windows Defender. Use the following steps:
- Press Win key + I to open settings.
- Click the “Update and security” tile.
- On the left pane, click “Windows Security”.
- Now, click “Virus and threat protection” in the list of options.
- Locate and click the “Scan” options link.
- Select the option of “Full scan” and then click “Scan now”.
- Allow the scan to run to completion. You need to be patient because this process can take some time.
If Windows Defender doesn’t yield positive results, you can use a quality third-party anti-virus service of your choice.
2] Enable WSL
You can enable the Windows subsystem for Linux using two methods:
- Enable WSL using the Turn Windows features on or off.
- Enable WSL using Windows PowerShell.
To enable WSL using Turn Windows features on or off, use the following steps:
- Press Windows Key.
- Type “Turn Windows Features on or off”.
- Now click the application to open it.
-
In the “Windows Features” windows, locate “Windows Subsystem for Linux” and check the box next to it to enable it.

- Click Ok.
- It will automatically search and install some required system files then ask you to reboot your PC.
- Restart your computer, then check if your Linux distro is working without any issues.
Follow the below steps to enable WSL using Windows PowerShell:
- Press Win key + X to open Windows Quick Menu.
- In the list of items, click “PowerShell (Admin)”.
- Click “Yes” is prompted with a “User Account Control” (UAC).
- Now copy and paste this command, and then press Enter: Enable-WindowsOptionalFeature -Online -FeatureName Microsoft-Windows-Subsystem-Linux
- This will automatically start searching for and installing some required Windows Subsystem for Linux files to enable the feature.
- If prompted, type “Y” to reboot your PC.
This process will install all the required system files ( if found), and your Linux distro should now work without any issues.
3] Install Virtual Machine
Since the virtual machine is now a necessity for the WSL version, it is important to install it using Windows Features if your computer supports it. Use the wallowing steps:
- Press the Windows Start button.
- Type “Turn Windows Features”.
- Click on the “Turn Windows Features” on or off application to open it.
- Now, locate “Virtual Machine Platform” and check the box next to it. This will enable it.
- Click Ok.
Once this feature is installed, you can try to upgrade or reinstall the WSL application, and it should now work without any issues.
4] Fix File Permission Issue
Sometimes you may need to take ownership of the Distro folder, delete it, and then install it again to solve the WslRegisterDistribution with code 0x80070032 problem. Although rare, this solution has worked for some users.
Use these steps to fix the file permission issue:
- Press Win key + R to open the “Run” dialog box.
- Type this command “%localappdata%\Packages\” then Press Enter.
- Locate the Distro folder name in the list of folders.
- When you find the distro folder, right-click on it and select Properties.
- Now, switch to the “Security Tab”.
- Click on the “Advanced” button.
- Check to make sure your account is among the accounts on the list.
Once you’re done with the process, delete the folder, and reinstall Distro, then check if the installation process goes smoothly.
5] Restart the LxssManager Service
LxssManager or Linux instance life cycle service operates in the background to control distro operations. Sometimes you may encounter the 0x80070032 error if the LxssManager service fails to start or is stuck in operation. Restarting this service may clear the operations glitch and solve your problem. Here’s how:
- Press Win key + R keys to open the “Run” command box.
- Type “Services.msc” and press Enter.
- In the list of services, locate “LxssManager”.
- Right-click on it, then click “stop”.
- Wait for a moment (two minutes), then right-click on it again and click start.
- Now, relaunch WSL and check if it is clear of the 0x80070032 error.
6] Launch WSL from Microsoft Store
Sometimes, the Linux distribution you installed might have a bug, resulting in an error upon launching the WSL tool. You can easily clear this by relaunching the WSL app directly from the Microsoft Store’s interface.

Follow the steps below:
- Go to the Taskbar and click the Windows Search.
- Here, type Microsoft Store and press the Enter button.
- Click on the Microsoft Store App.
- In the upper-right corner of the window, click the three-dotted menu.
- Select My Library.
- Navigate to the left pane of the window and click Installed.
- Next, go back to the right pane and choose your Linux Distribution app.
- Click the Launch button and see if the problem is resolved.
Final Word
That’s it: We hope you’ve been able to fix the WslRegisterDistribution failed error 0x80070032 in Windows 10 using these methods.
Now, we’d like to turn it to you.
Share this article with your friends, colleagues, or family. Help us help them.
Also, Sign up for our newsletter to get promotions, deals, and discounts from us right in your inbox. Subscribe with your email address below.
Also Read
> How to Fix Duplicate Username at Login or Sign In Screen in Windows 10
> How to Fix Unable to Download Attachments From Outlook Web App
> Repair “The Procedure Entry Point Could Not Be Located” Error in Windows 10