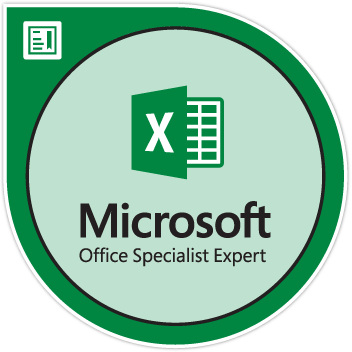Microsoft Excel es una gran herramienta que ayuda a los usuarios a realizar muchas funciones. Después de trabajar en Excel, es posible que desees imprimir tu trabajo. Aquí es donde entran los saltos de página de Excel.

Los saltos de página ayudan a dividir una hoja de cálculo de Excel en páginas separadas (9 y números) para imprimir. De forma predeterminada, Microsoft Excel inserta saltos de página automáticos según la configuración de página, el tamaño del papel, el margen, las opciones de escala y cualquier otra configuración de página manual que inserte.
Sin embargo, usted prefiere imprimir una hoja de trabajo, como un número exacto de páginas o elementos en una página determinada. Para lograr esto, puede ajustar los saltos de página en la hoja de trabajo porque Excel le permite insertar saltos de página en las hojas de trabajo antes de imprimir.
Eliminar saltos de página en Excel
En este artículo, aprenderá cómo insertar saltos de página en Excel manualmente. También aprenderá dónde encontrar la vista previa de salto de página, ocultar y mostrar las líneas de marcado y cómo puede ajustar, eliminar, ocultar o mostrar los saltos de página en la hoja de trabajo antes de imprimir.
¡Vamos!
Vistas previas de salto de página
De forma predeterminada, puede trabajar con saltos de página Excel en la vista Normal. Sin embargo, le recomendamos que utilice la Vista previa de salto de página para ajustar los saltos de página. De esta manera, verá cómo otros cambios que realice (como cambios de formato y orientación de la página) afectan los saltos de página automáticos de Excel. Por ejemplo, verá cómo un cambio en el alto de la fila y el ancho de la columna afecta la ubicación automática de los saltos de página.
Cuando utilizas la vista previa de salto de página:
- Las líneas discontinuas se agregan automáticamente como saltos de página de Excel.
-
Las líneas sólidas son saltos de página de Excel agregados manualmente.

Insertar un salto de página en Excel
Usted Inserta un salto de página en Excel, específicamente para imprimir, para especificar dónde comenzará la nueva página en la copia impresa.
Consejo: Puedes insertar salto de página mediante dos métodos
- Usando la función de salto de página en la pestaña Ver
- Utilizando el clic derecho.
Para insertar un salto de página:
- Haga clic en la hoja de cálculo de Excel que desea imprimir.
-
Navegue a la pestaña Ver haga clic en >, busque y haga clic en Vista previa de salto de página.

-
Consejo: También puede ver los saltos de página automáticos a través del botón Vista previa de salto de página en la barra de estado de Excel.

-
Consejo: También puede ver los saltos de página automáticos a través del botón Vista previa de salto de página en la barra de estado de Excel.
-
Puedes ver la ubicación de los saltos de página en tu hoja de trabajo (que aparecen en las líneas de puntos).

- Para insertar un salto de página horizontal:
-
Seleccione la fila donde aparecerá la línea de marca.

-
En la pestaña Diseño de página, > haga clic en Saltos > haga clic en IInsertar salto de página

-
Excel mostrará una línea continua (salto de página manual) para indicar dónde comienza la nueva página. Las líneas discontinuas son saltos de página insertados automáticamente por Excel.

- Haga lo mismo para insertar saltos de página verticales.
Nota:
También puede insertar saltos de página haciendo clic derecho en la fila o columna debajo o a la derecha de donde desea insertar el salto de página y luego ubicando y haciendo clic en Insertar salto de página.
Mover un salto de página en Excel.
Puede mover un salto de página en Excel arrastrando los saltos de página a otra ubicación en una hoja de trabajo.
Primero, asegúrese de habilitar la función de arrastrar y soltar celdas en Excel. Mantener esta función desactivada puede impedirle mover cualquier salto de página.
Para mover saltos de página:
- Verifique que arrastrar y soltar esté habilitado, haga lo siguiente:
- Haga clic en la pestaña Archivo > Opciones.
- Marque la categoría Avanzado , en Opciones de edición,
- Seleccione Habilitar controlador de relleno y arrastrar y soltar celdas
- Marque la casilla > luego haga clic en Aceptar.
- Haga clic en la hoja de trabajo que desea modificar.
-
Vaya a la pestaña Ver > haga clic en Vista previa de salto de página (o haga clic en Vista previa de salto de página a través de la barra de estado )

- Arrastre el salto de página a una nueva ubicación para mover un salto de página.
Nota: Mover el proceso de cambios de salto de página automático (y el salto de página) a un salto de página manual.
Eliminar saltos de página en Excel (eliminar salto de página)
Para eliminar (eliminar) un salto de página:
Nota: no puede eliminar un salto de página automático en Excel.
- Seleccione la hoja de cálculo de Excel que desea modificar.
-
Seleccione Vista previa de salto de página en la pestaña Ver o en la barra de estado.

- Seleccione el salto de página que desea eliminar
- Para salto de página vertical: seleccione la columna a la derecha del salto de página que desea eliminar.
- Para salto de página horizontal: seleccione la fila debajo del salto de página que desea eliminar.
-
Vaya a la pestaña Diseño de páginat > seleccione Saltos > y luego haga clic en Eliminar salto de página

Nota:
-
Si desea eliminar todos los saltos de página, tanto los saltos de página verticales como los saltos de página horizontales:
- Haga clic en Diseño de página > Saltos > Eliminar todos los saltos de página.
- Puede eliminar un salto de página arrastrándolo fuera del área de vista previa del salto de página (hacia la izquierda más allá de los encabezados de fila o hacia arriba más allá de los encabezados de columna).
-
Para eliminar una ruptura vertical haciendo clic derecho:
- Seleccione la columna a la derecha de la línea > Haga clic derecho > luego seleccione Eliminar salto de página.
-
Para eliminar un salto de página horizontal haciendo clic derecho;
- Seleccione la fila debajo de la línea que desea eliminar > Haga clic derecho > seleccione Eliminar salto de página
Eliminar todos los saltos de página insertados manualmente
Nota: al eliminar todos los saltos de página insertados manualmente, la hoja de cálculo se restablece para mostrar solo los saltos de página automáticos.
- Haga clic en la hoja de cálculo de Excel que desea modificar.
- Vaya a la pestaña Ver > haga clic en Vista previa de salto de página.
Nota: También puede hacer clic en Vista previa de salto de página en la barra de estado.
- Vaya a la pestaña Diseño de página > haga clic en Saltos.
- Haga clic en Restablecer todos los saltos de página.
Nota: También puede hacer esto haciendo clic derecho en cualquier venta en la hoja de trabajo que está modificando y luego haciendo clic en Restablecer todos los saltos de página.
Devolver Excel a la vista normal
Es posible que desee volver Excel a la vista Normal después de terminar de imprimir con los saltos de página,
- Llegué a la pestaña Ver
- haga clic en Normal (primer elemento a la izquierda de la pestaña Ver).
- También puede hacer clic en Normal en la barra de estado.
- Para ocultar los saltos de página después de devolver la vista de Excel a Normal, cierre y vuelva a abrir el libro sin guardarlo.
Mostrar u ocultar saltos de página en la vista Normal
- Haga clic en la pestaña Archivo > Opciones.
- Vaya a la categoría Avanzado, en Opciones de visualización para esta hoja de trabajo.
- Seleccione o desactive la casilla de verificación Mostrar saltos de página para activar o desactivar los saltos de página
Conclusión
Eso es todo.
Creemos que ahora sabe cómo utilizar la opción de salto de página de Excel. Hemos intentado cubrir todas sus opciones y ahora puede insertar, eliminar, mover, mostrar y ocultar saltos de página para ajustarlos antes de imprimir.
Haga de Excel su mejor herramienta. ¡Sé feliz y sobresale en Excel!
Si está buscando más guías o desea leer más Excel y artículos relacionados con la tecnología, considere suscribirse a nuestro boletín donde publicamos regularmente tutoriales, artículos de noticias y guías.
Lecturas recomendadas
- 13 consejos y trucos de Excel para convertirte en un profesional
- Las 51 mejores plantillas de Excel para aumentar su productividad
- Cómo utilizar la función NPER en Excel
- Los métodos abreviados de teclado de Excel más útiles
- Cómo calcular el análisis de equilibrio en Excel
- La puntuación Z en Excel
- ¿Cómo inserto o elimino un salto de página en Word?