El error del sistema de archivos -2147163893 es un problema grave para la experiencia de los usuarios de Windows. Aprenda cómo solucionarlo con soluciones que funcionan en Windows 10 o Windows 11.
Windows es un sistema operativo complejo: ha tenido numerosas versiones lanzadas desde los años 80, siendo Windows 11 la innovación más reciente de Microsoft. A pesar de las nuevas iteraciones y mejoras con cada una de las nuevas versiones, los usuarios siguen teniendo problemas con diferentes aspectos de la misma.
Los usuarios han estado lidiando con el error del sistema de archivos "-2147163893" durante mucho tiempo y todavía no existe una solución directa al problema. Puede causar errores como las actualizaciones no se pueden descargar, las aplicaciones no se abren, los elementos de la interfaz de usuario no funcionan según lo previsto, etc.
Hemos investigado el asunto y descubrimos que el error del sistema de archivos (-2147163893) en Windows 10 y 11 es causado por múltiples razones subyacentes. Continúe leyendo para obtener más información sobre este error y cómo resolverlo.
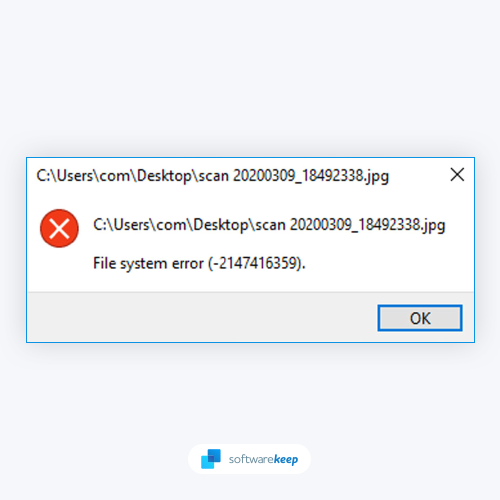
Tabla de contenido
- ¿Qué causa el “Error del sistema de archivos -2147163893” en Windows?
- ¿Cómo solucionar el error del sistema de archivos (-2147163893) en Windows 10 y 11?
- Método 1. Reinstale la aplicación Xbox
- Método 2. Ejecute el Comprobador de archivos del sistema (escaneo SFC)
- Método 3. Ejecute el comando DISM
- Método 4. Ejecute el comando CHKDSK
- Método 5. Utilice el solucionador de problemas de aplicaciones de la Tienda Windows
- Método 6. Restablezca o actualice su instalación de Windows 10/11
- TL;DR
- Conclusión
¿Qué causa el “Error del sistema de archivos -2147163893” en Windows?
El problema suele aparecer cuando los clientes intentan descargar o actualizar una aplicación desde Microsoft Store. De manera similar, varios usuarios informaron haber encontrado el problema -2147163893 al intentar restaurar o reinstalar Microsoft Store.
El aviso en sí no revela mucho sobre el problema, ya que simplemente proporciona la ruta del archivo y el código de error. La siguiente es una lista de posibles causas:
- Sectores de almacenamiento dañados o defectuosos: según algunas quejas de los usuarios, el problema se debió a una unidad defectuosa o a sectores de almacenamiento dañados que impidieron que Microsoft Store instalara programas o juegos específicos en su situación.
- Aplicación Xbox dañada: si solo tienes problemas para descargar juegos de Microsoft Store, es probable que estés tratando con software de Xbox corrupto. Esto se observa con frecuencia después de actualizar a Windows 11.
- Aplicación Microsoft Store dañada: existe la posibilidad de que la instalación de Microsoft Store se corrompa o dañe. Esto puede suceder durante una actualización del sistema o debido a otros factores en su PC.
- Corrupción de archivos del sistema: puede esperar que este problema surja en condiciones más graves cuando su sistema operativo se enfrenta a algún tipo de corrupción de archivos del sistema que afecta algunos requisitos de componentes de Microsoft Store.
Estas son algunas de las principales causas del Error del sistema de archivos -2147163893 en Windows 10 y 11. A continuación proporcionamos métodos para rectificar el problema.
¿Cómo solucionar el error del sistema de archivos (-2147163893) en Windows 10 y 11?
Aquí están las soluciones más prometedoras que han ayudado a otros usuarios a lidiar con el error del sistema de archivos -2147163893 en Windows 10 y 11:
Método 1. Reinstale la aplicación Xbox
Lo primero que debe hacer cuando vea el error del sistema de archivos -2147163893 es reinstalar la aplicación de Xbox. En muchos casos, este simple acto ha ayudado a los usuarios a solucionar sus problemas:
- Abra el menú Inicio en su barra de tareas haciendo clic en el icono de Windows y luego haga clic en Configuración. Presione Windows + I en su teclado como método abreviado.
-
Haga clic en Aplicaciones y funciones entre las opciones disponibles. Esto lo llevará a una página con todas las aplicaciones instaladas en su dispositivo.
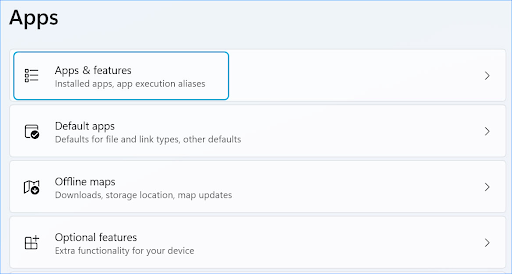
-
Desplácese hacia abajo hasta que vea la aplicación Xbox en la lista. Haga clic en los tres puntos en el lado derecho de la ventana, luego elija Opciones avanzadas en el menú contextual.
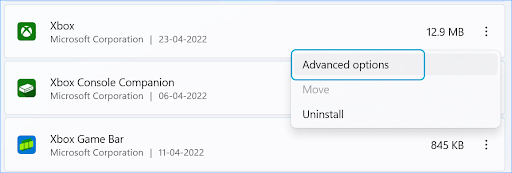
-
Localice la sección Restablecer. Aquí, haga clic en el botón Reparar para comenzar a reparar su aplicación Xbox. Windows 11 solucionará el error del sistema de archivos -2147163893 utilizando la herramienta de reparación.
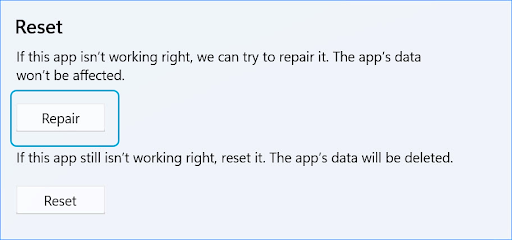
Método 2. Ejecute el Comprobador de archivos del sistema (escaneo SFC)
El Comprobador de archivos del sistema, a menudo denominado escaneo SFC, es una utilidad que permite a los usuarios escanear en busca de daños en los archivos del sistema de Windows y restaurarlos si es posible. Este es un método muy eficaz para reparar la corrupción de archivos del sistema, que es una de las posibles causas de este problema.
Puede utilizar el Comprobador de archivos del sistema siguiendo los pasos a continuación:
- Abra la barra de búsqueda en su barra de tareas haciendo clic en el icono de la lupa. Presione Windows + S en su teclado como método abreviado.
-
Escriba Símbolo del sistema en el cuadro de búsqueda. Cuando lo vea en los resultados, haga clic derecho sobre él y elija Ejecutar como administrador. Si está utilizando una cuenta local que no tiene permisos de administrador, haga clic aquí para aprender cómo otorgar acceso de administrador.

- Cuando el Control de cuentas de usuario (UAC) lo solicite, haga clic en Sí para permitir que la aplicación se inicie con permisos administrativos.
-
Escriba el siguiente comando y presione Entrar para ejecutarlo: sfc /scannow
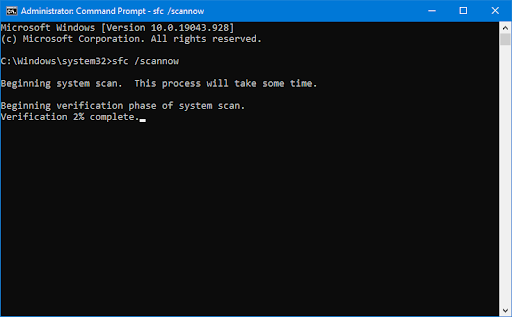
- Espere a que el Comprobador de archivos del sistema termine de escanear su computadora. En caso de discrepancia, la utilidad restaurará los archivos del sistema y corregirá todos los errores relacionados con ellos.
Método 3. Ejecute el comando DISM
DISM es un comando utilizado para reparar la corrupción del sistema en su computadora. Es similar al escaneo SFC, pero utiliza un proceso diferente para reparar sus archivos. Puede ejecutar el comando DISM siguiendo estos pasos:
- Abra la barra de búsqueda en su barra de tareas haciendo clic en el icono de la lupa. También puedes abrirlo con el método abreviado de teclado Windows + S.
-
Escriba Símbolo del sistema en el cuadro de búsqueda. Cuando lo vea en los resultados, haga clic derecho sobre él y elija Ejecutar como administrador.

- Cuando el Control de cuentas de usuario (UAC) lo solicite, haga clic en Sí para permitir que la aplicación se inicie con permisos administrativos.
-
Escriba el siguiente comando y presione Intro para ejecutarlo: DISM.exe /Online /Cleanup-image /Restorehealth
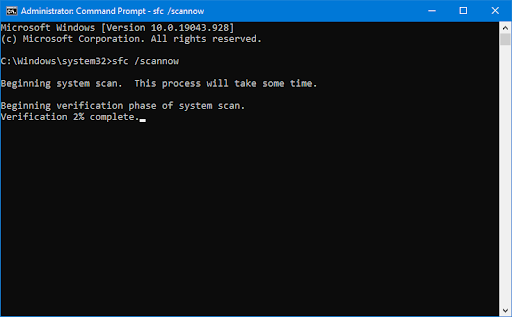
Después de ejecutar el comando, espere a que finalice el proceso. Al finalizar, cierre la ventana del símbolo del sistema y reinicie su dispositivo para ver si se ha solucionado el error del sistema de archivos -2147163893.
Método 4. Ejecute el comando CHKDSK
Otro comando que puede utilizar para corregir el error del sistema de archivos -2147163893 es CHKDSK. Escanea su computadora en busca de sectores defectuosos y los repara si es necesario. Puede utilizar el comando CHKDSK siguiendo estos pasos:
- Abra la barra de búsqueda en su barra de tareas haciendo clic en el icono de la lupa. También puedes abrirlo con el método abreviado de teclado Windows + S.
-
Escriba Símbolo del sistema en el cuadro de búsqueda. Cuando lo vea en los resultados, haga clic derecho sobre él y elija Ejecutar como administrador.

- Cuando el Control de cuentas de usuario (UAC) lo solicite, haga clic en Sí para permitir que la aplicación se inicie con permisos administrativos.
-
Escriba el siguiente comando y presione Enter para ejecutarlo: chkdsk C: /r
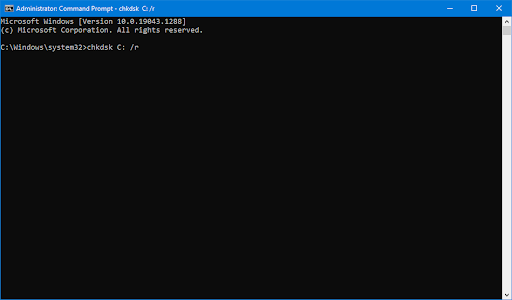
- Espere a que se complete el análisis.
Método 5. Utilice el solucionador de problemas de aplicaciones de la Tienda Windows
Windows 10 y Windows 11 comparten los mismos solucionadores de problemas integrados, que puede utilizar para solucionar una variedad de problemas en su computadora. El solucionador de problemas de aplicaciones de la Tienda Windows está diseñado para solucionar problemas con Microsoft Store y las aplicaciones que descarga desde allí.
Si tiene el error del sistema de archivos -2147163893, puede utilizar el solucionador de problemas de aplicaciones de la Tienda Windows para solucionarlo. Compruebe los siguientes pasos:
- Abra la barra Buscar en su barra de tareas haciendo clic en el icono de la lupa. También puedes abrirlo con el método abreviado de teclado Windows + S.
-
Escriba Panel de control en el cuadro de búsqueda. Cuando lo veas en los resultados, haz clic en él para iniciar la aplicación.
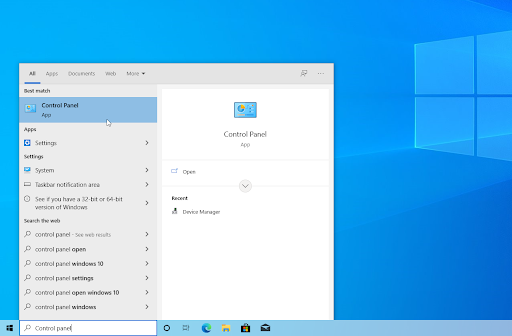
-
Busque Solucionar problemas usando el campo de entrada en la parte superior derecha y luego haga clic en el encabezado Solución de problemas de los resultados de la búsqueda.
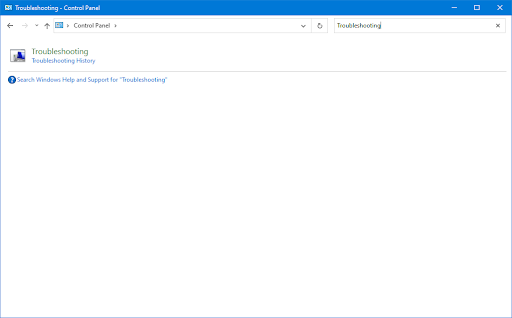
-
Haga clic en el enlace Ver todo en el panel del lado izquierdo. Esto lo llevará a una nueva página con todos los solucionadores de problemas disponibles.
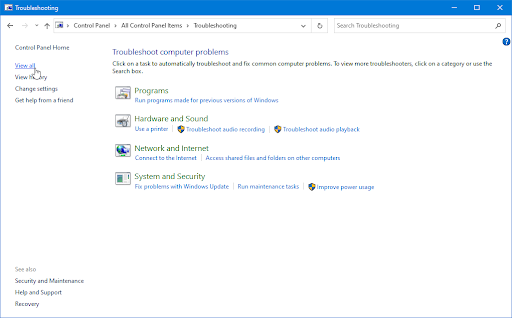
-
Desplácese hacia abajo y localice el solucionador de problemas Aplicaciones de la Tienda Windows. Haga clic en él una vez y luego espere a que se inicie el solucionador de problemas en una ventana diferente.
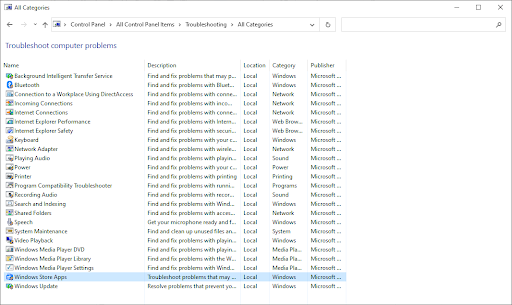
-
Haga clic en Siguiente para comenzar el análisis del problema. Si el solucionador de problemas puede diagnosticar algún problema, intentará solucionarlo. Puede ver un informe completo al final del proceso de solución de problemas.
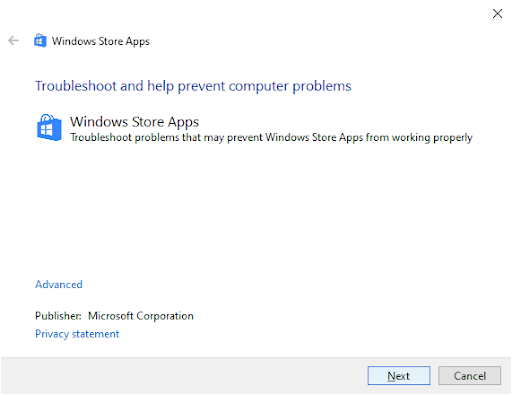
Método 6. Restablezca o actualice su instalación de Windows 10/11
Si ninguno de los métodos anteriores funcionó para usted, su último recurso sería restablecer o reinstalar Windows 10/11. Esto, según sus preferencias, eliminará todos sus archivos personales o los conservará mientras se soluciona el problema.
- Haga clic en el menú Inicio y elija Configuración. Alternativamente, también puedes usar el método abreviado de teclado Windows + I.
-
Escriba “restablecer” en la barra de búsqueda y luego haga clic en Restablecer esta PC en los resultados de la búsqueda. También puede navegar aquí manualmente yendo a Actualización y seguridad > Recuperación.
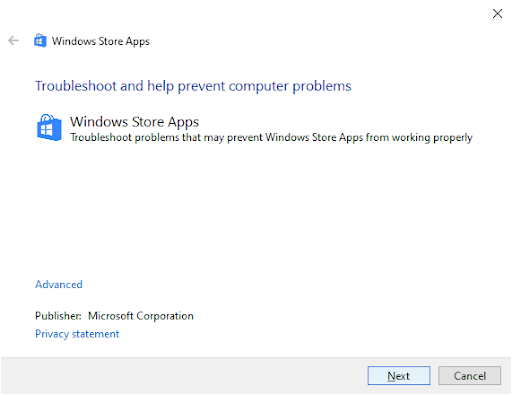
-
Haga clic en el botón Comenzar debajo del encabezado Restablecer esta PC y espere a que Windows inicie el reinicio. proceso.
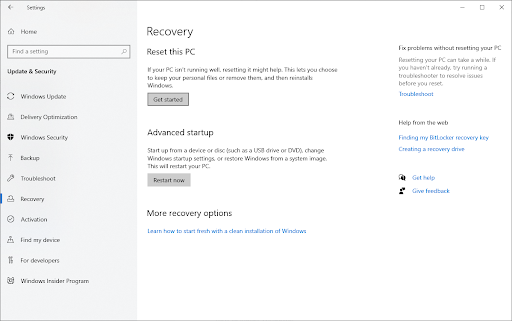
-
Elija una de las dos opciones:
- Seleccione Conservar mis archivos si desea conservar los archivos personales en su computadora, pero desea eliminar todas las aplicaciones y configuraciones.
-
Seleccione Eliminar todo si desea borrar todos los datos de su sistema, incluidos todos sus archivos personales.
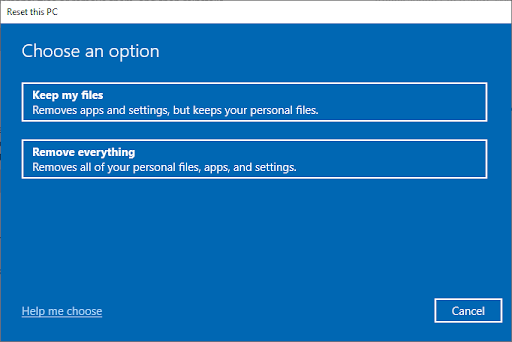
- Espere a que Windows complete el proceso.
¿Quieres una nueva instalación de Windows? Consulte nuestro Cómo instalar Windows 11, 10, 8.1 o 7 Uso de un USB de arranque guía para obtener instrucciones detalladas paso a paso sobre cómo instalar Windows.
¿Lo sabías? Si compras Windows en la tienda SoftwareKeep, te ayudaremos a instalarlo. ¡gratis! ¡Esta es su mejor opción cuando se trata de reinstalar su sistema, ya que un sistema operativo nuevo es menos propenso a fallas, errores de pantalla azul y otros problemas!
TL;DR
- El error del sistema de archivos -2147163893 es un problema que puede ocurrir al intentar descargar o actualizar un juego o programa desde Microsoft Store.
- El error suele deberse a archivos del sistema corruptos, una aplicación de Xbox corrupta o una instalación corrupta de Microsoft Store.
- Puede solucionar el problema reinstalando la aplicación Xbox, ejecutando el Comprobador de archivos del sistema o utilizando el solucionador de problemas de aplicaciones de la Tienda Windows.
- Si ninguno de los métodos anteriores funcionó, puede intentar restablecer o actualizar su instalación de Windows 10/11.
Conclusión
Esperamos que uno de los métodos anteriores le haya ayudado a corregir el error del sistema de archivos -2147163893 en Windows 10/11. Si tiene más preguntas o sugerencias, no dude en comunicarse con nosotros mediante el chat en vivo a continuación y nos comunicaremos con usted lo antes posible.
Una cosa más
¿Busca más consejos? Consulte nuestras otras guías en nuestro Blog o visite nuestro Centro de ayuda para una gran cantidad de información sobre cómo solucionar diversos problemas.
Suscríbase a nuestro boletín y obtenga acceso anticipado a las publicaciones de nuestro blog, promociones y códigos de descuento. Además, ¡serás el primero en enterarte de nuestras últimas guías, ofertas y otras interesantes actualizaciones!
Artículos recomendados
» Solución: Windows no puede acceder a la ruta/archivo del dispositivo especificado Windows 10
» Cómo obtener ayuda con el Explorador de archivos en Windows 10
» Cómo solucionar el problema " Error de Windows creó un archivo de paginación temporal
No dude en comunicarse si tiene preguntas o solicitudes que le gustaría que cubrimos.