¿Ves la pantalla de error DRIVER_IRQL_NOT_LESS_OR_EQUAL al iniciar tu sistema Windows? Si es así, no se preocupe: si bien este problema puede resultar intimidante y difícil de resolver, nuestra publicación le proporcionará una guía paso a paso para ayudarle a volver a funcionar rápidamente.
Analizaremos las causas del error, le guiaremos a través de técnicas de solución de problemas y le proporcionaremos recursos para resolver incluso los casos más difíciles. ¡Continúe leyendo para aprender cómo solucionar el error DRIVER_IRQL_NOT_LESS_OR_EQUAL!
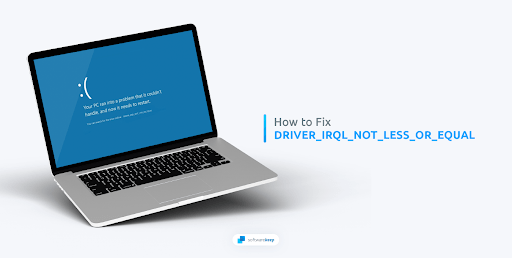
¿Qué causa DRIVER_IRQL_NOT_LESS_OR_EQUAL?
Si al encender tu computadora te encuentras mirando una pantalla azul con el código DRIVER_IRQL_NOT_LESS_OR_EQUAL, posiblemente haya un problema con tus controladores de red.
A "netio.El error sys", también conocido como problema de dirección de memoria incorrecta del mismo controlador, se produce cuando un controlador accede por error o crea una dirección de memoria inapropiada mientras realiza su tarea. Algunas otras causas del código de error DRIVER_IRQL_NOT_LESS_OR_EQUAL incluyen mala memoria, archivos de sistema corruptos o malware.
Encontrar una respuesta al error DRIVER_IRQL_NOT_LESS_OR_EQUAL puede parecer intimidante, pero este artículo proporciona pasos fáciles de seguir que le ayudarán a comprender la causa del error.
Reparar DRIVER_IRQL_NOT_LESS_OR_EQUAL en Windows 11, 10 y 7
Aquí están las mejores soluciones para solucionar el problema DRIVER_IRQL_NOT_LESS_OR_EQUAL en Windows 11, 10 y 7:
- Utilice el comando chkdsk
- Comprueba tu RAM
- Desconectar dispositivos periféricos
- Reparar los archivos de su sistema
- Ejecute el solucionador de problemas de hardware y dispositivos en Windows
- Utilice la herramienta de diagnóstico de memoria de Windows
- Restablecer Windows
Estos métodos le ayudarán a solucionar el error DRIVER_IRQL_NOT_LESS_OR_EQUAL en su sistema. Continúe leyendo para obtener más información sobre cada una de estas soluciones.
1. Utilice el comando Chkdsk
Para reparar rápida y eficientemente el error indicado, comience ejecutando la utilidad de línea de comando "chkdsk". Esta herramienta verifica la integridad del sistema de archivos lógico y al mismo tiempo busca errores de disco que puedan corregirse simultáneamente. ¡Siga cada paso de este sencillo proceso para que su computadora vuelva a funcionar en poco tiempo!
- Abra la barra de búsqueda en su barra de tareas haciendo clic en el icono de la lupa. También puedes abrirlo con el método abreviado de teclado Windows + S.
-
Escriba Símbolo del sistema en el cuadro de búsqueda. Cuando lo vea en los resultados, haga clic derecho sobre él y elija Ejecutar como administrador.

- Cuando el Control de cuentas de usuario (UAC) lo solicite, haga clic en Sí para permitir que la aplicación se inicie con permisos administrativos.
-
Escriba el siguiente comando y presione Enter para ejecutarlo: chkdsk C: /f /r /x

- Espere a que se complete el análisis. Cuando termine de escanear su computadora, verifique si puede iniciar sin el error DRIVER_IRQL_NOT_LESS_OR_EQUAL.
2. Verifique su RAM
En ocasiones, el mal funcionamiento puede deberse a problemas de RAM, como una instalación incorrecta o terminales sucios. Para asegurarse de que su memoria esté funcionando correctamente, realice el siguiente proceso de limpieza:
- Para empezar, retire la carcasa de su computadora y separe la RAM de su zócalo.
- Comience frotando los contactos de la memoria RAM o usando aire comprimido para eliminar el polvo y la suciedad iniciales.
- Sumerja un hisopo de algodón en alcohol isopropílico y luego déjelo secar un rato. Cuando esté listo, úselo para eliminar con cuidado el polvo o los residuos acumulados.
- Tome un hisopo de algodón nuevo y seco y frótelo sobre la memoria RAM para eliminar las partículas y el polvo sobrantes.
- Repita el proceso de limpieza para cualquier otra memoria RAM que tenga.
- Después de limpiar meticulosamente los terminales RAM, vuelva a instalarlos en sus ranuras correspondientes y vuelva a colocar de forma segura la carcasa de la computadora.
- Reinicie el sistema para verificar si este problema se resuelve o no.
Si está utilizando una computadora portátil, abra la cubierta posterior y siga estos pasos que normalmente se aplicarían a las computadoras de escritorio.
3. Desconectar dispositivos periféricos
Resolver un temido error IRQL en su PC puede ser un desafío, pero puede que solo sean necesarios unos pocos pasos sencillos para que todo vuelva a la normalidad. Comience apagando el sistema y desconectando todos los dispositivos periféricos, ya que podrían estar causando el problema. Asegúrese de desconectar el mouse, el teclado y cualquier otro dispositivo USB conectado a su sistema.
Después de desconectar sus periféricos, inicie su sistema. Una vez reiniciado, verifique si el error se ha resuelto; es posible que al desconectar estos periféricos se solucione el problema y se restablezca la funcionalidad de su sistema.
Si su computadora con Windows puede iniciarse correctamente después de quitar todos sus periféricos, apáguela una vez más y comience a enchufarlos nuevamente uno por uno. Después de cada conexión, reinicie el sistema para que cuando reciba nuevamente el error DRIVER_IRQL_NOT_LESS_OR_EQUAL, pueda identificar qué periférico causó el problema.
4. Repare los archivos de su sistema
En algunos casos, el error IRQL es el resultado directo de archivos del sistema corruptos o dañados. Afortunadamente, todas las versiones modernas de Windows incluyen el Comprobador de archivos del sistema, que es una utilidad de línea de comandos para identificar archivos del sistema defectuosos y restaurarlos. Siga las instrucciones a continuación para realizar el escaneo SFC.
- Abra la barra de búsqueda en su barra de tareas haciendo clic en el icono de la lupa. Presione Windows + S en su teclado como método abreviado.
- Escriba Símbolo del sistema en el cuadro de búsqueda. Cuando lo vea en los resultados, haga clic derecho sobre él y elija Ejecutar como administrador.
- Cuando el Control de cuentas de usuario (UAC) lo solicite, haga clic en Sí para permitir que la aplicación se inicie con permisos administrativos.
-
Escriba el siguiente comando y presione Enter para ejecutarlo: sfc /scannow

- Espere a que el Comprobador de archivos del sistema termine de escanear su computadora. En caso de discrepancia, la utilidad restaurará los archivos del sistema y corregirá todos los errores relacionados con ellos.
5. Ejecute el solucionador de problemas de hardware y dispositivos
Windows viene con solucionadores de problemas integrados para ayudarle a resolver errores comunes. El solucionador de problemas de hardware es una de esas herramientas que puede ayudar a identificar cualquier problema de hardware que esté causando el error DRIVER_IRQL_NOT_LESS_OR_EQUAL.
- Presione las teclas Windows + R en su teclado para abrir el cuadro de diálogo Ejecutar.
-
Escriba “msdt.exe -id DeviceDiagnostic” y haga clic en el botón Aceptar.

-
El solucionador de problemas de hardware y dispositivos debería aparecer en su pantalla. Haga clic en el enlace Avanzado y asegúrese de que la opción “Aplicar reparaciones automáticamente” esté habilitada.

-
Haga clic en Siguiente y espere a que Windows detecte cualquier problema con sus dispositivos. Este proceso no debería llevar más de unos minutos.

- Si Windows puede diagnosticar su problema, aplicará automáticamente la solución correcta para restaurar su sistema.
Si el solucionador de problemas no encontró ningún problema con su sistema, es posible que deba continuar y solucionarlo manualmente. Esto es común, ya que muchos errores de Windows requieren más atención.
6. Utilice la herramienta de diagnóstico de memoria de Windows
Otra herramienta sencilla y eficaz integrada en Windows es la herramienta de diagnóstico de memoria, que puede ayudarle a identificar y reparar fácilmente cualquier problema de RAM. Usarlo es bastante sencillo: simplemente siga las instrucciones a continuación para ejecutar la prueba.
-
Para comenzar, ubique el ícono de búsqueda en su barra de tareas y haga clic en él para abrir la barra de búsqueda. Alternativamente, presione Windows + S para abrir la misma ventana. Escriba "Diagnóstico de memoria" en el cuadro de texto y seleccione esta opción de su lista de resultados.

-
Después de que aparezca la nueva ventana emergente, seleccione “Reiniciar ahora y verificar si hay problemas (recomendado)” para iniciar el diagnóstico de la memoria. Antes de presionar este botón, asegúrese de que todos sus documentos estén guardados.

- Al reiniciar su computadora, la herramienta de diagnóstico de memoria determinará rápidamente cualquier discrepancia relacionada con su RAM. Tan pronto como encuentre un problema, se le notificará.
7. Restablecer Windows
Si ninguna de las soluciones anteriores ha funcionado, es posible que deba restablecer Windows. Restablecer su sistema ayudará a restaurarlo a su estado original de fábrica, solucionando así cualquier problema que pueda estar causando el error DRIVER_IRQL_NOT_LESS_OR_EQUAL.
Antes de restablecer Windows, asegúrese de hacer una copia de seguridad de sus archivos y configuraciones. Windows 10 y 11 también le permiten conservar sus datos personales mientras reinicia el sistema, así que recuerde crear una imagen del sistema antes de realizar cualquier paso importante.
- Haga clic en el menú Inicio y elija Configuración. Alternativamente, también puedes usar el método abreviado de teclado Windows + I.
-
Escriba “Restablecer” en la barra de búsqueda y luego haga clic en Restablecer esta PC en los resultados de la búsqueda. También puede navegar aquí manualmente yendo a Actualización y seguridad > Recuperación.
- Haga clic en el botón Comenzar debajo del encabezado Restablecer esta PC y espere a que Windows inicie el proceso de reinicio.
-
Elija una de las dos opciones:
- Seleccione Conservar mis archivos si desea conservar archivos personales en su computadora, pero desea eliminar todas las aplicaciones y configuraciones.
- Seleccione Eliminar todo si desea borrar todos los datos de su sistema, incluidos todos sus archivos personales.
- Espere a que Windows complete el proceso.
¿Quieres una nueva instalación de Windows? Consulte nuestro Cómo instalar Windows 11, 10, 8.1 o 7 Uso de un USB de arranque guía para obtener instrucciones detalladas paso a paso sobre cómo instalar Windows.
¿Lo sabías? Si compras Windows en la tienda SoftwareKeep, te ayudaremos a instalarlo. ¡gratis! ¡Esta es su mejor opción cuando se trata de reinstalar su sistema, ya que un sistema operativo nuevo es menos propenso a fallas, errores de pantalla azul y otros problemas!
Conclusión
Solucionar el error DRIVER_IRQL_NOT_LESS_OR_EQUAL puede ser una tarea desalentadora, pero si te tomas el tiempo para seguir estos pasos, no deberías tener problemas para resolver el error DRIVER_IRQL_NOT_LESS_OR_EQUAL en tu PC.
Esperamos que este artículo haya sido útil para que su sistema vuelva a funcionar. Asegúrese de contactarnos si tiene más preguntas sobre cómo solucionar el error DRIVER_IRQL_NOT_LESS_OR_EQUAL en su PC.
Una cosa más
¿Busca más consejos? Consulte nuestras otras guías en el Blog de SoftwareKeep y nuestro Centro de ayuda. Encontrará una gran cantidad de información sobre cómo solucionar diversos problemas y encontrar soluciones a sus problemas técnicos.
Suscríbase a nuestro boletín y obtenga acceso anticipado a las publicaciones de nuestro blog, promociones y códigos de descuento. Además, ¡serás el primero en enterarte de nuestras últimas guías, ofertas y otras interesantes actualizaciones!
Artículos recomendados
» Cómo solucionar el error de excepción del servicio del sistema en Windows 10
» Solucionar un error de excepción de tienda inesperado en Windows 10
» Cómo reparar el BSOD REFERENCE_BY_POINTER en Windows 11 /10?
No dude en comunicarse con nosotros si tiene preguntas o solicitudes que desee que cubrimos.