¿La pantalla de impresión no funciona en Windows 11? Esta guía le brinda soluciones integrales para solucionar el problema de que la pantalla de impresión no funciona en Windows 11.

Su imprimir pantalla no funciona Windows 11 (prt sc no funciona) cuando desea capturar su pantalla ? Estarías muy frustrado. Pero que no cunda el pánico. Puede solucionar fácilmente este problema e imprimir su pantalla.
Imprimir pantalla (tecla prt sc) es una función esencial para muchos usuarios de Windows, que les permite realizar rápidamente capturas de pantalla de su pantalla.
Algunos usuarios han informado que la imprimir pantalla no funciona en Windows 11, lo que puede resultar frustrante.
Este artículo analizará las razones comunes de este problema y brindará soluciones para ayudarlo a solucionarlo.
¿Por qué Imprimir pantalla no funciona en Windows 11?
Hay varias razones por las que la impresión de pantalla puede no funcionar en Windows 11. Algunas de las causas más comunes incluyen:
- Configuración del teclado: Es posible que la configuración de su teclado haya cambiado, lo que provocó que la función de impresión de pantalla deje de funcionar.
- Controladores: Los controladores obsoletos o faltantes también pueden hacer que la función de impresión de pantalla deje de funcionar.
- Actualizaciones de Windows: Las actualizaciones de Windows a veces pueden interferir con la función de impresión de pantalla.
- Conflicto de software: Otro software instalado en su computadora puede interferir con la función de impresión de pantalla y provocar que deje de funcionar.
9 formas de arreglar la pantalla de impresión que no funciona en Windows 11
Estas son algunas de las soluciones más efectivas para solucionar el problema de que la pantalla de impresión no funciona en Windows 11.
Pruebe estas soluciones para la pantalla de impresión de Windows 11 que no funciona:
- Actualice el controlador de su teclado
- Verifique la configuración de su teclado (compruebe si la tecla Imprimir pantalla está habilitada)
- Pruebe diferentes métodos abreviados de teclado
- Tecla de ventana + tecla Prtsc
- Tecla FN + tecla prtsc
- Tecla Windows + Mayús + S para abrir la herramienta Recortes
- Tecla Windows + G
- Desactivar todos los programas que se ejecutan en segundo plano
- Ejecutar el solucionador de problemas del teclado
- Usa la herramienta de recorte
- Compruebe el software de captura de pantalla de terceros
- Reinicie su computadora
- Actualice su sistema operativo Windows
Cómo arreglar la pantalla de impresión que no funciona en Windows 11
#1. Actualice los controladores de su teclado y otros controladores
Si los controladores de su teclado están desactualizados o faltan, pueden hacer que la función de impresión de pantalla deje de funcionar. Actualizar sus controladores puede solucionar el problema.
Para actualizar sus controladores:
- Presione Windows+ X para abrir el menú rápido de Windows.
-
De la lista, seleccione Administrador de dispositivos.
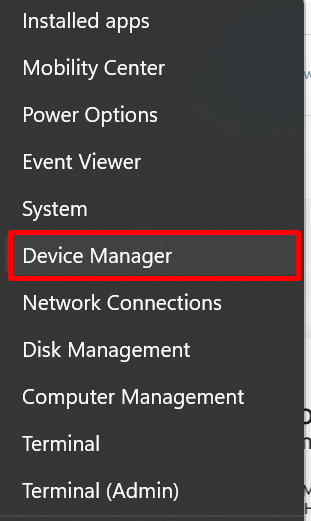
- Busque su teclado en la lista de dispositivos > y expándalo haciendo clic en la flecha al lado.
-
Haga clic con el botón derecho en Teclado PS/2 estándar y seleccione Actualizar controlador.
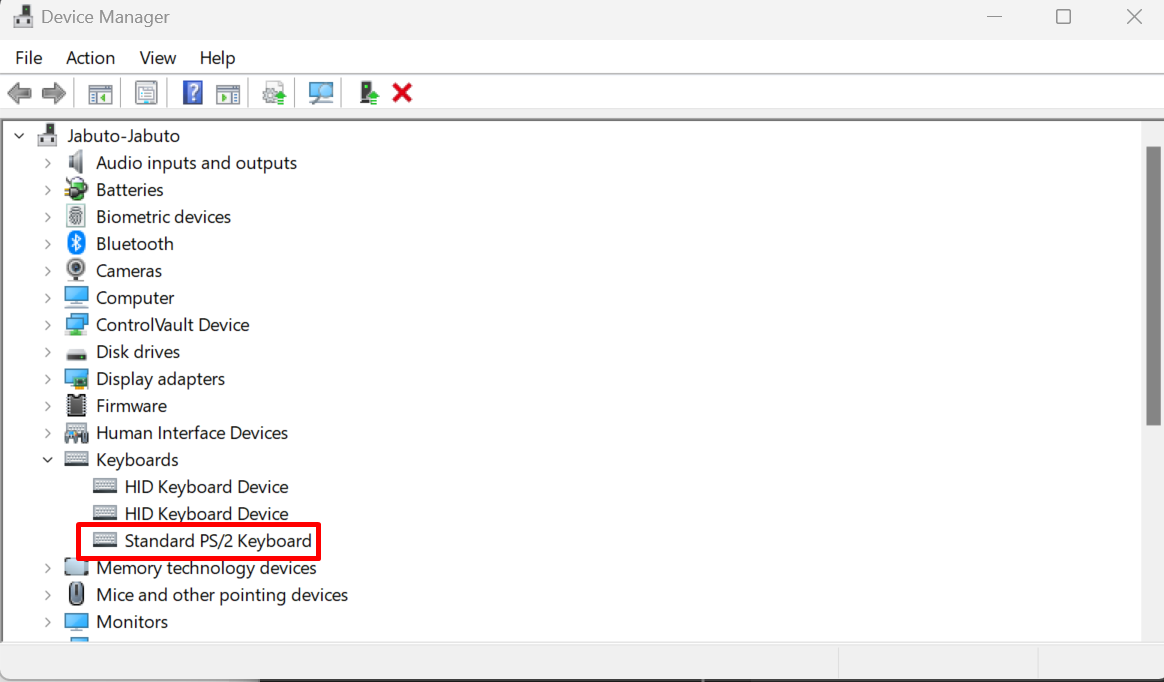
- Seleccione “Buscar automáticamente software de controlador actualizado” para permitir que Windows 11 busque el controlador más nuevo en su computadora local o en línea.
- Si encuentra una actualización, siga las instrucciones que aparecen en pantalla.
Una vez hecho esto, verifique si la tecla Imprimir pantalla está funcionando.
Puedes ver inmediatamente si el método fue exitoso verificando si se agrega una nueva captura de pantalla a la carpeta “C:\Users\user\Pictures\Screenshots”. .
#2. Compruebe que la tecla Imprimir pantalla esté habilitada (tecla impr sc habilitada)
Debe verificar la configuración de su teclado y asegurarse de que imprimir pantalla esté habilitado. Para utilizar la tecla, asegúrese de que la tecla Imprimir pantalla no esté desactivada ni asignada a otra función.
Para verificar la configuración de su teclado:
- Abra el Panel de control (presione la tecla Win + R, luego escriba control)
- Haga clic en la opción "Facilidad de acceso".
- Haga clic en la opción "Teclado". (Puede escribirse como "cambia el funcionamiento de tu teclado".’).
- Llegué a la configuración del teclado.
- Asegúrese de que la tecla "Imprimir pantalla" no esté desactivada ni asignada a otra función.
Otra forma es presionar la tecla Modo F o F Lock (cuando hay dichas teclas en su teclado) y luego verifique si Imprimir pantalla funciona. De lo contrario, omita esta solución. Esa clave puede impedirle utilizar la tecla Imprimir pantalla.
#3. Pruebe diferentes atajos de teclado
Si la tecla prtsc o imprimir pantalla no funciona en Windows 11, puede probar algunos atajos de teclado para tomar una captura de pantalla. No entre en pánico antes de probar primero los siguientes atajos:
- Pruebe Tecla de Windows+ PrtScn para tomar una foto y guardarla en un archivo.
- Pruebe Alt+ PrtScn para tomar una foto de una ventana activa.
- Prueba fn+ PrtScn para tomar la captura de pantalla (o inicia una aplicación de terceros como Lightshot)
- Pruebe Tecla de Windows+ Mayús+ S para iniciar el proceso de recorte. Herramienta para capturas de pantalla.
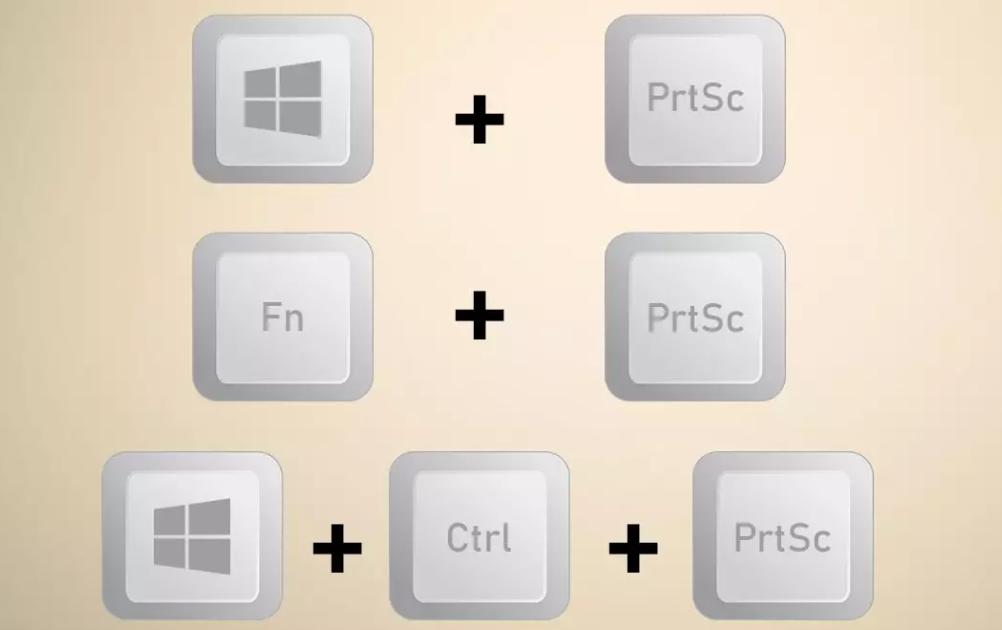
Estos guardarán automáticamente la captura de pantalla en su carpeta Imágenes.
Si, después de los atajos, la tecla prt sc aún no funciona, existe una última alternativa.
Otra solución es acceder a la barra de juegos de Xbox mediante el método abreviado de teclado tecla de Windows+ G para iniciar Xbox. Barra de juegos. Una vez que esté abierto, haga clic en el botón Widgets > Capturar y haga clic en el ícono de la cámara para tomar la foto. Vea si eso funciona.
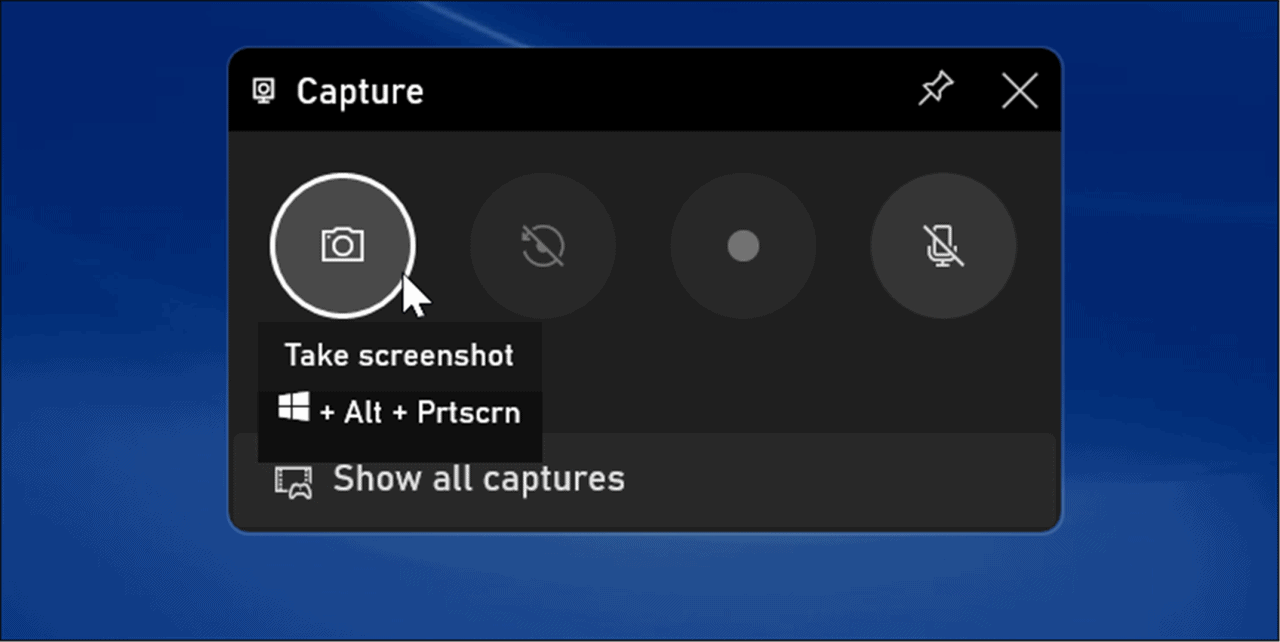
#4. Detener programas en ejecución en segundo plano
Si otro software instalado en su computadora interfiere con la función de impresión de pantalla, es posible que deba desactivarlo. Para desactivar el software, siga estos pasos:
- Haga clic derecho en Inicio de Windows.
- Abra el Administrador de tareas.
- Busque el software que está interfiriendo con la función de impresión de pantalla.
- Haga clic derecho en el software y seleccione "Finalizar tarea"."

Dado que algunos programas como OneDrive, Dropbox y la herramienta Recortes pueden tomar el control de la tecla Imprimir pantalla, desactive todos los programas en ejecución en su PC y luego intente imprimir la pantalla nuevamente para ver si funciona.
#5. Ejecute el solucionador de problemas del teclado
Si la pantalla de impresión no funciona y no está seguro de si el problema es el teclado, ejecute el solucionador de problemas del teclado en Windows 11 para confirmar. Esto probará su teclado y determinará si hay algún problema con él. Si ese es el problema, el solucionador de problemas intentará encontrar una solución.
Para ejecutar el solucionador de problemas de teclado en Windows 11, siga los pasos a continuación:
- Haga clic en el botón Inicio para abrir la aplicación Configuración (o presione la tecla Windows + I).
- En la configuración de Windows se abre, navegue hasta Sistema > Solucionar problemas
- Ahora, abra la opción Otros solucionadores de problemas.
- Desplácese hacia abajo en la lista para encontrar Teclado y luego haga clic en el botón Ejecutar a continuación.
- Cuando comience la solución de problemas, intentará encontrar y reparar cualquier problema potencial; siga el asistente en pantalla si se detecta un problema.
#6. Utilice la herramienta de recorte
Si la función de impresión de pantalla no funciona, puede usar la herramienta Recortes para tomar capturas de pantalla en Windows 11. La herramienta Recortes es una utilidad incorporada que le permite tomar capturas de pantalla en Windows.
Para usar la herramienta Recortes:
- Haga clic en el botón de Windows y escriba Herramienta de recorte.
- Abra la aplicación de la herramienta de recorte.
- Haga clic en el botón "Nuevo".
- Seleccione el área de la pantalla que desea capturar.
- Guarde la captura de pantalla en la ubicación deseada.
#7. Verifique el software de captura de pantalla de terceros
Si la tecla Imprimir pantalla no funciona, una aplicación de captura de pantalla de terceros puede ser tu lugar para solucionar el problema. Aplicaciones especializadas en grabación de pantalla como Screenpresso, Lightshot, Snagit, etc. puede manipular la configuración de su computadora y bloquear el funcionamiento de la tecla Imprimir pantalla.
Cada aplicación de software varía, pero el mejor lugar para ir es la configuración o preferencias de la aplicación.
Busque las teclas de acceso rápido asignadas para realizar una fotografía. Por ejemplo, si Imprimir pantalla está configurado como predeterminado, puede cambiarlo a una clave diferente.
#8. Reinicie su computadora
Si todas las soluciones no funcionan, tal vez necesites reiniciar tu computadora para ver si hay una solución. Al reiniciar el sistema se reiniciarán todas las funciones de la PC, induciendo la función del teclado. Entonces, reinicie su computadora y vea si la tecla Imprimir pantalla funciona nuevamente.
#9. Actualice su sistema operativo
Compruebe si su sistema operativo está actualizado. Una versión anterior del sistema operativo o una que no esté actualizada puede afectar las funciones de todo el sistema de la PC. Para comprobar la actualización del sistema operativo:
- Haga clic en Windows+ I juntos para abrir Configuración.
- En el panel izquierdo, desplácese hacia abajo hasta Windows Update y haga clic en él.
- En el panel derecho, si su Windows está actualizado, le mostrará el mensaje “Estás actualizado.”
- Si no, haga clic en “Buscar actualizaciones”
Solo para asegurarse de que su Windows esté actualizado, haga clic en "Buscar actualizaciones" incluso cuando diga que está actualizado.
Conclusión
Si Imprimir pantalla no funciona en Windows 11, estas soluciones deberían ayudarle a solucionar el problema.
Ya sea que necesite verificar la configuración de su teclado, actualizar sus controladores, usar la herramienta Recortes, usar la combinación de teclas Windows + Imprimir pantalla o deshabilitar otro software, hay opciones disponibles para ayudarlo a capturar capturas de pantalla en Windows 11. .
Gracias por leer :) Comparta este artículo en sus redes sociales. Alguien más también puede beneficiarse.
Una cosa más
Suscríbase a nuestro boletín para recibir más artículos como este. También compartimos nuestras actualizaciones de productos, cupones, promociones y más de los que puede beneficiarse.
Seguir aprendiendo
» Cómo arreglar la pantalla de impresión que no funciona en Windows 10
» Cómo tomar una captura de pantalla en Mac
» Cómo tomar una captura de pantalla en PC con Windows
» Cómo utilizar Snip & Sketch para capturar y editar capturas de pantalla en Windows 10
» Cómo capturar una captura de pantalla con desplazamiento en Windows