¿El antivirus Avast ralentiza su computadora? Es posible, especialmente en dispositivos de gama baja. Si desea disfrutar de la protección completa de Avast, pero no quiere correr el riesgo de sufrir caídas en el rendimiento, esta guía es para usted. Exploraremos cómo reparar el antivirus Avast que ralentiza su computadora en Windows 10.

Tabla de contenido
- ¿Por qué Avast ralentiza mi computadora?
- Cómo solucionar que Avast ralentice mi computadora
- Solución 1. Cargue Avast después de los servicios de Windows 10
- Solución 2. Deshabilite las actualizaciones en segundo plano de Avast
- Solución 3. Libera espacio en tu disco duro
- Solución 4. Desmarque Comunidad Avast e intercambio de datos
- Solución 5. Desactivar asistencia remota
- Solución 6. Deshabilitar algunos programas de inicio
- Solución 7. Actualice Windows 10 a la última versión
- Pensamientos finales
¿Por qué Avast ralentiza mi computadora?
En la mayoría de los casos, Avast no es el culpable de las caídas de rendimiento. Todavía existen varias razones por las que Avast podría estar ralentizando su dispositivo. Echemos un vistazo a algunas cosas comunes que quizás desee considerar antes de solucionar el problema:
-
Su computadora no tiene suficiente RAM. Si su dispositivo tiene un rendimiento deficiente, es posible que no tenga suficiente memoria instalada. Los problemas de rendimiento suelen solucionarse instalando más RAM.
Sin embargo, reconocemos que es posible que no tengas la opción de comprar memoria adicional. En este caso, puede utilizar las siguientes soluciones para mejorar el rendimiento de su sistema y optimizar Avast para su uso. - No hay espacio disponible en el disco de su computadora. Si su disco duro está demasiado lleno, su dispositivo comenzará a funcionar más lento. Puedes solucionarlo fácilmente liberando algo de espacio en el disco utilizando nuestra solución a continuación.
- Demasiados programas de inicio. Si se ejecutan demasiadas aplicaciones al inicio, es posible que su dispositivo funcione más lento debido a la cantidad de software abierto. Esto se puede solucionar desactivando aplicaciones de inicio innecesarias utilizando nuestra solución.
- Su sistema está desactualizado. Si está ejecutando una versión anterior de Windows, es posible que su sistema no funcione al máximo. Para solucionar este problema, simplemente actualice Windows 10.
- Demasiadas funciones de Avast están activadas. El antivirus Avast es una aplicación extremadamente útil con una gran variedad de funciones. Sin embargo, no todo el mundo utiliza todas y cada una de las herramientas incluidas con el software. Para reducir el impacto de Avast en el rendimiento de su dispositivo, simplemente desactive las funciones que no necesita.
Hemos recopilado varias guías a continuación para ayudarle a determinar las funciones comunes que dejan una gran huella en el rendimiento de su dispositivo. En la mayoría de los casos, puedes desactivarlos sin ninguna repercusión.
Lea también: Cómo configurar la seguridad en Windows 10
Cómo solucionar que Avast ralentice mi computadora
Utilice los siguientes métodos para solucionar que Avast ralentice su computadora
Solución 1. Cargue Avast después de los servicios de Windows 10
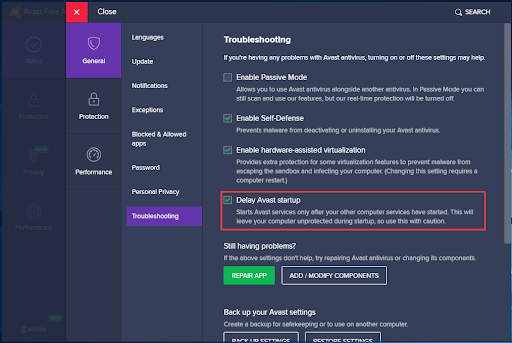
(Fuente: MT)
En algunos casos, Avast puede cargarse más rápido que algunos de los servicios predeterminados de Windows 10, lo que provoca conflictos con varios procesos. En la mayoría de los casos, esto provoca ralentizaciones en su dispositivo. Sin embargo, Avast incluye una solución sencilla para evitar que esto suceda.
- Abra su aplicación antivirus Avast.
- Haga clic en el botón Menú y luego seleccione Configuración. Debería ser redirigido a la configuración General de Avast.
- Aquí, cambie a la pestaña Solución de problemas. Asegúrese de que la opción Retrasar el inicio de Avast esté marcada.
- En versiones anteriores del antivirus Avast, la opción se llama Cargar servicios de Avast solo después de cargar otros servicios del sistema.
- Haga clic en Aceptar y luego reinicie su computadora. Avast ahora esperará, dando tiempo a que sus servicios de Windows se carguen primero antes de que se inicie el antivirus. Esto reduce significativamente la probabilidad de conflictos causados por este problema.
Solución 2. Deshabilite las actualizaciones en segundo plano de Avast
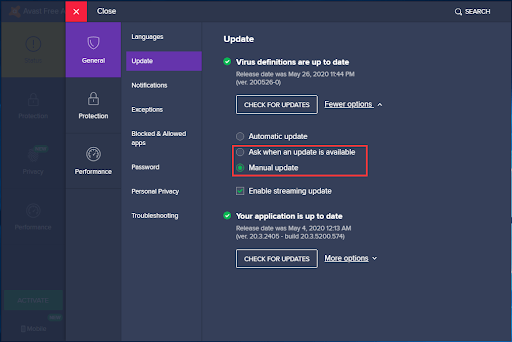
De forma predeterminada, Avast busca, descarga e instala automáticamente nuevas actualizaciones tan pronto como estén disponibles para el público. No hace falta decir que lo más probable es que esto afecte el rendimiento de su computadora mientras dure el proceso de actualización y ni siquiera sabrá qué está causando el problema. Para evitarlo, simplemente desactive las actualizaciones en segundo plano.
- Abra su aplicación antivirus Avast.
- Haga clic en el botón Menú y luego seleccione Configuración. Debería ser redirigido a la configuración General de Avast.
- Aquí, cambie a la pestaña Actualizaciones.
- En la sección Definiciones de virus, haga clic en Más opciones.
- Elija entre Preguntar cuando haya una actualización disponible o Actualización manual según sus preferencias personales. Esto evitará que Avast se actualice automáticamente en segundo plano.
Solución 3. Libera espacio en tu disco duro
Un disco duro lleno puede presentar una serie de problemas, principalmente caídas notables en el rendimiento y la imposibilidad de actualizar o instalar aplicaciones. Esto puede hacer que su dispositivo sufra un golpe bastante fuerte en las áreas de velocidad y funcionalidad.
Afortunadamente, existen varias formas efectivas de liberar espacio en su disco duro:
- Desinstalar aplicaciones no utilizadas: lo mejor que puedes hacer es dirigirte a Configuración y desinstalar las aplicaciones que ya no necesitas.
- Buscar y eliminar archivos grandes: Podría haber una cantidad de archivos sobrantes que ocupan una porción sorprendentemente grande del espacio disponible en su disco duro. Puede localizar fácilmente estos archivos y eliminarlos si ya no los necesita en su dispositivo.
- Limpie su computadora con CCleaner: descargue e instale la aplicación CCleaner, luego ejecútela para eliminar una amplia variedad de archivos innecesarios de su dispositivo. Esto cubre archivos temporales, archivos residuales sobrantes de aplicaciones desinstaladas e incluso claves de registro defectuosas.
Solución 4. Desmarque Comunidad Avast y uso compartido de datos
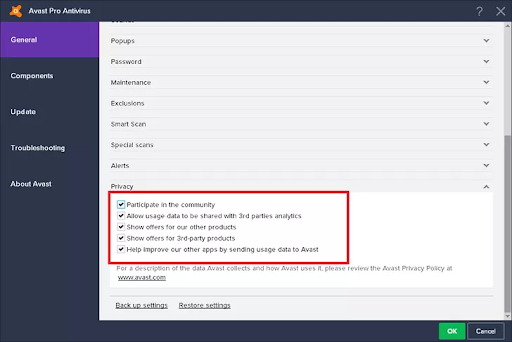
(Fuente: Wikihow)
Una configuración que a la mayoría de los usuarios de Avast no les gusta usar está relacionada con el intercambio de datos y otras funciones de la comunidad. Sin embargo, el hecho de que no lo uses no significa que no esté activo. Para ahorrar algunos recursos, desactive estas dos funciones en Avast para reducir la carga en su dispositivo.
- Abra su aplicación antivirus Avast.
- Navegue a Configuración → General → Privacidad.
- Elimine la marca de verificación de las siguientes dos opciones: Participar en la comunidad Avast y Participar en el intercambio de datos.
Solución 5. Desactivar asistencia remota
Si no utiliza con frecuencia la función Asistencia remota, podría ser mejor desactivarla de forma similar al método Avast Community.
- Abra su aplicación antivirus Avast.
- Navegue a Configuración → Herramientas.
- Asegúrese de que el interruptor de la función Asistencia remota esté configurado en el estado apagado.
- Después de modificar la configuración, cambie a la pestaña Solución de problemas.
- Desmarque Permitir el control remoto de esta computadora.
Solución 6. Deshabilitar algunos programas de inicio
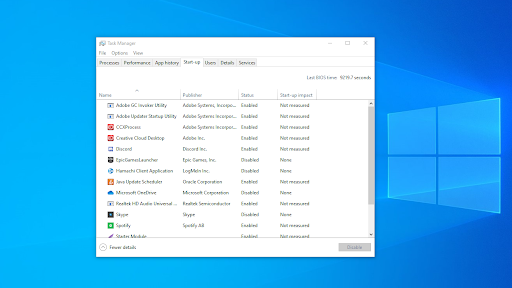
Cada vez que se inicia el sistema, se inician varias aplicaciones al inicio. Esta es una característica utilizada por muchas aplicaciones que quizás quieras tener listas desde el momento en que accedes a tu computadora, como el software antivirus. Sin embargo, muchas aplicaciones no son necesarias para que su dispositivo se cargue al iniciarse.
Algunas aplicaciones, especialmente las gratuitas, a menudo realizan modificaciones en su sistema y configuran aplicaciones de inicio innecesarias. Esto no sólo ralentiza el tiempo de arranque, sino que también puede provocar graves caídas en el rendimiento a medida que estas aplicaciones continúan ejecutándose en segundo plano.
A continuación se explica cómo desactivar aplicaciones de inicio no deseadas para mejorar la velocidad de su sistema operativo Windows 10.
- Abra el Administrador de tareas usando una de las siguientes maneras:
- Haga clic derecho en cualquier espacio vacío en su barra de tareas. Esto abrirá un menú contextual. Aquí, haga clic en Administrador de tareas.
- Como alternativa, presione las teclas Ctrl, Alt, y Esc. simultáneamente en su teclado.
- Si su Administrador de tareas se inició en la vista compacta, haga clic en la opción Más detalles que se ve en la parte inferior izquierda de la ventana. Esto expandirá la ventana y le mostrará los toques necesarios para acceder a las aplicaciones de inicio.
-
Cambie a la pestaña Inicio usando el menú en la parte superior de la ventana del Administrador de tareas. Aquí puede ver todas las aplicaciones que se inician junto con su computadora al iniciarse.

-
Puede consultar la columna Impacto del inicio para determinar qué aplicaciones tienen una medida de alto impacto en el rendimiento de su computadora.
- Nota: asegúrese de que la aplicación que está intentando deshabilitar no tenga Microsoft Corporation indicado en el Editor columna. Por lo general, estas aplicaciones no afectan el rendimiento de su sistema y pueden ser necesarias para que Windows 10 se ejecute según lo previsto.
-
Seleccione una aplicación que desee deshabilitar, luego haga clic en el botón Desactivar en la parte inferior derecha de la ventana. Su estado debería cambiar a Desactivado.
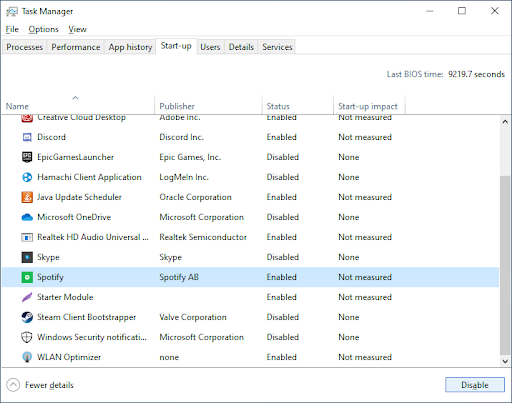
- Repita este proceso para cada aplicación que no necesite al inicio, luego reinicie su computadora.
Ahora, su computadora debería iniciarse sin que se inicien automáticamente aplicaciones innecesarias o de gran impacto. Esto le brinda la posibilidad de probar el tiempo de inicio y también el rendimiento de su dispositivo.
Solución 7. Actualice Windows 10 a la última versión

Si ninguno de los métodos anteriores parece funcionar, lo último que puede intentar es simplemente actualizar a la versión más reciente de Windows 10. Esto puede corregir errores, brindarle nuevas funciones, reparar agujeros de seguridad y mucho más.
Así es como puedes actualizar Windows 10.
- Haga clic en el menú Inicio y elija Configuración. Alternativamente, use el método abreviado de teclado Windows + I para un acceso más rápido.
- Haga clic en el mosaico Actualización y seguridad.
- Asegúrese de permanecer en la pestaña Actualización de Windows predeterminada.
- Haga clic en el botón Buscar actualizaciones.
- Si se encuentra una actualización, haga clic en el botón Instalar y espere a que Windows 10 descargue y aplique la actualización.
Después de que la actualización se haya instalado exitosamente, asegúrese de verificar el rendimiento de su computadora. Si todavía no parece funcionar, es posible que tengas que comunicarte con Microsoft y buscar un profesional para restaurar tu dispositivo.
Nota: A veces, el problema puede deberse al uso elevado de la CPU. Es posible que tengas que comprobarlo también.
Pensamientos finales
Si necesita más ayuda, no dude en comunicarse con nuestro equipo de atención al cliente, disponible las 24 horas, los 7 días de la semana para ayudarlo. ¡Vuelva a visitarnos para obtener más artículos informativos relacionados con la productividad y la tecnología moderna!
¿Le gustaría recibir promociones, ofertas y descuentos para obtener nuestros productos al mejor precio? ¡No olvide suscribirse a nuestro boletín ingresando su dirección de correo electrónico a continuación! Recibe las últimas novedades tecnológicas en tu bandeja de entrada y sé el primero en leer nuestros consejos para ser más productivo.
También te puede gustar
> Amazon Prime Video: “Este vídeo está tardando más de lo esperado en cargarse”
> Cómo solucionar el uso elevado de CPU mediante el ejecutable del servicio antimalware (MsMpEng)
> Cómo acelerar Windows 10