Si encuentra el “Error de WslRegisterDistribution fallido” en Windows 10 con el código 0x80070032 al actualizar de una versión de WSL a la siguiente, no está solo.
Este es un error que diferentes usuarios, especialmente desarrolladores, han informado haber experimentado.
Los desarrolladores utilizan el subsistema de Windows para Linux o WSL para su trabajo. Pero a veces, WSL causa problemas en Windows 10. El problema más común es “WslRegisterDistribution falló con el error: 0x80370114.”
Entonces, en esta publicación, aprenderá cómo corregir el error 0x80070032 en Windows 10 y deshacerse del problema. Las correcciones que proporcionamos aquí son directas y fáciles de seguir.
¡Empecemos!
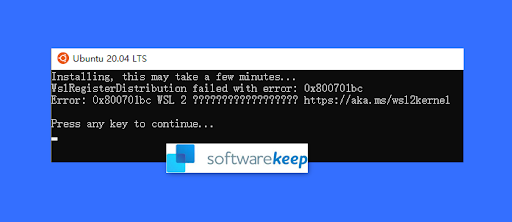
Tabla de contenido
- ¿Qué es el error WslRegisterDistribution: 0x80070032?
- ¿Qué causa el error 0x80070032 en Windows 10?
- Cómo reparar WslregisterDistribution falló con el error 0x80070032
- 1] Escanee su PC en busca de malware
- 2] Habilitar WSL
- 3] Instalar máquina virtual
- 4] Solucionar problema de permisos de archivos
- 5] Reinicie el servicio LxssManager
- 6] Inicie WSL desde Microsoft Store
- Palabra final
¿Qué es el error WslRegisterDistribution: 0x80070032?
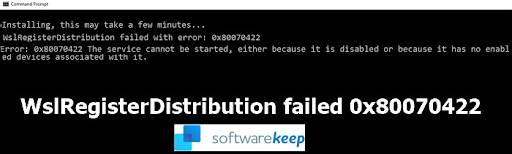
WSL significa Subsistema de Windows para Linux para Windows 10. Permite a los desarrolladores ejecutar una plataforma Linux en un dispositivo Windows. Esto significa que es una excelente herramienta para los desarrolladores en su trabajo diario. ¿Cómo?
Los desarrolladores utilizan WSL para seleccionar sus distribuciones de Linux favoritas de Microsoft Store. También les permite ejecutar algunos comandos y herramientas de línea de comandos, incluidos grep, sed y awk.
Además, los desarrolladores también utilizan la herramienta WSL para ejecutar aplicaciones Linux en Windows (Windows 10) y ejecutar scripts de shell Bash en programas de línea de comandos.
Sin embargo, a veces, el inicio de la línea de comando de WslRegisterDistribution genera un error con el código 0x80070032. Esto indica que WSL no se ha podido iniciar.
El mensaje de error completo puede aparecer de la siguiente manera:
La instalación puede tardar unos minutos...
WslRegisterDistribution falló con el error: 0x80070032
Error: 0x80070032 La solicitud no es compatible.
Presione cualquier tecla para continuar…
Si bien el error puede parecer que Windows tiene problemas para instalar WSL, podría ser un falso positivo. Algunos usuarios instalaron WSL pero aún enfrentaron el problema.
Leer: Cómo reparar el archivo “API-Ms-Win-Crt-Runtime-l1-1-0.dll falta”Error en Windows
¿Qué causa el error 0x80070032 en Windows 10?
WslRegisterDistribution falló con el error: 0x80370114 ocurre principalmente cuando el servicio Hyper-V está bloqueado. Esto sucede durante la instalación de una distribución de Linux usando WSL.
Viene con el mensaje de error “Error: 0x80370114 No se pudo iniciar la operación porque no está instalada una característica requerida.”
Además, el código de error de WslRegisterDistribution 0x80070032 se produce principalmente porque la plataforma de la máquina virtual probablemente esté deshabilitada. Por ejemplo, ocurrirá si el subsistema Linux está deshabilitado. A veces, el problema también puede ser malware que reside en su computadora y causa problemas de funcionalidad de su PC.
También hay casos en los que se muestra el error: 0x80370114 porque su característica esencial compatible con Windows 10 está ausente.
En la mayoría de los casos, verá este error cuando actualice o reinstale la última versión de WSL.
Debido a que el error le impide usar la línea de comando basada en WSL, debe solucionarlo de inmediato.
Cómo reparar WslregisterDistribution falló con el error 0x80070032
Si recibe un error en WslRegisterDistribution: 0x800701bc, entonces es un problema del kernel que se puede solucionar con bastante rapidez. Asegúrese de tener una cuenta de administrador que tenga privilegios suficientes para actualizar el kernel de Linux.
Las siguientes soluciones pueden ayudarle a resolver y corregir el error fallido de WslregisterDistribution con el código 0x80070032 en Windows 10:
1] Analiza tu PC en busca de malware
Si experimenta el código de error 0x80070032 de WslregisterDistribution, su primer punto de acción debe ser escanear su computadora con antimalware de calidad.
Puede iniciar el análisis de malware utilizando el Windows Defender integrado. Utilice los siguientes pasos:
- Presione la tecla Win + I para abrir la configuración.
- Haga clic en el mosaico "Actualización y seguridad".
- En el panel izquierdo, haga clic en "Seguridad de Windows".
- Ahora, haga clic en "Protección contra virus y amenazas" en la lista de opciones.
- Busque y haga clic en el enlace de opciones "Escanear".
- Seleccione la opción "Escaneo completo" y luego haga clic en "Escanear ahora".
- Permita que el análisis se ejecute hasta su finalización. Debes tener paciencia porque este proceso puede llevar algún tiempo.
Si Windows Defender no produce resultados positivos, puede utilizar un servicio antivirus de terceros de calidad de su elección.
2] Habilitar WSL
Puede habilitar el subsistema de Windows para Linux usando dos métodos:
- Habilite WSL usando Activar o desactivar las funciones de Windows.
- Habilite WSL mediante Windows PowerShell.
Para habilitar WSL usando Activar o desactivar las funciones de Windows, siga los siguientes pasos:
- Presione la tecla Windows.
- Escriba “Activar o desactivar las funciones de Windows”.
- Ahora haga clic en la aplicación para abrirla.
-
En la ventana “Características de Windows”, busque “Subsistema de Windows para Linux” y marque la casilla junto a él para habilitarlo.

- Haga clic en Aceptar.
- Buscará e instalará automáticamente algunos archivos del sistema necesarios y luego le pedirá que reinicie su PC.
- Reinicie su computadora, luego verifique si su distribución de Linux está funcionando sin problemas.
Siga los pasos siguientes para habilitar WSL usando Windows PowerShell:
- Presione la tecla Win + X para abrir el menú rápido de Windows.
- En la lista de elementos, haga clic en “PowerShell (Administrador)”.
- Haga clic en "Sí" y aparecerá un "Control de cuentas de usuario" (UAC).
- Ahora copie y pegue este comando y luego presione Entrar: Enable-WindowsOptionalFeature -Online -FeatureName Microsoft-Windows-Subsystem-Linux
- Esto comenzará automáticamente a buscar e instalar algunos archivos necesarios del Subsistema de Windows para Linux para habilitar la función.
- Si se le solicita, escriba “Y” para reiniciar su PC.
Este proceso instalará todos los archivos del sistema necesarios (si los encuentra) y su distribución de Linux ahora debería funcionar sin problemas.
3] Instalar máquina virtual
Dado que la máquina virtual ahora es una necesidad para la versión WSL, es importante instalarla usando las funciones de Windows si su computadora lo admite. Utilice los pasos de revolcarse:
- Presione el botón Inicio de Windows.
- Escriba “Activar características de Windows”.
- Haga clic en la aplicación “Activar o desactivar características de Windows” para abrirla.
- Ahora, busque “Plataforma de máquina virtual” y marque la casilla junto a ella. Esto lo habilitará.
- Haga clic en Aceptar.
Una vez instalada esta función, puede intentar actualizar o reinstalar la aplicación WSL y ahora debería funcionar sin problemas.
4] Solucionar problema de permisos de archivos
A veces es posible que necesite tomar posesión de la carpeta Distro, eliminarla y luego instalarla nuevamente para resolver el problema de WslRegisterDistribution con el código 0x80070032. Aunque es poco común, esta solución ha funcionado para algunos usuarios.
Siga estos pasos para solucionar el problema de permisos de archivos:
- Presione la tecla Win + R para abrir el cuadro de diálogo "Ejecutar".
- Escriba este comando “%localappdata%\Packages\” y luego presione Entrar.
- Busque el nombre de la carpeta Distro en la lista de carpetas.
- Cuando encuentre la carpeta de distribución, haga clic derecho sobre ella y seleccione Propiedades.
- Ahora, cambie a la “Pestaña Seguridad”.
- Haga clic en el botón “Avanzado”.
- Verifique que su cuenta esté entre las cuentas de la lista.
Una vez que haya terminado con el proceso, elimine la carpeta y reinstale Distro, luego verifique si el proceso de instalación se realiza sin problemas.
5] Reinicie el servicio LxssManager
LxssManager o el servicio de ciclo de vida de la instancia de Linux opera en segundo plano para controlar las operaciones de distribución. A veces puede encontrar el error 0x80070032 si el servicio LxssManager no se inicia o no funciona. Reiniciar este servicio puede solucionar el problema de operaciones y resolver su problema. He aquí cómo:
- Presione la tecla Win + teclas R para abrir el cuadro de comando "Ejecutar".
- Escriba “Servicios.msc” y presione Enter.
- En la lista de servicios, busque “LxssManager”.
- Haga clic derecho sobre él y luego haga clic en "detener".
- Espere un momento (dos minutos), luego haga clic derecho sobre él nuevamente y haga clic en Iniciar.
- Ahora, reinicie WSL y verifique si no aparece el error 0x80070032.
6] Inicie WSL desde Microsoft Store
A veces, la distribución de Linux que instaló puede tener un error, lo que genera un error al iniciar la herramienta WSL. Puede borrar esto fácilmente reiniciando la aplicación WSL directamente desde la interfaz de Microsoft Store.

Siga los pasos siguientes:
- Vaya a la barra de tareas y haga clic en Búsqueda de Windows.
- Aquí, escriba Microsoft Store y presione el botón Enter.
- Haga clic en la aplicación Microsoft Store.
- En la esquina superior derecha de la ventana, haga clic en el menú de tres puntos.
- Seleccione Mi biblioteca.
- Navegue hasta el panel izquierdo de la ventana y haga clic en Instalado.
- A continuación, regrese al panel derecho y elija su aplicación de distribución de Linux.
- Haga clic en el botón Iniciar y vea si el problema se resuelve.
Palabra final
Eso es todo: esperamos que haya podido corregir el error 0x80070032 de WslRegisterDistribution en Windows 10 utilizando estos métodos.
Ahora nos gustaría decírselo a usted.
Comparta este artículo con sus amigos, colegas o familiares. Ayúdanos a ayudarlos.
Además, suscríbase a nuestro boletín para recibir nuestras promociones, ofertas y descuentos directamente en su bandeja de entrada. Suscríbete con tu dirección de correo electrónico a continuación.
Leer también
> Cómo corregir un nombre de usuario duplicado al iniciar sesión o en la pantalla de inicio de sesión en Windows 10
> Cómo solucionar la imposibilidad de descargar archivos adjuntos desde Outlook Web App
> Reparar “El Error "No se pudo ubicar el punto de entrada del procedimiento" en Windows 10