Obtener errores de pantalla azul es una experiencia aterradora: estos errores detienen abruptamente todos los procesos en su dispositivo, lo que a menudo causa la pérdida de datos. Los usuarios de Windows 10 están experimentando un problema con la Excepción inesperada de la tienda, que es un infame error de pantalla azul de la muerte (BSoD).
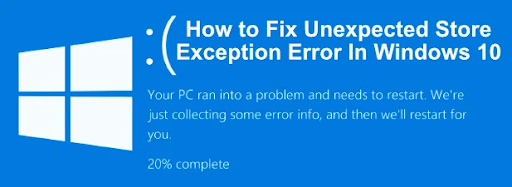
A pesar de la gravedad de este error, no es imposible solucionarlo. De hecho, hemos recopilado numerosos métodos de trabajo para ayudar a restaurar la salud de su PC y garantizar que no vuelva a aparecer el error de excepción inesperada de la tienda.
Tabla de contenido
- ¿Qué es un error de “pantalla azul”?
- Resolver error de excepción inesperada de la tienda en Windows 10
- Método 1. Actualice su controlador de pantalla
- Método 2. Ejecute el Comprobador de archivos del sistema
- Método 3. Desactiva temporalmente tu antivirus
- Método 4. Ejecute la utilidad Comprobar disco
- Método 5. Deshabilite la función de inicio rápido
- Método 6. Actualice Windows 10 a la última versión
- Pensamientos finales
¿Qué es un error de “pantalla azul”?
Error de pantalla azul Excepción inesperada de la tienda: Este error se produce principalmente debido a controladores corruptos, que deben actualizarse o reinstalarse. Excepción inesperada de la tienda mientras se juega: este error ocurre cuando hay algún problema con el controlador y luego el sistema se reinicia nuevamente.
Cuando su sistema sufre un error fatal, aparece un error de “pantalla azul”. Apodada la Pantalla Azul de la Muerte por los usuarios de Windows, es un problema relativamente común que detiene inmediatamente el sistema y lo obliga a reiniciarse.
Es, sin duda, un error impredecible, pero eso no significa que no haya nada que puedas hacer para asegurarte de que no suceda dos veces por el mismo motivo.
La mayoría de los errores de pantalla azul están asociados con problemas relacionados con el sistema que hacen que Windows reciba un error "DETENER", lo que provoca un bloqueo del sistema. Esto sucede sin previo aviso, lo que significa que se puede perder el trabajo y, en ocasiones, los archivos pueden dañarse. ¡Asegúrate de guardar con frecuencia!
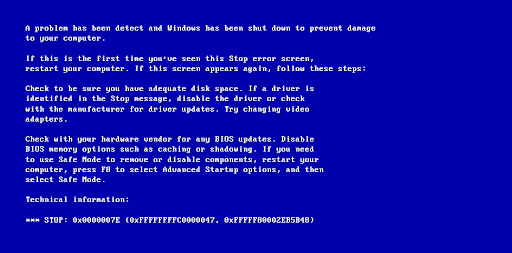
La versión anterior de Pantalla azul de la muerte, de NeoSmart Knowledgebase
En versiones anteriores de Windows, el BSoD parecía bastante hostil, con una pantalla de texto e información técnica mostrada en la pantalla. Esto se ha cambiado en versiones recientes a una pantalla de error más comprensible, lo que simplifica la identificación del error que encontró.
Resolver error de excepción de tienda inesperada en Windows 10
Método 1. Actualice su controlador de pantalla
Una forma sencilla de corregir el error de excepción inesperada de la tienda es actualizando los controladores de pantalla.
- Presione las teclas Windows + R en su teclado al mismo tiempo para abrir la utilidad Ejecutar.
- Escriba “devmgmt.msc” sin las comillas, luego presione el botón Aceptar. Esto iniciará el Administrador de dispositivos en una ventana separada.
- Expanda la sección Adaptadores de pantalla haciendo clic en el icono de flecha junto a su nombre en la lista.
- Haga clic derecho en su controlador, luego seleccione la opción Actualizar en el menú contextual.
Si la actualización no se realiza correctamente a través del Administrador de dispositivos, debe dirigirse al sitio web del fabricante y descargar los controladores más recientes desde allí. Algunas páginas populares son Página de software y controladores Intel, Página de descarga de controladores NVIDIA y la Página de soporte y controladores AMD.
Método 2. Ejecute el Comprobador de archivos del sistema
El Comprobador de archivos del sistema es una herramienta disponible en la mayoría de las versiones de Windows de forma predeterminada. También se llama "escaneo SFC" y es la forma más rápida de reparar automáticamente archivos del sistema corruptos y una gran cantidad de otros problemas.
- Presione las teclas Windows + R en su teclado. Esto abrirá la utilidad Ejecutar.
-
Escriba “cmd” y presione las teclas Ctrl + Shift + Enter en su teclado. Al hacerlo, está iniciando el símbolo del sistema con permisos administrativos.

- Si se le solicita, haga clic en Sí para permitir que el símbolo del sistema realice cambios en su dispositivo.
-
Una vez en el símbolo del sistema, escriba el siguiente comando y presione Entrar para ejecutarlo: sfc /scannow
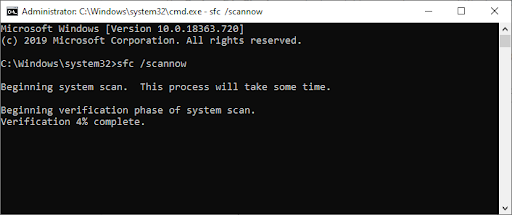
- Espere a que el escaneo SFC termine de escanear su computadora y repare los archivos corruptos. Esto puede llevar mucho tiempo; asegúrese de no cerrar el símbolo del sistema ni apagar la computadora.
- Reinicie su dispositivo después de que se complete el escaneo.
Método 3. Desactiva temporalmente tu antivirus
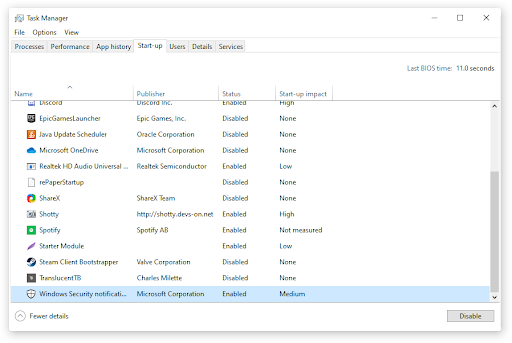
Se sabe que las aplicaciones antivirus causan problemas en las computadoras al interferir con su conexión a Internet o bloquear aplicaciones y servicios para que no se ejecuten correctamente. Puede comprobar si el antivirus que está utilizando en este momento está provocando el error de excepción inesperada de la tienda deshabilitándolo temporalmente.
Tenga en cuenta que no se recomienda este método ya que no es seguro utilizar su computadora sin protección. Continúe solo si es consciente de los posibles riesgos y tiene una copia de seguridad de su sistema para revertir cualquier daño que pueda ocurrir.
- Haga clic derecho en un espacio vacío en su barra de tareas y elija Administrador de tareas.
- Si el Administrador de tareas se inició en modo compacto, asegúrese de expandir los detalles haciendo clic en el botón “Detalles del modo”.
- Cambie a la pestaña Inicio usando el menú de encabezado ubicado en la parte superior de la ventana.
- Busque su aplicación antivirus en la lista y selecciónela haciendo clic en ella una vez.
- Haga clic en el botón Desactivar que ahora está visible en la parte inferior derecha de la ventana. Esto deshabilitará el inicio de la aplicación cuando inicie su dispositivo.
- Reinicie su computadora.
Método 4. Ejecute la utilidad Comprobar disco
Otro comando para reparar su PC es el comando chkdsk, también conocido como Comprobar disco. Intenta identificar y resolver problemas de disco, lo que puede ayudarlo a prevenir el error de excepción inesperada de la tienda en Windows 10.
- Presione las teclas Windows + R en su teclado. Esto abrirá la utilidad Ejecutar.
-
Escriba “cmd” y presione las teclas Ctrl + Shift + Enter en su teclado. Al hacerlo, iniciará el símbolo del sistema con permisos administrativos.

- Si se le solicita, haga clic en Sí para permitir que el símbolo del sistema realice cambios en su dispositivo.
-
Una vez en el símbolo del sistema, escriba el siguiente comando y presione Entrar para ejecutarlo: chkdsk C: /f /r /x
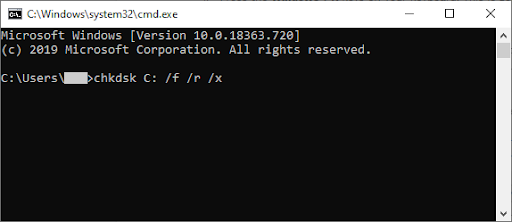
- Este comando verificará la unidad C:. Si su Windows 10 se instaló en una unidad diferente, asegúrese de modificar el comando en consecuencia reemplazando “C:”.
- Espere a que termine de ejecutarse el comando Comprobar disco. Intentará solucionar problemas con la unidad y recuperar cualquier información legible.
- Reinicie su dispositivo.
Método 5. Deshabilite la función de inicio rápido
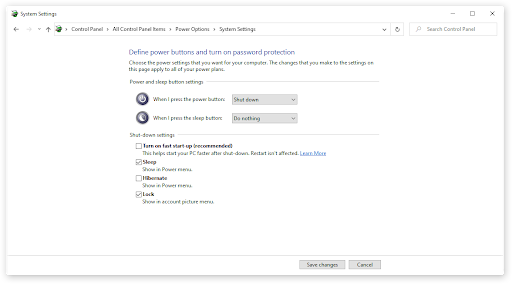
Si bien Inicio rápido se implementó con el propósito de mejorar los tiempos de arranque, algunos usuarios han informado que causa problemas en sus dispositivos. Afortunadamente, puedes desactivar esta opción con bastante facilidad.
Estos son los pasos que debe seguir para desactivar el inicio rápido en Windows 10.
- Presione las teclas Windows + R en su teclado. Esto abrirá la utilidad Ejecutar.
- Escriba “control” y haga clic en el botón Aceptar. Esto iniciará la aplicación clásica del Panel de control.
- Asegúrese de que su modo de visualización esté configurado en “Iconos pequeños” o “Iconos grandes.”Esto enumerará todos los elementos del Panel de control en una página.
- Haga clic en “Opciones de energía.”
- Haga clic en el enlace “Elegir qué hacen los botones de encendido” en el panel del lado izquierdo.
- Haga clic en el enlace “Cambiar configuraciones que actualmente no están disponibles”. Es posible que se le solicite que ingrese las credenciales de administrador.
- Desmarque la opción “Activar inicio rápido (recomendado)” y haga clic en Guardar cambios.
- Reinicie su computadora.
Método 6. Actualice Windows 10 a la última versión
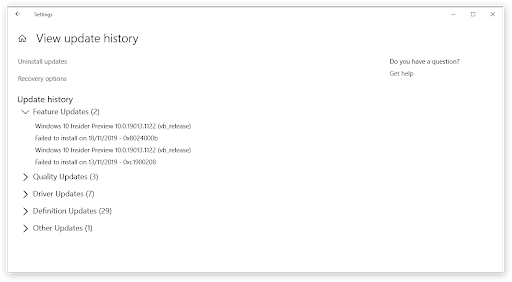
Si ninguno de los métodos anteriores parece funcionar, lo último que puede intentar es simplemente actualizar a la versión más reciente de Windows 10. Esto puede corregir errores, brindarle nuevas funciones, reparar agujeros de seguridad y mucho más.
Así es como puedes actualizar Windows 10.
- Haga clic en el menú Inicio y elija Configuración. Alternativamente, use el método abreviado de teclado Windows + I para un acceso más rápido.
- Haga clic en el mosaico Actualización y seguridad.
- Asegúrese de permanecer en la pestaña Actualización de Windows predeterminada.
- Haga clic en el botón Buscar actualizaciones.
- Si se encuentra una actualización, haga clic en el botón Instalar y espere a que Windows 10 descargue y aplique la actualización.
Pensamientos finales
Si necesita más ayuda, no dude en comunicarse con nuestro equipo de atención al cliente, disponible las 24 horas, los 7 días de la semana para ayudarlo. ¡Vuelva a visitarnos para obtener más artículos informativos relacionados con la productividad y la tecnología moderna!
¿Le gustaría recibir promociones, ofertas y descuentos para obtener nuestros productos al mejor precio? ¡No olvide suscribirse a nuestro boletín ingresando su dirección de correo electrónico a continuación! Recibe las últimas novedades tecnológicas en tu bandeja de entrada y sé el primero en leer nuestros consejos para ser más productivo.
También te puede gustar
> Cómo solucionar el uso elevado de CPU mediante el ejecutable del servicio antimalware (MsMpEng)
> ¿Qué es Modern Setup Host y cómo solucionar problemas con él?
> Cómo solucionar un error inesperado de excepción de tienda en Windows 10
> Solucionado: se detectó un posible error en la base de datos de actualización de Windows