¿Actualmente está experimentando el error de falla de verificación de seguridad del kernel al instalar o ejecutar Windows 10? En este artículo, veremos cómo corregir este código de detención y resolver el error con facilidad. Los motivos habituales por los que puede aparecer el problema "Error en la comprobación de seguridad del kernel" son archivos de sistema dañados, hardware defectuoso o controladores obsoletos.
Para verificar si el error en la verificación de seguridad del kernel se debe a un sistema de archivos corrupto o dañado, ejecute la herramienta de verificación de archivos del sistema a través del símbolo del sistema, escribiendo “ sfc/scannow” y presiona enter. Esta herramienta se ejecutará y, en caso de algún problema, reemplazará los archivos dañados del caché durante el reinicio.
Encuentre otros métodos para corregir este error a continuación.
Ir a la solución:
- Causas comunes del error "Error de comprobación de seguridad del kernel"
- Soluciones para el código de parada KERNEL_SECURITY_CHECK_FAILURE de Windows 10
- Método 1. Actualice Windows 10 a la última versión
- Método 2. Actualice sus controladores
- Método 3. Comprobar errores de disco
- Método 4. Compruebe si hay problemas de memoria
- Método 5. Ejecute el Comprobador de archivos del sistema y los comandos 'chkdsk'
- Método 6. Utilice el solucionador de problemas de pantalla azul
-
Método 7. Desactiva temporalmente tu antivirus
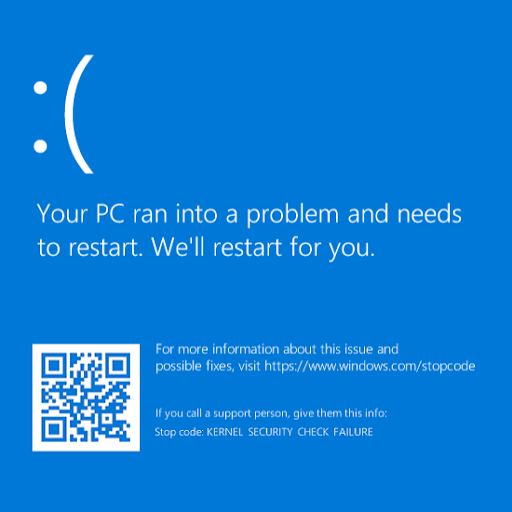
Los errores de pantalla azul, también conocidos como errores BSOD, a menudo causan problemas a usuarios de Windows 10. Pueden causar pérdida de datos, eliminar su progreso y, en algunos casos, pueden causar daños a su dispositivo. Afortunadamente, cada error de pantalla azul viene con un código de detención para ayudar a identificar por qué ocurrió el bloqueo y cómo solucionarlo.
Si acaba de experimentar un error de pantalla azul con el código de detención “KERNEL_SECURITY_CHECK_FAILURE”, no se preocupe. En este artículo, repasaremos cada método de trabajo para solucionar este problema en Windows 10.
¿Qué es el error del código de parada “KERNEL_SECURITY_CHECK_FAILURE”?
Error en la comprobación de seguridad del kernel no es un virus en sí mismo, es un mensaje de error que Windows 10 muestra en la pantalla cuando ciertos archivos de datos están dañados. De hecho, la causa principal de la corrupción de datos puede ser infecciones de virus y malware, configuraciones incompatibles, problemas de memoria, cambios incorrectos en el Registro y más.
¿Te da miedo ver la pantalla azul de la muerte o BSoD? Bueno, ¡el resto del mundo también! Y también es extremadamente molesto. Desafortunadamente, la falla en la verificación de seguridad del kernel es un error "grave" que genera un BSOD.
El significado de Fallo en la verificación de seguridad del kernel es que uno o varios archivos no superaron la verificación de compatibilidad o integridad y debe actualizarlos o reemplazarlos.
Cuando su sistema sufre un error fatal, aparece un error de “pantalla azul”. Apodada la Pantalla Azul de la Muerte por los usuarios de Windows, es un problema relativamente común que detiene inmediatamente el sistema y lo obliga a reiniciarse.
Es sin duda un error impredecible, pero eso no significa que no haya nada que puedas hacer para asegurarte de que no suceda dos veces por el mismo motivo.
La mayoría de los errores de pantalla azul están asociados con errores comunes de la computadora y problemas relacionados con el sistema. Esto hace que Windows reciba un error "STOP", lo que provoca un bloqueo del sistema. Esto sucede sin previo aviso, lo que significa que se puede perder el trabajo y, en ocasiones, los archivos pueden dañarse. ¡Asegúrate de guardar con frecuencia!
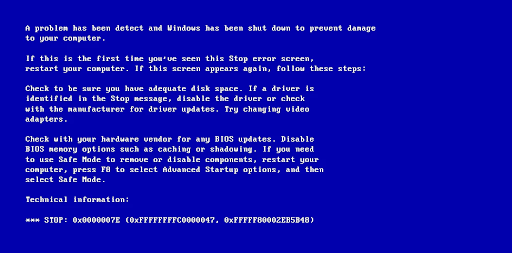
En versiones anteriores de Windows, el BSoD parecía bastante hostil, con una pantalla de texto e información técnica mostrada en la pantalla. Esto se ha cambiado en versiones recientes a una pantalla de error más comprensible, lo que simplifica la identificación del error que encontró.
Si su código de error dice "KERNEL_SECURITY_CHECK_FAILURE", está en el lugar correcto. Este error suele aparecer después de actualizar a Windows 10 desde una versión anterior. Sin embargo, puede suceder aleatoriamente mientras usa su computadora. No importa el escenario, estamos aquí para ayudarlo a resolverlo.
Causas comunes del error "Error de comprobación de seguridad del kernel"
A diferencia de la mayoría de los errores en Windows 10, las causas de los errores de pantalla azul suelen ser fáciles de identificar.La falla en la verificación de seguridad del kernel ocurre debido a:
- Problemas de memoria
- Controladores obsoletos
- Virus
- Archivos de sistema de Windows dañados
- Programas de seguridad
- Un disco duro dañado o corrupto
Entonces, si actualmente estás lidiando con el código de detención de falla de verificación de seguridad del kernel, las posibles causas son:
- Su sistema está desactualizado: es posible que su sistema haya sufrido una falla en la verificación de seguridad del kernel porque está desactualizado. En este caso, todo lo que tienes que hacer es adquirir la última actualización de Windows 10 disponible. Las actualizaciones lo ayudan a mantenerse seguro y, a menudo, corrigen errores actuales, etc.
- Tiene malware en su sistema: los usuarios informaron que después de escanear en busca de malware y eliminar las amenazas identificadas, se resolvió la falla de Kernel Security Check. Es posible que su sistema esté infectado por el malware que está causando el error.
- Un controlador está desactualizado o no es compatible: de manera similar a su sistema, sus controladores necesitan actualizaciones para mantenerse actualizados para funcionar según lo previsto. Si un controlador es antiguo, puede tener problemas de compatibilidad con el resto de sus controladores.
- Archivos de sistema dañados: lo más probable es que los archivos de su sistema se dañen como resultado del malware. Estos archivos se pueden restaurar fácilmente con la ayuda de los comandos de escaneo SFC y verificación de disco.
- Seguridad o antivirus de terceros: si actualmente estás utilizando un antivirus de terceros, puede causar interferencias en tu sistema. Recomendamos seguir los pasos a continuación para desactivarlo temporalmente y ver si su situación mejora.
De estos, el más común son los controladores incompatibles, especialmente si actualizó a Windows 8 o 10 desde una versión anterior. Con toda probabilidad, es posible que esté utilizando un controlador que funcionó bien en versiones anteriores pero no en la actual. En tal caso, el sistema arroja este error.
Normalmente, hay un proceso de verificación en el sistema operativo Windows durante el inicio. Este proceso arroja el error KERNEL_SECURITY_CHECK_FAILURE cuando detecta corrupción en cualquier estructura de datos crítica.
Advertencia: Es posible que algunos de los métodos siguientes solo funcionen si puede acceder a su computadora sin fallar. Si su dispositivo no puede arrancar por completo, le recomendamos ponerse en contacto con el equipo de atención al cliente de Microsoft.
Solucionado: código de detención KERNEL_SECURITY_CHECK_FAILURE de Windows 10
Utilice estos métodos para corregir el error del código de detención KERNEL_SECUEITY_CHECK_FAILURE en Windows 10:
Método 1. Actualice Windows 10 a la última versión
Le recomendamos que primero intente actualizar a la última versión de Windows 10 y vea si el error BSOD aún está presente. Las actualizaciones pueden corregir errores, brindarle funciones nuevas y útiles, reparar agujeros de seguridad y mucho más. Así es como puedes actualizar Windows 10:
-
Haga clic en el icono de Windows en la parte inferior izquierda de la pantalla para abrir el menú Inicio. Elija Configuración o, alternativamente, utilice el acceso directo Windows + I. .
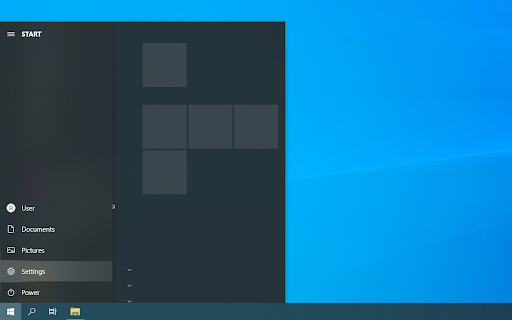
-
Haga clic en el mosaico Actualización y seguridad. Aquí es donde puede encontrar la mayoría de las configuraciones de Windows Update y elegir cuándo recibir las actualizaciones.
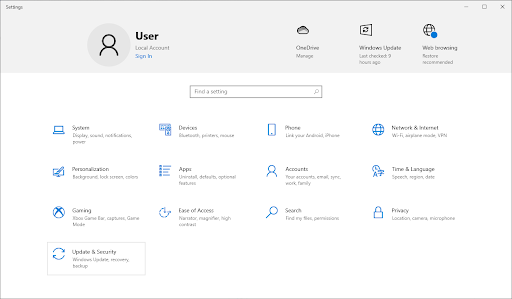
- Asegúrese de permanecer en la pestaña Actualización de Windows predeterminada. Haga clic en la opción Buscar actualizaciones y espere a que Windows 10 encuentre las actualizaciones disponibles.
-
Si ve alguna actualización ya mostrada, haga clic en el enlace Ver todas las actualizaciones opcionales para verlas e instalarlas.
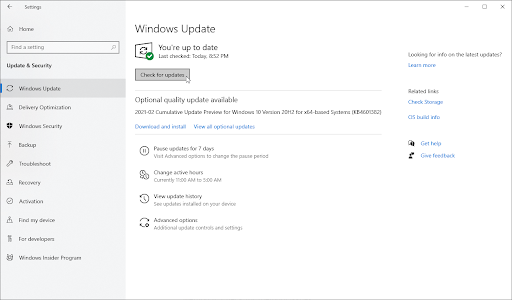
- Si se encuentra una actualización, haga clic en la opción Instalar y espere a que Windows 10 descargue y aplique las actualizaciones necesarias. Después de instalar con éxito la última versión del sistema, verifique si vuelve a aparecer el error de falla de verificación de seguridad del kernel.
Método 2. Actualice sus controladores
En algunos casos, el error de falla de Kernel Security Check puede aparecer en su dispositivo como resultado de controladores obsoletos. En esta guía, puede aprender cómo actualizar los controladores y potencialmente solucionar los problemas creados por ellos.
Una actualización del controlador es solo una posible solución para el problema de pantalla azul en cuestión. Si este método no funciona para usted, continúe con la siguiente solución.
-
Presione las teclas Windows + X en su teclado y luego elija Administrador de dispositivos en el menú contextual.
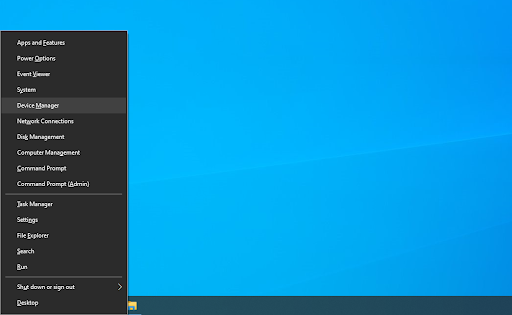
-
Amplíe todas las secciones y vea si algún controlador está desactualizado. Por lo general, si un conductor tiene problemas, verá un signo de exclamación amarillo que indica que algo anda mal.
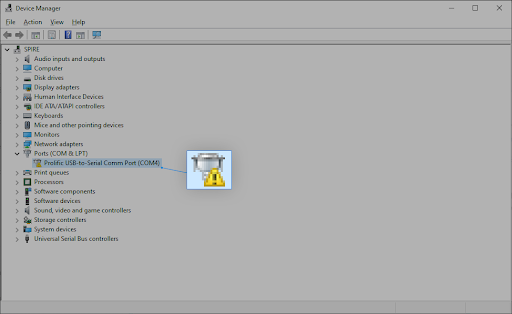
-
Haga clic con el botón derecho en cualquier controlador que deba actualizarse y luego seleccione la opción Propiedades en el menú contextual.
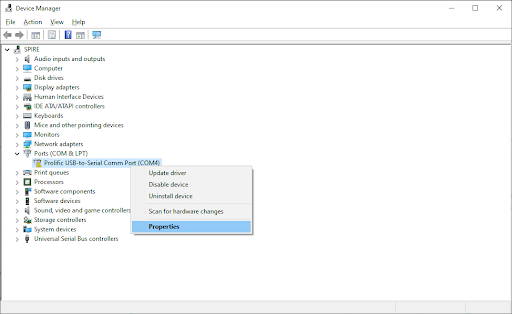
-
Cambie a la pestaña Controlador y luego haga clic en el botón Actualizar controlador.

-
Seleccione el método para actualizar su controlador. Puede dejar que Windows 10 busque un controlador automáticamente o localizar manualmente un nuevo archivo de controlador que ya esté en su computadora.
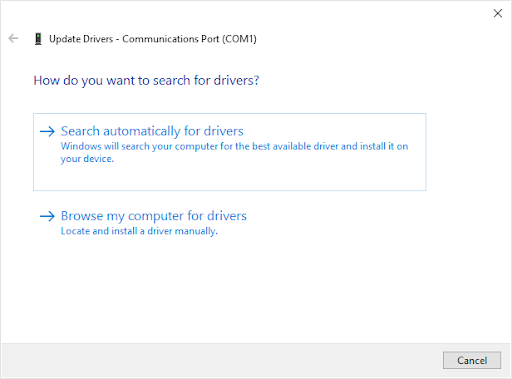
- Espere a que se complete la instalación del controlador. Actualice cualquier otro controlador que muestre un error o esté desactualizado.
- Recomendamos reiniciar su computadora para finalizar los cambios creados por los nuevos controladores. Ahora, debes probar si el error BSOD todavía está presente.
Método 3. Comprobar errores de disco
El problema de falla de seguridad de la verificación de seguridad del kernel puede deberse a errores de unidad presentes en su sistema. Afortunadamente, estos se pueden solucionar con un escáner incorporado. Todo lo que tienes que hacer es seguir las instrucciones a continuación:
- Abra una ventana Explorador de archivos desde la barra de tareas o usando Ctrl + E método abreviado de teclado.
-
Haga clic en Esta PC en el panel de la izquierda. Haga clic derecho en la unidad de su sistema y luego elija Propiedades en el menú contextual.
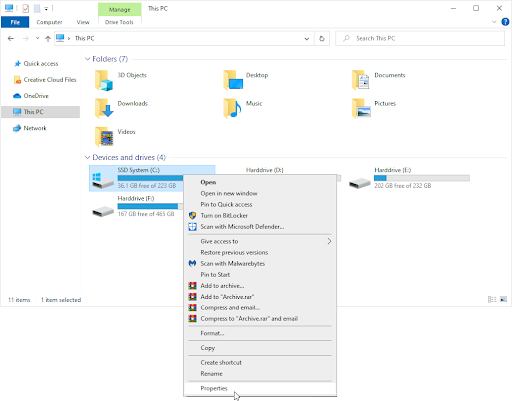
-
Cambie a la pestaña Herramientas y luego haga clic en el botón Verificar. Es posible que deba tener acceso a una cuenta de administrador para poder utilizar esta función.
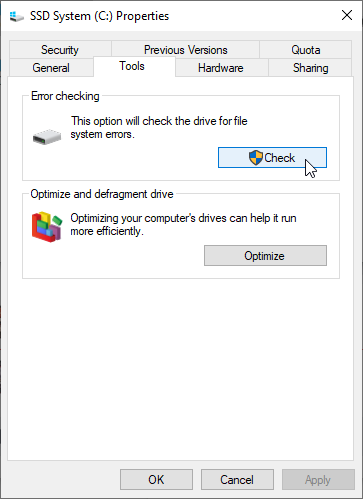
-
Haga clic en la opción Escanear unidad para iniciar un proceso de escaneo detallado en la unidad del sistema. Esto puede durar mucho tiempo dependiendo de su dispositivo.
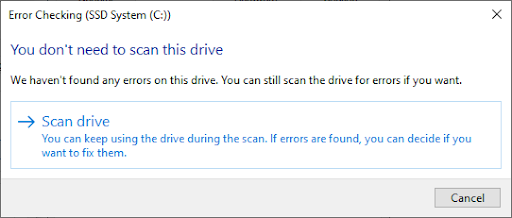
- Permita que el escaneo verifique e identifique cualquier problema en la unidad. Si encuentra un error, siga las instrucciones en pantalla para solucionarlo.
Método 4. Compruebe si hay problemas de memoria
De manera similar a los problemas de unidad, los problemas de memoria (RAM) también pueden identificarse mediante un escáner integrado de Windows 10. Los pasos a continuación le muestran el proceso para ejecutar la herramienta de diagnóstico de memoria de Windows y posiblemente evitar que ocurra el error de pantalla azul.
- Abra la barra de búsqueda en su barra de tareas haciendo clic en el icono de la lupa. También puedes abrirlo con el método abreviado de teclado Windows + S.
-
Escriba Diagnóstico de memoria en el cuadro de búsqueda y haga clic en el primer resultado de la búsqueda.
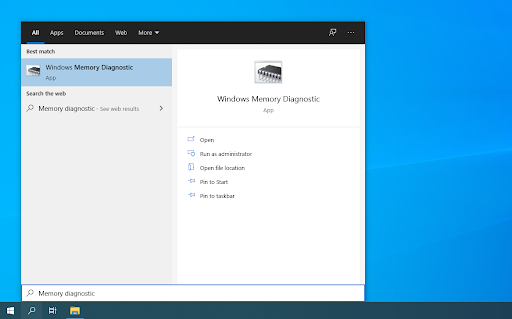
-
Aparecerá una nueva ventana emergente. ¡Asegúrate de guardar tus archivos antes de continuar! Seleccione la opción Reiniciar ahora y verificar si hay problemas (recomendado) para iniciar el diagnóstico de la memoria.
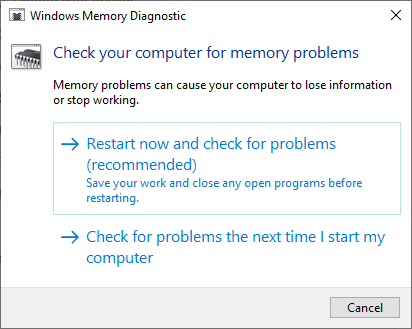
- Cuando su computadora se reinicie nuevamente, la herramienta de diagnóstico de memoria intentará identificar cualquier error y problema relacionado con su RAM. Si se encuentra un problema, se le informará de inmediato.
Método 5. Ejecute el Comprobador de archivos del sistema y los comandos 'chkdsk'
El Comprobador de archivos del sistema es una herramienta disponible en la mayoría de las versiones de Windows de forma predeterminada. También se llama "escaneo SFC" y es la forma más rápida de reparar automáticamente archivos del sistema corruptos y una gran cantidad de otros problemas.
Si el escaneo SFC no funcionó, continúe con los pasos e intente ejecutar 'chkdsk' para reparar su PC. El comando Check Disk intenta identificar y eliminar problemas del disco, lo que puede ayudarle a resolver problemas con la falla de Kernel Security Check.
- Abra el símbolo del sistema de una de las siguientes maneras:
-
Abra la función Buscar en su barra de tareas, o alternativamente use el método abreviado de teclado Ctrl + S para abrir la barra de búsqueda y buscar “Símbolo del sistema”. Cuando lo vea en los resultados, haga clic derecho sobre él y elija Ejecutar como administrador.

-
Presione las teclas Windows + R en su teclado para que aparezca Ejecutar. Utilidad . Escriba “cmd” y presione Ctrl + Mayús + Ingrese teclas en su teclado. Al hacerlo, está iniciando el símbolo del sistema con permisos administrativos.
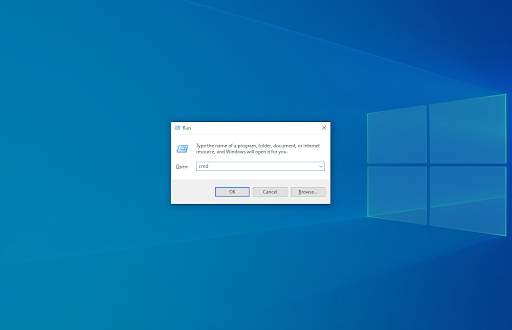
-
Presione el método abreviado de teclado Windows + X y luego seleccione Símbolo del sistema (Administrador).
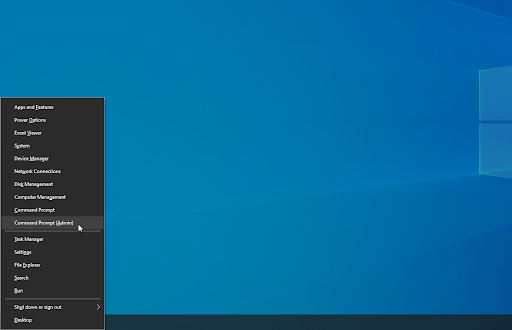
-
Cuando el Control de cuentas de usuario (UAC) lo solicite, haga clic en Sí para permitir que la aplicación se inicie con permisos administrativos.
- ¿Necesita ayuda? Consulte nuestra guía Cómo convertir a un usuario local en administrador en Windows 10.
-
Primero, ejecutaremos el Comprobador de archivos del sistema. Escriba el siguiente comando y presione Enter para ejecutarlo: sfc /scannow
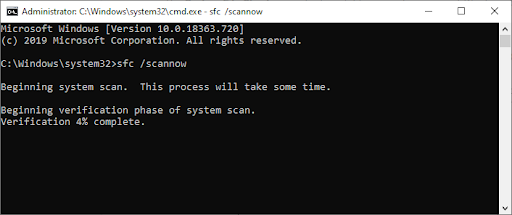
- Espere a que el escaneo SFC termine de escanear su computadora y repare los archivos corruptos. Esto puede llevar mucho tiempo; asegúrese de no cerrar el símbolo del sistema ni apagar la computadora.
-
A continuación, ingrese el siguiente comando y presione Enter para ejecutarlo: chkdsk C: /f /r /x
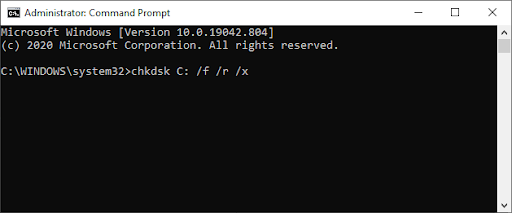
- Este comando verificará la unidad C:. Si su Windows 10 se instaló en una unidad diferente, asegúrese de modificar el comando en consecuencia reemplazando “C:”.
- Espere a que termine de ejecutarse el comando Comprobar disco. Intentará solucionar problemas con la unidad y recuperar cualquier información legible. Reinicie su dispositivo una vez que se hayan ejecutado ambos comandos.
Método 6. Utilice el solucionador de problemas de pantalla azul
BSOD, también conocido como error de pantalla azul de la muerte, ha estado presente en los sistemas Windows desde el principio. Lo que solía ser un problema aterrador y a menudo devastador ahora se puede resolver ejecutando un sencillo solucionador de problemas integrado en Windows 10.
Si bien es posible que el solucionador de problemas no pueda restaurar los archivos y el progreso que perdió debido al error de falla de la verificación de seguridad del kernel, puede ayudar a prevenir otro bloqueo.
-
Haga clic en el icono de Windows en la parte inferior izquierda de la pantalla para abrir el menú Inicio. Elija Configuración o, alternativamente, utilice el acceso directo Windows + I. .

-
Haga clic en el mosaico Actualización y seguridad. Aquí es donde puede encontrar la mayoría de los solucionadores de problemas integrados.

-
Cambie a la pestaña Solucionar problemas usando el panel del lado izquierdo. Aquí debería poder ver un solucionador de problemas titulado Pantalla azul.

-
Si no comparte los datos de diagnóstico completos con Microsoft, haga clic en la opción Solucionadores de problemas adicionales y busque la Pantalla azul solucionador de problemas allí.
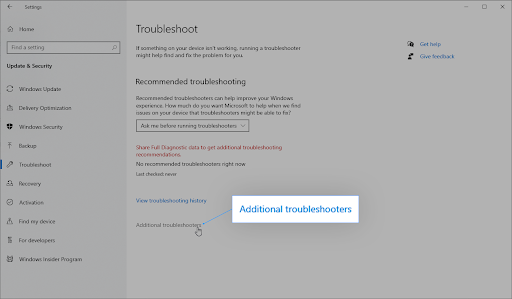
- Haga clic en el botón Ejecutar el solucionador de problemas.
- Espere a que el solucionador de problemas identifique el problema y aplique las posibles soluciones. Tenga en cuenta que su dispositivo puede apagarse y reiniciarse durante este proceso. Cuando termine, vea si puede acceder y utilizar su dispositivo.
Método 7. Desactiva temporalmente tu antivirus
Se sabe que las aplicaciones antivirus causan problemas en las computadoras al interferir con su sistema al bloquear aplicaciones y servicios para que no se ejecuten correctamente. Puede probar si el antivirus que está utilizando en este momento está causando el error de falla de verificación de seguridad del kernel deshabilitándolo temporalmente.
Tenga en cuenta que no se recomienda este método ya que no es seguro utilizar su computadora sin protección. Continúe solo si es consciente de los posibles riesgos y tiene una copia de seguridad de su sistema para revertir cualquier daño que pueda ocurrir.
-
Haga clic derecho en un espacio vacío en su barra de tareas y elija Administrador de tareas.
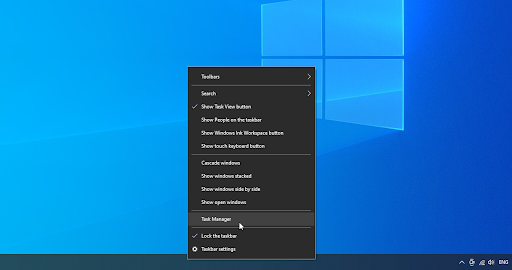
-
Si el Administrador de tareas se inició en modo compacto, asegúrese de expandir los detalles haciendo clic en el botón “Detalles del modo”.
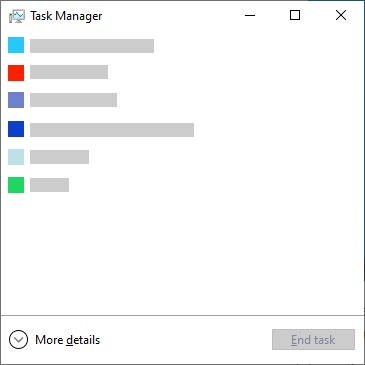
-
Cambie a la pestaña Inicio usando el menú de encabezado ubicado en la parte superior de la ventana. Busque su aplicación antivirus en la lista y selecciónela haciendo clic en ella una vez.
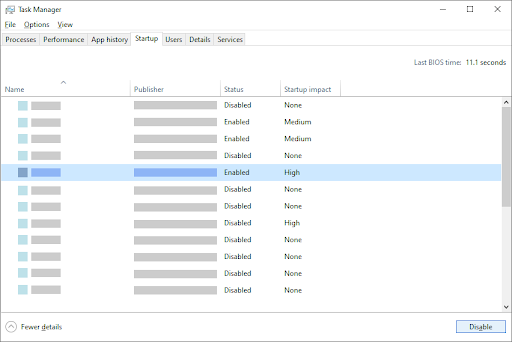
- Haga clic en el botón Desactivar que ahora está visible en la parte inferior derecha de la ventana. Esto deshabilitará el inicio de la aplicación cuando inicie su dispositivo.
- Reinicie su computadora y verifique si el problema de falla de verificación de seguridad del kernel continúa. Si desea volver a habilitar su antivirus, simplemente siga los pasos anteriores y haga clic en el botón Habilitar.
Preguntas frecuentes
P: ¿Cómo desactivo la verificación de seguridad del kernel?
No puede desactivar la verificación de seguridad del kernel, ya que es una parte vital del sistema operativo Windows 10.
P: ¿Cómo puedo solucionar el error del kernel en mi computadora portátil?
Los métodos anteriores funcionan para todos los sistemas operativos Windows 10, ya sea que esté usando una PC de escritorio o una portátil.
P: ¿Qué significa un error del kernel?
Un error del kernel generalmente se activa cuando el kernel detecta corrupción de datos. Puede deberse a un problema de USB, un controlador corrupto o un dispositivo.
P: ¿Es grave el error en la comprobación de seguridad del kernel?
El error KERNEL_SECURITY_CHECK_FAILURE es grave porque provoca un error de pantalla azul de la muerte. Se trata de una caída repentina del sistema que provoca la pérdida de datos y puede crear problemas más graves y perjudiciales en el futuro.
P: ¿El overclocking puede causar fallas en la verificación de seguridad del kernel?
Sí. Es posible que el error del kernel ocurra porque overclockeas tu CPU. Recomendamos hacer una investigación exhaustiva sobre las capacidades de su hardware antes de realizar overclocking.
Pensamientos finales
Creemos que con esta información, ahora comprenderá qué es el error del código de detención "KERNEL_SECURITY_CHECK_FAILURE" y podrá solucionarlo utilizando los métodos que le proporcionamos.
Una cosa más;
Si necesita más ayuda con Windows 10, no dude en comunicarse con nuestro equipo de atención al cliente, disponible las 24 horas, los 7 días de la semana para ayudarlo. ¡Vuelva a visitarnos para obtener más artículos informativos relacionados con la productividad y la tecnología moderna!
Si desea recibir promociones, ofertas y descuentos para obtener nuestros productos al mejor precio, suscríbase a nuestro boletín ingresando su dirección de correo electrónico a continuación. Recibe las últimas novedades tecnológicas en tu bandeja de entrada y sé el primero en leer nuestros consejos para ser más productivo.
¿Disfrutas de los consejos? Por favor reenvíelo a un amigo. ¿Te reenviaron esto? Bienvenido a bordo. Más artículos aquí. ¡O puedes suscribirte aquí abajo!
También te puede gustar
» Cómo solucionar el error “Hubo un problema al restablecer su PC” en Windows 10
» Solucionar un error inesperado de excepción de tienda en Windows 10 [Actualizado]
» Cómo para corregir un error de encabezado de grupo incorrecto en Windows 10