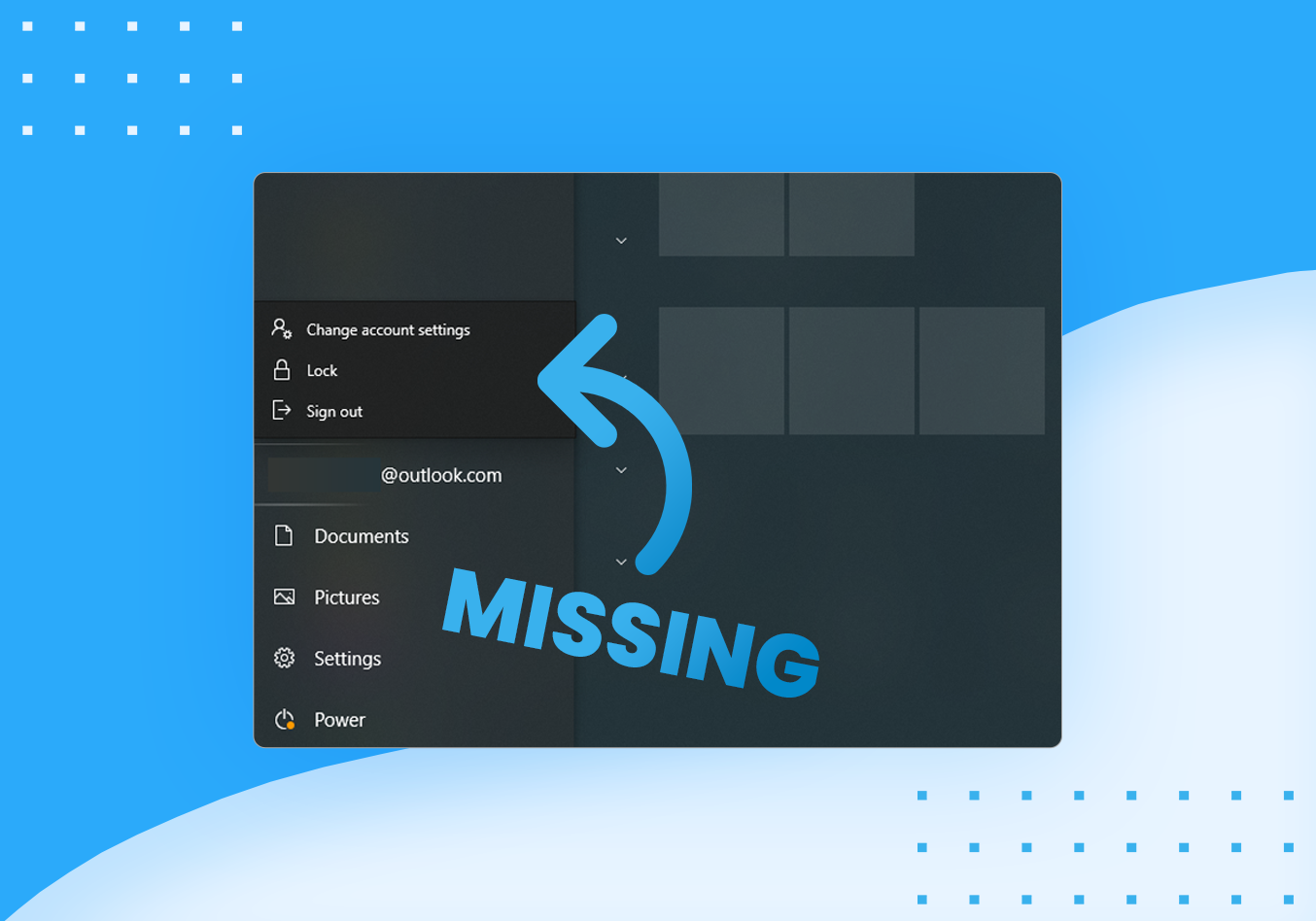¿Tiene problemas con la opción Cambiar de usuario que no aparece en Windows 10? Este artículo se centra en corregir el error y permitirle cambiar fácilmente entre diferentes usuarios en su dispositivo.
Una de las características que hace que Windows 10 sea conveniente para todos es la capacidad de cambiar rápidamente entre usuarios. Esto ha sido parte del sistema operativo durante décadas, pero al utilizar la potencia de los nuevos dispositivos, es mejor y más rápido que nunca. Sin embargo, hemos recibido numerosos informes sobre la falta de esta opción en Windows 10.
En realidad, la opción sigue ahí. Muchos usuarios pueden acceder a él mediante métodos complicados, como reiniciar toda la computadora para acceder a la pantalla de inicio de sesión. Lo más probable es que haya sucedido uno de los siguientes:
- No tienes otra cuenta de usuario local, o
- El cambio rápido de usuario ha sido deshabilitado en su computadora.
Índice
- Cómo solucionar la opción "Cambiar de usuario" que falta en Windows 10
- Método 1. Crea un nuevo usuario en tu computadora
- Método 2. Habilite el cambio rápido de usuario manualmente
- Método 3. Habilite el cambio rápido de usuario usando un archivo BAT
- Pensamientos finales
Cómo solucionar la opción "Cambiar de usuario" que falta en Windows 10
Para solucionar cualquiera de estas causas, siga las guías siguientes y disfrute de la comodidad de que el usuario cambie a Windows 10.
Método 1. Crea un nuevo usuario en tu computadora
Si su cuenta es la única cuenta de usuario presente actualmente en su computadora, Windows 10 la reconocerá automáticamente y ocultará la opción Cambiar de usuario. Para solucionar este problema, primero deberá crear otra cuenta de usuario y luego verificar si la opción está disponible.
- Haga clic en el menú Inicio en su barra de tareas. Este ícono tiene el logotipo de Windows 10. Si no está familiarizado con la interfaz de Windows 10, le recomendamos leer el artículo Cómo empezar con Windows 10 en nuestro sitio web.
-
Seleccione el icono Configuración, indicado por un engranaje. Alternativamente, puede utilizar el método abreviado de teclado Windows + I para acceder a esta aplicación más rápido.

-
Haga clic en el mosaico Cuentas.

- Cambie a la categoría Familia y otros usuarios usando el panel en el lado izquierdo de la pantalla. Debería ver una lista de todos los usuarios actuales en su computadora.
-
Haga clic en el botón Agregar a otra persona a la PC.

-
Para agregar un nuevo usuario local, seleccione la opción No tengo la información de inicio de sesión de esta persona.

-
Haga clic en la opción Agregar un usuario sin una cuenta de Microsoft.

-
Ingrese el nombre de usuario deseado. Si es necesario, también puede incluir una contraseña y una sugerencia de contraseña. Esto le dará privacidad adicional al usuario de la cuenta. En el futuro, siempre podrás cambiar toda esta información.

- Haga clic en Siguiente para finalizar la nueva cuenta.
Después de crear exitosamente una nueva cuenta local, verifique si la opción Cambiar de usuario está disponible en el menú Inicio.
Método 2. Habilite el cambio rápido de usuario manualmente
Como se mencionó anteriormente, la otra causa más probable para que falte la opción Cambiar de usuario es si la función Cambio rápido de usuario está deshabilitada. Esto podría haberlo hecho usted u otra persona que usó el dispositivo por error, o haberlo modificado sin su conocimiento mediante una aplicación o servicio.
Puede solucionar este problema manualmente ingresando al Editor del Registro y modificando una configuración simple, o saltando al Método 3 para un enfoque automatizado.
-
Lo primero que debemos hacer es abrir el Editor del Registro. Puede hacer esto presionando las teclas Windows y R en su teclado al mismo tiempo. Este acceso directo iniciará una utilidad llamada Ejecutar.

- Escriba la palabra regedit y presione el botón Aceptar. El Editor del Registro debería estar abierto en unos segundos.
-
Puede navegar en el registro presionando el ícono de flecha al lado del nombre de una carpeta, oficialmente llamada Clave de registro. Usando esto, navegue hasta la siguiente clave:
Computer\HKEY_CURRENT_USER\Software\Microsoft\Windows\CurrentVersion\Policies\System - Como alternativa, pegue la cadena en la barra de direcciones del Editor del Registro y presione Entrar.

-
Si falta la carpeta Sistema en las Políticas, debe crearla. Haga clic derecho en cualquier espacio vacío en el panel derecho, luego elija Nuevo → Clave en el menú contextual. Asigne un nombre a la carpeta Sistema y continúe con los pasos a continuación.

-
Vaya a la tecla Sistema y haga clic derecho en cualquier espacio vacío en el panel derecho. Elija Nuevo → Valor DWORD (32 bits). Nómbrelo HideFastUserSwitching.

- Haga doble clic en el nuevo valor DWORD y cambie los Datos del valor a “0” para forzar el cambio de usuario. opción para mostrar.
- Haga clic en Aceptar y reinicie su computadora. Al cargar, debería poder ver que la opción Cambiar de usuario ahora está visible.
Método 3. Habilite el cambio rápido de usuario usando un archivo BAT
A.El archivo bat publicado por Shawn Brink le permite automatizar el proceso de habilitación de la opción Cambio rápido de usuario. Esto le evita tener que acceder usted mismo al Editor del Registro, lo que la convierte en una mejor opción para usuarios que no son técnicamente avanzados.
- Descargue Enable_Fast_User_Switching.bat y guárdelo en algún lugar de su computadora.
- Navega hasta .bat que acaba de descargar y haga doble clic en él para abrirlo.

- Si el Control de cuentas de usuario (UAC) lo solicita, haga clic en Sí para permitir que el archivo se ejecute y realice cambios en el dispositivo. Esto es necesario para cambiar la configuración en el Editor del Registro.
- Notarás que tu pantalla parpadea. Esto se debe a que un símbolo del sistema se abre y cierra rápidamente para aplicar los cambios en el registro y reiniciar el proceso del Explorador.
- Puede eliminar el archivo .archivo bat ahora.
- Reinicie su computadora. Al cargar, debería poder ver que la opción Cambiar de usuario ahora está visible.
Pensamientos finales
Si necesita más ayuda, no dude en comunicarse con nuestro equipo de atención al cliente, disponible las 24 horas, los 7 días de la semana para ayudarlo. ¡Vuelva con nosotros para obtener más artículos informativos relacionados con la productividad y la tecnología moderna!
¿Le gustaría recibir promociones, ofertas y descuentos para obtener nuestros productos al mejor precio? ¡No olvide suscribirse a nuestro boletín ingresando su dirección de correo electrónico a continuación! Recibe las últimas novedades tecnológicas en tu bandeja de entrada y sé el primero en leer nuestros consejos para ser más productivo.
Leer también
> Cómo administrar cuentas de usuario en Windows 10
> Cómo personalizar Windows 10
> Cómo obtener ayuda con el explorador de archivos en ventanas 10