¿Dónde está mi disco duro? Si bien se puede arreglar, el “disco duro no aparece en Windows 10” El error es un problema distinto. Su computadora necesita un disco duro para almacenar información local, como sus archivos, software (incluido el sistema Windows 10) y otros datos importantes que permiten que su computadora funcione.
No se preocupe si su disco duro no aparece en las computadoras con Windows. A veces, podría ser un problema de conexión, un error del sistema de archivos, una letra de unidad en conflicto, un controlador de unidad desactualizado y errores causados por su disco duro interno, externo o nuevo no detectado por Esta PC o Administración de discos. En esta página, hemos recopilado varias correcciones para ayudarlo. Siga las instrucciones para poner su disco en línea y hacer que vuelva a funcionar normalmente.
Ir a:
- ¿Cómo reparar Windows 10 que no reconoce mi disco duro?
- Cómo reparar un nuevo disco duro no detectado en Windows 10
- Cómo reparar el disco duro de Windows 10 no visible
- Método 1. Cambiar la letra asignada
- Método 2. Recuperar datos del espacio no asignado
- Método 3. Formato
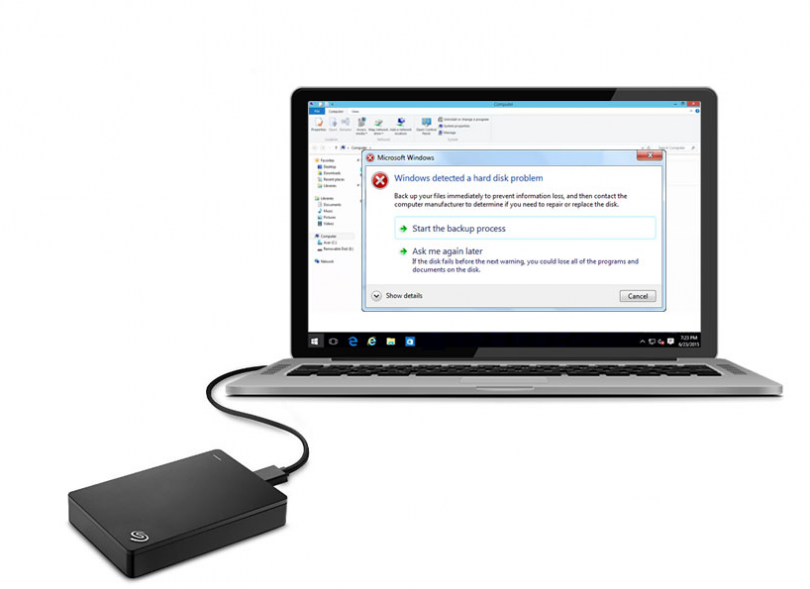
Si Windows 10 no reconoce su disco duro, es hora de arreglarlo. Esta guía le enseñará cómo solucionar el problema en pasos fáciles de seguir. Conozca la solución, ya sea que esté instalando un nuevo sistema o si ya ha estado ejecutando Windows 10 y de repente no reconoce su disco duro.
¿Cómo reparar Windows 10 que no reconoce mi disco duro?
¿Dónde está mi disco duro? Si su disco duro interno no aparece, puede deberse a que no está inicializado o necesita formateo. Asegúrese de que su disco esté conectado correctamente a la placa base con el cable SATA. Debido a algunas configuraciones del BIOS, es posible que su disco duro tampoco esté visible en Windows 10.
Los discos duros, ya sean nuevos o viejos, internos o externos, de repente pueden comenzar a no aparecer en el Explorador de archivos o en la Administración de discos. Que no cunda el pánico: este es uno de los problemas más comunes que encuentran los usuarios de Windows 10.
Primero, debe preguntarse por qué Windows 10 no reconoce los controladores duros.El problema puede variar desde un inconveniente menor hasta un asunto grave o incluso una infección de malware. Si puede iniciar su dispositivo, no tiene mucho de qué preocuparse ya que su disco aún está operativo. Por otro lado, es posible que pierda el acceso a sus archivos si Windows 10 no puede iniciar desde las unidades problemáticas.
La buena noticia es que podemos mostrarle algunas formas de ayudarle a resolver el problema y, potencialmente, guardar sus archivos. Primero determinemos de dónde viene el problema.
Aquí hay un caso en el que es posible que el disco duro de Windows 10 no se muestre al hacer clic derecho en "Esta PC" y seleccionar "Administrar"." Vaya a "Administración de discos" y encuentre que falta el disco duro o que aparece como espacio no inicializado y sin asignar. Si ve su disco duro aquí, el problema puede deberse a que no aparece en el Explorador de archivos por una o más razones, como que el estado del dispositivo sea desconocido o no esté inicializado o que el espacio en disco no esté asignado. Probemos estos pasos para inicializar el disco:
-
Haga clic con el botón derecho en "Esta PC" (en el Explorador de archivos de Windows 10) y seleccione "Administrar."
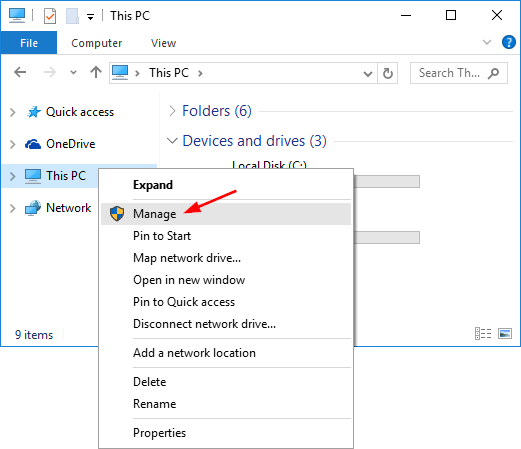
-
Vaya a "Administración de discos" y haga clic derecho en su nuevo disco duro. Elija "Inicializar disco"."
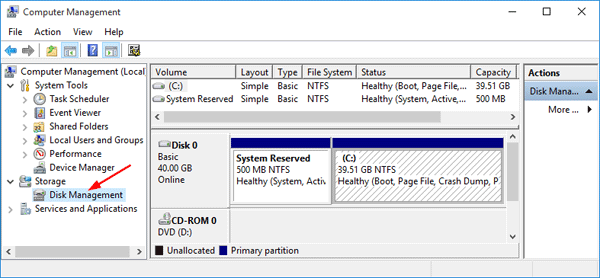
-
En el cuadro de diálogo, seleccione el disco que desea inicializar y elija la partición MBR o GPT .
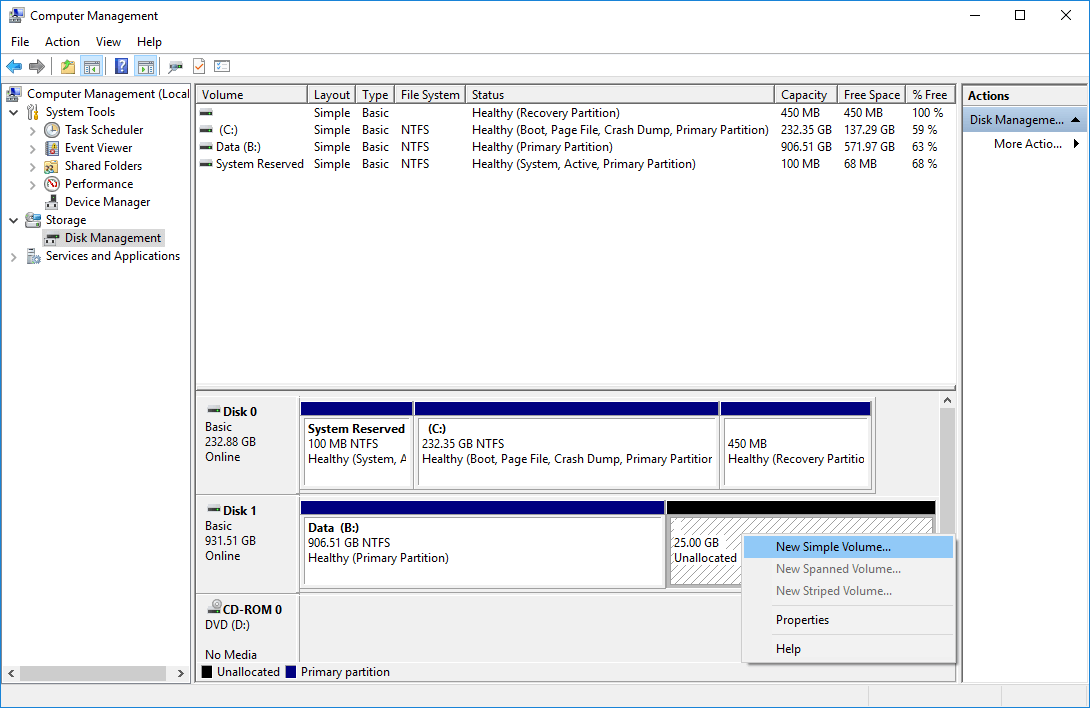
Además, intente crear particiones:
- Haga clic derecho en "Esta PC" y elija "Administrar" > "Administración de discos."
- Haga clic derecho en el espacio no asignado y elija "Nuevo volumen simple."
- En el Asistente para nuevo volumen simple, haga clic en "Siguiente" para continuar.
- Siga el asistente para especificar el tamaño del volumen, asigne una letra de unidad al volumen y luego formatee la partición.
Cómo reparar un nuevo disco duro no detectado en Windows 10
¿Dónde está mi disco duro? Si el nuevo disco duro no es detectado por el Administrador de discos, podría deberse a un problema con el controlador, un problema de conexión o Configuración de BIOS defectuosa. Estos se pueden arreglar. Los problemas de conexión pueden deberse a un puerto USB defectuoso o a un cable dañado. La configuración incorrecta del BIOS puede provocar que se desactive el nuevo disco duro. Examinemos formas de solucionar estos problemas y veamos si podemos ponerlo en marcha nuevamente.
- Comprueba tu conexión. Esta suele ser la solución más rápida .Para empezar, conecte su disco duro con un cable SATA en lugar de un cable USB. Además, cambie el puerto del cable para ver si esto hace una diferencia. Puede conectar su disco duro a otra computadora para ver si funciona o si el problema es local en su dispositivo. Esto le permitirá saber si el problema está en el disco duro, su computadora o los cables.
- Actualice sus controladores. Dado que no se detecta su disco duro, no puede actualizar los controladores como lo haría normalmente haciendo clic derecho en el dispositivo y eligiendo "Actualizar controlador." En su lugar, visite el sitio de soporte oficial del fabricante del hardware y descargue el controlador más reciente que coincida con el producto que compró.
- Habilite el disco duro en BIOS. Reinicie su computadora y presione la tecla BIOS según las instrucciones de su computadora. Utilice las teclas de flecha de su teclado, elija "Periféricos integrados", luego presione "Entrar." Utilice las teclas de flecha para seleccionar "Controlador USB." Compruebe si está deshabilitado y cambie la opción a "Habilitado." Guarde la configuración y reinicie su computadora para ver si el problema está solucionado.
Cómo reparar el disco duro de Windows 10 no visible
¿Qué pasa si su disco no aparece en Windows 10 sin una advertencia de error? Este problema se presenta con frecuencia, especialmente con unidades usadas. Haga clic derecho en “Esta PC” y seleccione “Administrar.” Seleccione “Administración de discos.“¿Puedes ver el disco? ¿no se muestra en el Explorador de archivos? Esto podría deberse a un conflicto, espacio no asignado o un error del controlador.
Método 1. Cambiar la letra asignada
A todas las unidades se les asigna una letra de identificación cuando se crean. Por ejemplo, la letra predeterminada de las unidades de Windows suele ser "C:". En algunos casos, simplemente cambiar esta letra podría resolver los problemas de visibilidad, siempre que su computadora se inicie.
- En Administración de discos, haga clic derecho en el volumen y seleccione "Cambiar letra de unidad y rutas."
- En la nueva ventana, haga clic en "Cambiar."Aqui puede asignar una nueva letra de unidad a su USB y hacer clic en "Aceptar"." Esto debería solucionar el problema.
Un dispositivo usado puede producir repentinamente espacio no asignado. El espacio no asignado no se puede utilizar para almacenar datos. Para utilizar el espacio, debe crear una partición en él o dividirlo en varias particiones. La eliminación accidental de una partición, ataques de virus u otros motivos pueden provocar este tipo de pérdida de partición en su disco. Simplemente necesita recuperar datos del espacio no asignado y crear un nuevo volumen de disco para usarlos nuevamente.
Método 2. Recuperar datos del espacio no asignado
- Haga clic derecho en su unidad C: en Administración de discos y haga clic en Extender volumen.
- Debería poder hacer clic en Siguiente a través de las pantallas. Si Disk Management no le permite hacerlo porque es la partición del sistema operativo de su sistema, puede descargar e instalar uno de los muchos programas diseñados para hacerlo.MiniTool Partition Wizard es nuestra recomendación.
- Después de haber recuperado sus archivos, necesita crear una nueva partición. En “Administración de discos”, haga clic con el botón derecho en el espacio no asignado y seleccione "Nuevo volumen simple." Simplemente siga el asistente para completar el proceso.Si esto no funciona, actualice sus controladores. Los controladores pueden causar problemas importantes en su computadora si no se mantienen actualizados.
Método 3. Formato
Es posible que su disco simplemente no esté formateado. Si está utilizando una unidad externa, es posible que deba formatearla para que funcione correctamente con Windows 10. Puede hacer esto haciendo clic derecho en el externo en "Administración de discos" y buscando la opción "Formatear".
Si su disco duro no se detecta en la aplicación Administración de discos, el problema podría ser conexiones problemáticas, controladores desactualizados o daños físicos. Si su situación no mejora después de verificar las conexiones, actualizar los controladores y completar los pasos de este artículo, es muy posible que simplemente tenga un disco duro defectuoso.
Pensamientos finales
Creemos que este artículo fue informativo y útil para abrir un disco duro en Windows 10. Regrese a nuestro sitio web para obtener más información sobre cómo reparar errores de Windows. Además, obtendrá mejores ofertas en software de Microsoft Office, junto con guías y artículos útiles.
¿Le gustaría recibir promociones, ofertas y descuentos para obtener nuestros productos al mejor precio? ¡No olvide suscribirse a nuestro boletín ingresando su dirección de correo electrónico a continuación! Recibe las últimas novedades tecnológicas en tu bandeja de entrada y sé el primero en leer nuestros consejos para ser más productivo.
Leer siguiente
> Cómo acceder y utilizar la carpeta de capturas de pantalla de Steam en Windows 10
> Cómo obtener y utilizar nuestro kit de herramientas definitivo para afiliados
> Cómo optimizar Su bandeja de entrada de Outlook en 5 sencillos pasos