L'écran bleu de la mort (BSOD) est un spectacle redouté pour tout utilisateur Windows. Cela signale souvent un problème critique avec le système d'exploitation, et l'une des erreurs BSOD les plus courantes est le code « Bad System Config Info », également connu sous le nom de code d'arrêt Windows 0x00000074.
La bonne nouvelle est qu'il existe un certain nombre de méthodes pour corriger cette erreur et rétablir le bon fonctionnement de votre système. Dans cet article, nous passerons en revue certains des moyens les plus efficaces pour corriger le BSOD « informations de configuration système incorrectes » dans Windows. Que vous soyez un utilisateur chevronné de Windows ou que vous débutiez, ce guide vous aidera à remettre votre système à la normale.
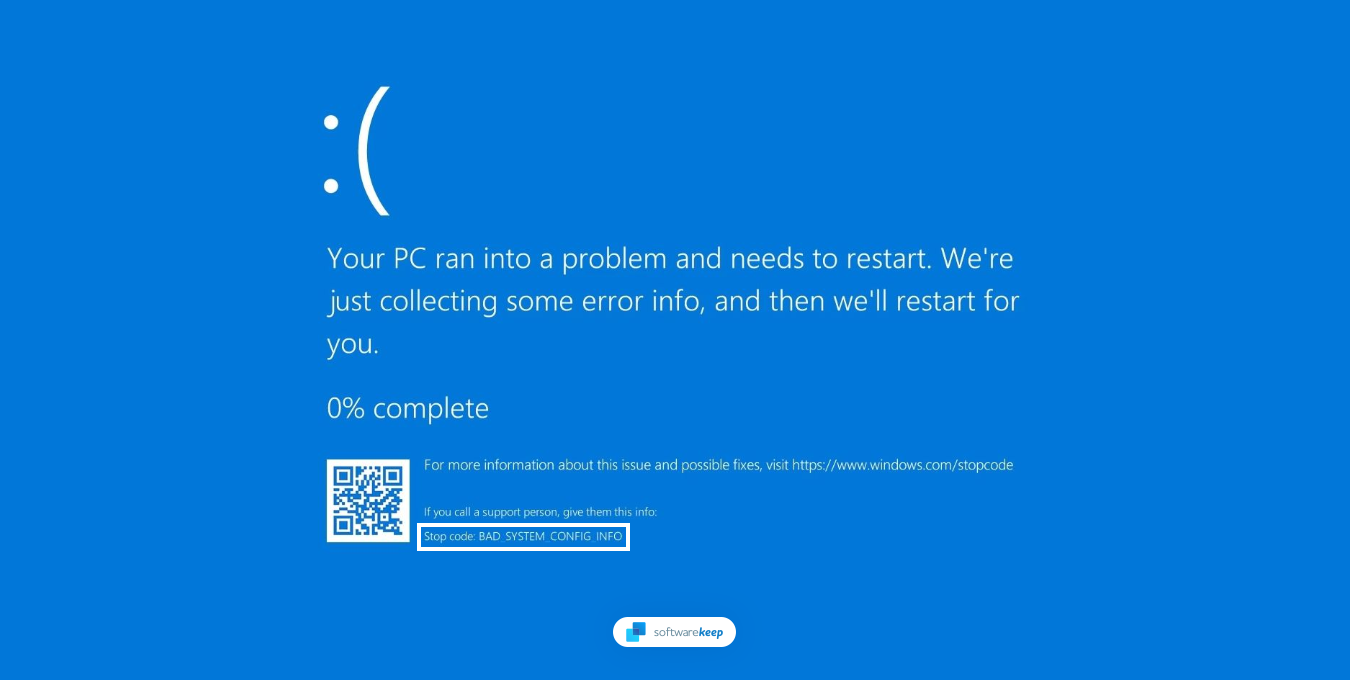
Table des matières
- Quelles sont les causes d'une erreur d'informations de configuration système incorrecte ?
- Comment corriger l'erreur d'informations de configuration système incorrecte
- 1. Redémarrez votre ordinateur
- 2. Exécutez le vérificateur de fichiers système
- 3. Exécutez la commande CHKDSK
- 4. Exécutez l'analyse DISM
- 5. Restaurez votre registre
- 6. Utiliser la réparation au démarrage
- 7. Utiliser un point de restauration système
- Conclusion
Quelles sont les causes d'une erreur d'informations de configuration système incorrecte ?
Tout comme les autres erreurs Windows, le BSOD « Informations de configuration système incorrectes » peut être provoqué par un certain nombre de facteurs. Il est important d'essayer d'identifier la cause de l'erreur avant de tenter de la corriger, car cela réduira vos options et vous aidera à trouver une solution efficace.
Les causes courantes du BSOD d'informations de configuration système incorrectes incluent :
- Mauvaise configuration du registre - Si vous vous retrouvez avec un code d'erreur, cela signifie qu'il y a un problème avec le registre de votre PC. Pour résoudre ce problème et que les choses fonctionnent à nouveau normalement, revenir à une configuration précédente devrait suffire !
- Fichiers système corrompus : il est possible que des fichiers système corrompus aient provoqué une mauvaise configuration de quelque chose dans votre registre Windows, conduisant à cette erreur.
- Malware : dans de rares cas, un virus ou un autre logiciel malveillant peut endommager votre registre et créer le code d'erreur Bad System Config Info.
Heureusement, quelle que soit la raison pour laquelle votre ordinateur affiche le BSOD « Informations de configuration système incorrectes », il existe des moyens de le réparer. Lisez la suite pour découvrir comment !
Comment corriger l'erreur d'informations de configuration système incorrecte
Heureusement, vous n'avez pas à vous inquiéter de l'erreur Bad System Config Info, car elle est facile à corriger. Besoin d'aide pour un problème particulier ? Voici cinq correctifs pour cette erreur gênante.
1. Redémarrez votre ordinateur
La solution la plus évidente à vos problèmes est souvent la meilleure : redémarrer votre ordinateur. En l'éteignant puis en le rallumant, vous résoudrez divers problèmes. Avant de passer à des solutions plus complexes, essayez d'abord de redémarrer votre système ; c'est peut-être tout ce dont vous avez besoin pour corriger l'erreur d'informations de configuration système incorrectes !
2. Exécutez le vérificateur de fichiers système
L'analyse SFC est un outil de ligne de commande qui analyse votre système à la recherche de fichiers corrompus ou manquants et tente de les réparer. Cela peut être un excellent moyen de résoudre l’erreur Bad System Config Info si la cause est des fichiers système endommagés.
- Redémarrez votre ordinateur et maintenez la touche F8 de votre clavier enfoncée pendant que l'écran de démarrage est visible pour accéder à l'environnement de récupération Windows (WinRE). Sur certains appareils, vous devrez peut-être également maintenir la touche Fn (fonction) enfoncée.
- Conseil : Si vous ne parvenez pas à démarrer WinRE à l'aide du raccourci clavier, continuez à allumer et éteindre votre ordinateur jusqu'à ce qu'il démarre automatiquement dans l'environnement de réparation. En moyenne, vous devez allumer et éteindre l'ordinateur environ 3 fois.
-
Accédez à Dépannage > Options avancées > Invite de commandes.
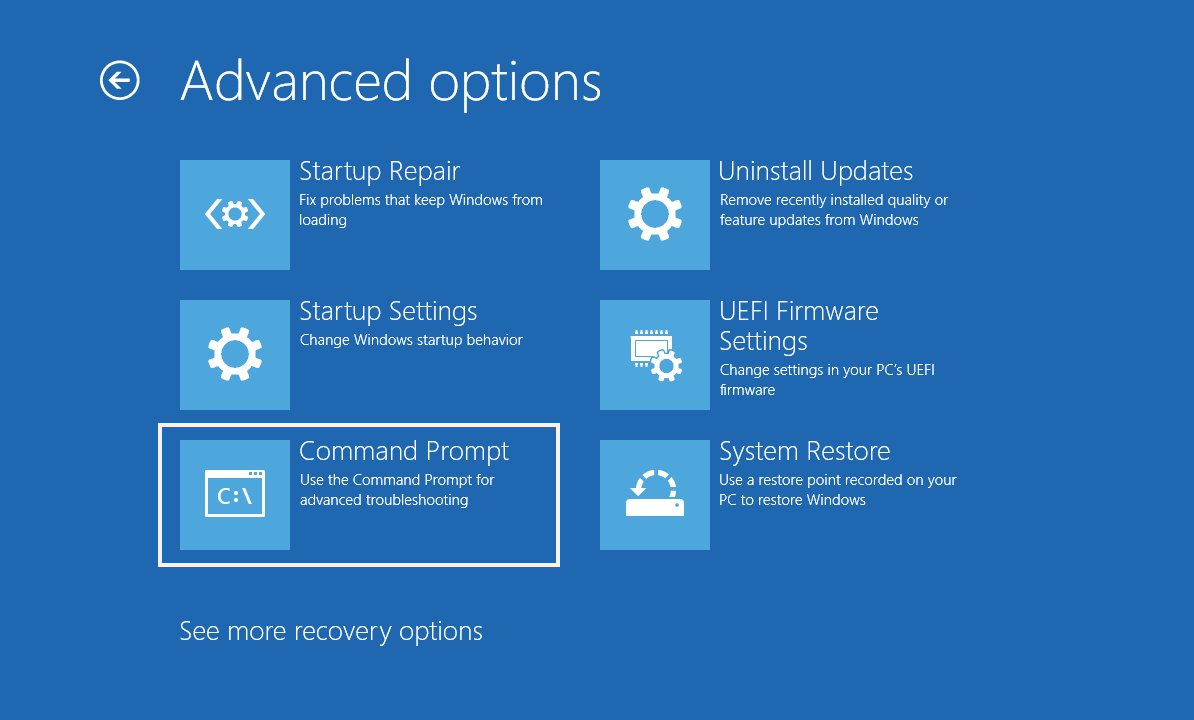
-
Lorsque l'interface d'invite de commande s'affiche à l'écran, saisissez la commande suivante et appuyez sur la touche Entrée de votre clavier : sfc /scannow

- Après avoir exécuté la commande, attendez qu'elle ait fini de vérifier votre PC. Une fois terminé, fermez la fenêtre d'invite de commande et redémarrez votre appareil pour voir si l'erreur Bad System Config Info a été résolue.
3. Exécutez la commande CHKDSK
CHKDSK est un autre programme de ligne de commande que vous pouvez utiliser pour corriger l'erreur Bad System Config Info. Cet utilitaire analyse votre disque dur à la recherche d'erreurs et peut être un excellent moyen de résoudre ce problème si une corruption du disque est à blâmer.
- Entrez WinRE, puis accédez à Dépannage > Options avancées > Invite de commandes .
- Lorsque l'interface d'invite de commande s'affiche à l'écran, saisissez la commande suivante et appuyez sur la touche Entrée de votre clavier : chkdsk C: /r
- Attendez la fin de l'analyse.
Si l'analyse CHKDSK détecte des erreurs, elle tentera de les réparer. Une fois l'analyse terminée, redémarrez votre ordinateur et voyez si l'erreur BSOD Bad System Config Info a été corrigée.
4. Exécutez l'analyse DISM
L'outil DISM (Disk Image Servicing and Management) est un puissant utilitaire de ligne de commande qui peut réparer les fichiers système corrompus. L’exécution d’une analyse DISM pourrait simplement résoudre l’erreur Bad System Config Info si elle est causée par des fichiers système endommagés.
- Entrez WinRE, puis accédez à Dépannage > Options avancées > Invite de commandes .
- Lorsque l'interface d'invite de commande s'affiche à l'écran, saisissez la commande suivante et appuyez sur la touche Entrée de votre clavier : DISM.exe /En ligne /Cleanup-image /Restorehealth
- Attendez la fin de l'analyse.
Après avoir exécuté la commande, attendez la fin du processus. Une fois terminé, fermez la fenêtre d'invite de commande et redémarrez votre appareil pour voir si le code d'erreur Bad System Config Info a été corrigé.
5. Restaurez votre registre
Étant donné que l’erreur Bad System Config Info est liée au registre Windows, sa restauration vous aidera à résoudre le problème. Cette méthode doit toujours être exécutée exactement comme le disent nos instructions, car elle implique la modification du registre, ce qui peut causer plus de problèmes si elle n'est pas effectuée correctement.
- Entrez WinRE, puis accédez à Dépannage > Options avancées > Invite de commandes .
- Saisissez la commande suivante, puis appuyez sur Entrée pour l'exécuter : dir D:\Win*
-
Vous pouvez savoir que vous êtes dans le bon lecteur en appelant une liste de répertoires à partir de l'invite de commande. Ensuite, exécutez ces commandes dans l'ordre suivant :
- cd d:\windows\system32\config
- xcopie*.* C:\RegBack\
- cd RegBack
- rép
-
Inspectez soigneusement les dates de tous les fichiers situés dans le répertoire RegBack. Si un fichier est daté avant le début du problème BSOD, exécutez les commandes suivantes :
- copier /y logiciel .
- copier /y système .
- copier /y sam .
Assurez-vous que toutes les commandes sont saisies exactement comme indiqué dans cet article, avec chaque symbole inclus ! Après avoir exécuté toutes les commandes ci-dessus, vérifiez si vous pouvez redémarrer votre ordinateur sans que le code d'erreur Bad System Config Info n'apparaisse à nouveau.
6. Utiliser la réparation de démarrage
Une autre étape pour corriger un BSOD « Informations de configuration système incorrectes » consiste à utiliser l'environnement de récupération Windows. Cela vous permettra de démarrer dans un mode spécial appelé « Réparation de démarrage » qui peut vous aider à récupérer d'un certain nombre de problèmes différents.
- Entrez WinRE.
-
Accédez à Dépannage > Options avancées > Réparation au démarrage. Cet outil va vérifier les problèmes de démarrage et tenter de réparer automatiquement votre ordinateur.
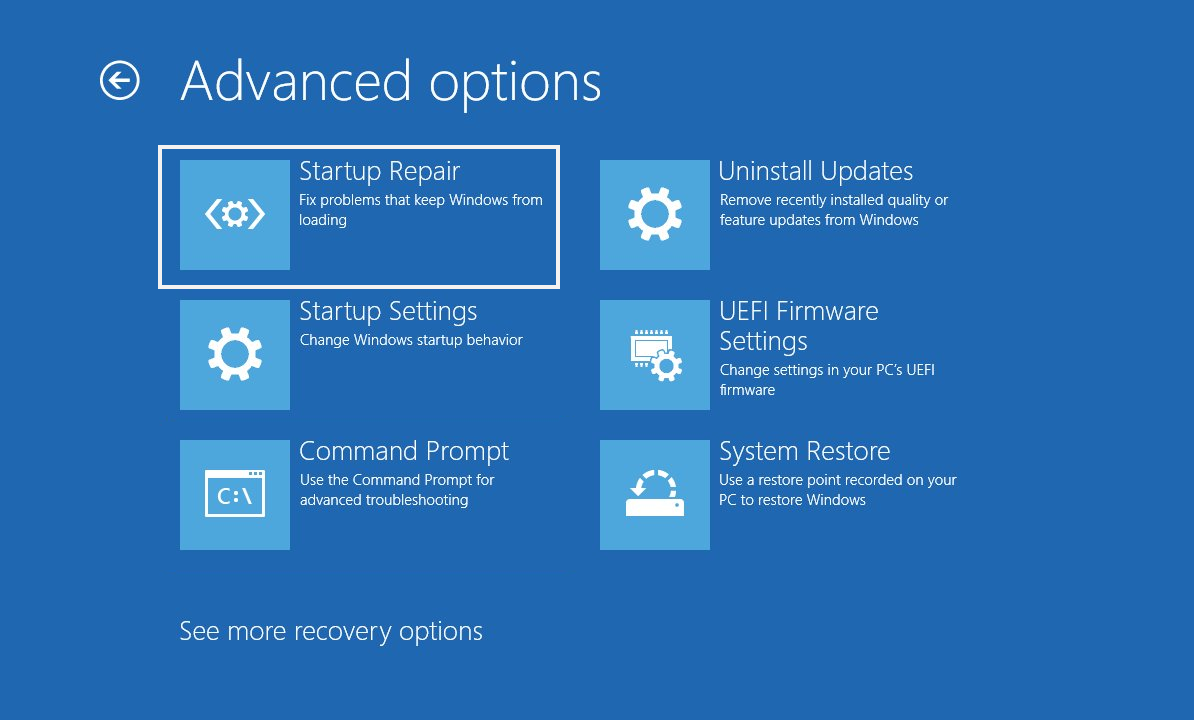
- Autorisez l'exécution de la réparation et redémarrez votre ordinateur. Une fois terminé, vous verrez si le code d'arrêt Bad System Config Info apparaît toujours.
7. Utiliser un point de restauration système
Windows est doté d'une fonctionnalité intégrée appelée Restauration du système. Cette fonctionnalité vous permet de restaurer votre système à un état antérieur et peut être utilisée pour annuler toute modification susceptible d'avoir provoqué l'erreur BSOD.
Attention : Vous risquez de perdre certaines applications nouvellement installées ! Assurez-vous de vérifier quels programmes et pilotes seront affectés pendant le processus de restauration du système avant de continuer.
-
Entrez WinRE, puis accédez à Dépannage > Options avancées > Restauration du système . Si vous disposez de plusieurs systèmes Windows sur votre appareil, sélectionnez celui que vous souhaitez restaurer.
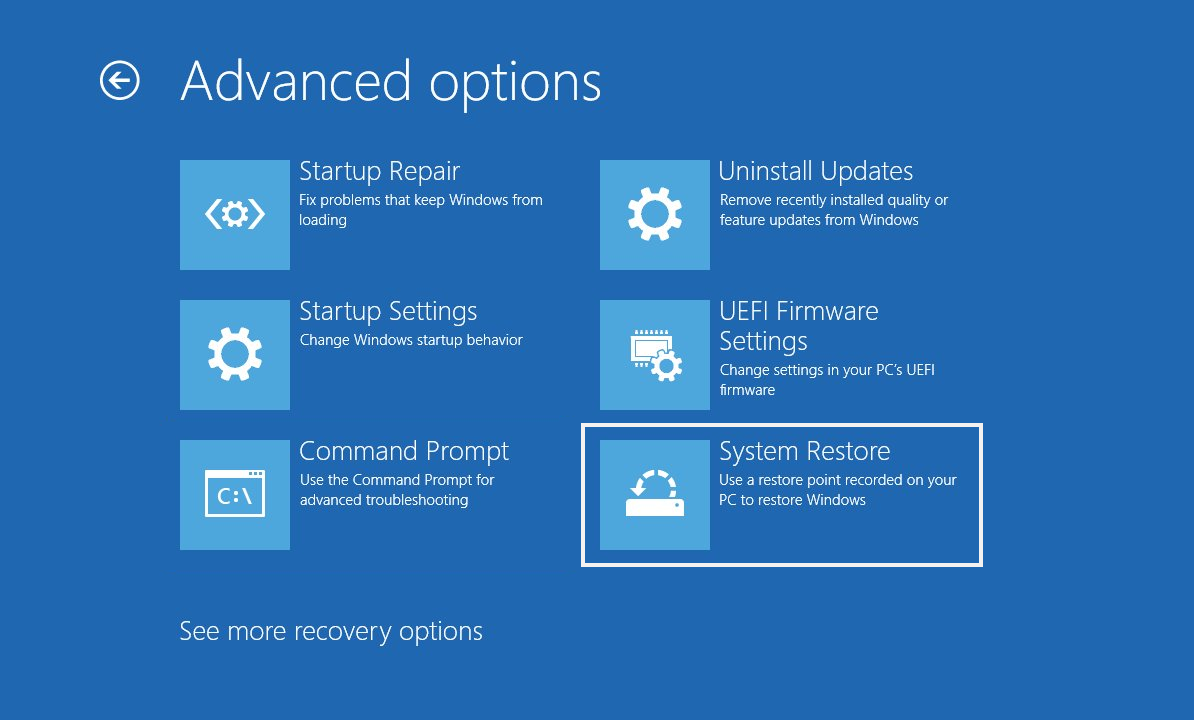
-
Cliquez sur Suivant, puis sélectionnez l'un des points de restauration disponibles que vous souhaitez récupérer. Après en avoir choisi un, cliquez à nouveau sur Suivant.
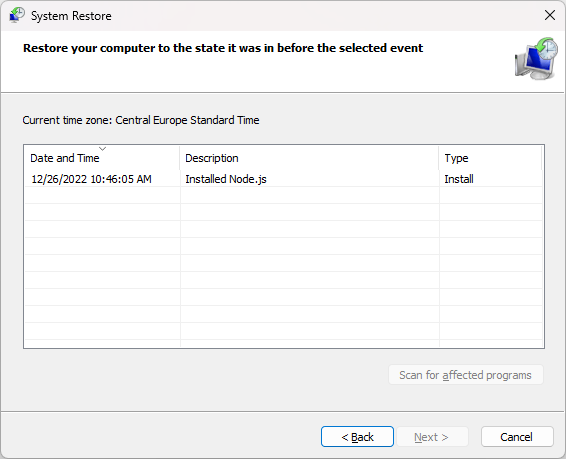
- Examinez les informations sur votre point de restauration et confirmez que votre système fonctionnait correctement à ce moment-là. Après avoir revérifié, cliquez sur Terminer et autorisez votre appareil à effectuer les modifications nécessaires.
Après avoir utilisé la restauration du système, votre ordinateur doit redémarrer tout seul et fonctionner en utilisant la configuration d'une date antérieure. Voyez si cela résout l’erreur en question.
Conclusion
En suivant les étapes ci-dessus, vous devriez être en mesure de corriger avec succès le BSOD « Informations de configuration système incorrectes » dans Windows et de remettre votre ordinateur opérationnel normalement. Si vous rencontrez toujours des problèmes après avoir suivi ces étapes, contactez un professionnel de l'informatique pour obtenir de l'aide. Bonne chance !
Encore une chose
Nous sommes heureux que vous ayez lu cet article. :) Merci pour la lecture.
Si vous avez une seconde, partagez cet article sur vos réseaux sociaux ; quelqu'un d'autre pourrait également en bénéficier.
Abonnez-vous à notre newsletter et soyez le premier à lire nos futurs articles, critiques et articles de blog directement depuis votre boîte de réception. Nous proposons également des offres, des promotions et des mises à jour sur nos produits et les partageons par e-mail. Vous n’en manquerez pas un.
Articles connexes
» Comment réparer l'erreur d'écran bleu KMODE_EXCEPTION_NOT_HANDLED sous Windows
» Windows 10 : erreur BSOD 0xC000021A corrigée
» Comment réparer le BSOD REFERENCE_BY_POINTER sous Windows 11/10 ?