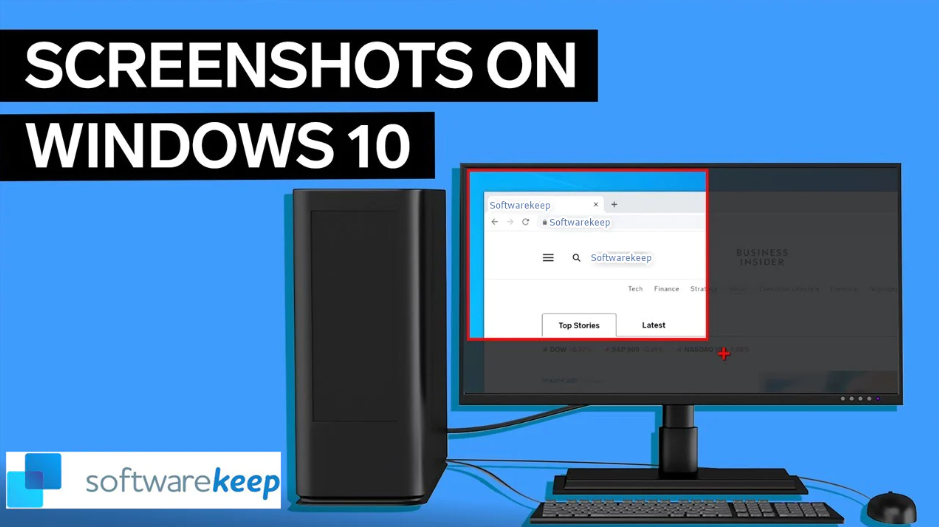Il est courant de vouloir prendre une capture d'écran sur un PC. Si vous n'utilisez pas d'outil tiers, vous pouvez le faire manuellement. Le moyen le plus évident consiste à Appuyer sur le bouton Prt Sc/ou sur le bouton Print Scrn (touche d'impression d'écran), qui capturera tout l'écran du PC. Vous faites cela lorsque vous utilisez le système d'exploitation Windows et appuyez sur la touche Impr écran (située en haut à droite du clavier) pour prendre une capture d'écran complète du PC et copier l'image de l'écran dans le presse-papiers ou l'enregistrer dans le dossier de captures d'écran. .
Mais il existe d’autres méthodes de capture d’écran sous Windows.
Cet article explique comment faire une capture d'écran Windows 10 et toutes les étapes à suivre. Nous répondrons également à quelques questions critiques que la plupart des utilisateurs se posent :
- Comment prendre des captures d'écran sous Windows 10 : écran d'ordinateur plein ou réduit ?
- Comment puis-je prendre rapidement une capture d'écran sur un PC ?
- Prendre des captures d'écran et des enregistrements sous Windows à l'aide de la barre de jeu Xbox
Jetons-les un par un.
Lire : Comment réparer l'écran d'impression qui ne fonctionne pas sous Windows 11- Touche Imprimer l'écran pour prendre une capture d'écran réduite ou en plein écran
- Utilisez la barre de jeu pour accéder à l'écran de l'ordinateur : capture d'écran complète ou réduite sur le système d'exploitation Windows
- Capture d'écran Alt + Prt Sc (bouton d'impression d'écran)
- Capture d'écran Windows + Impr.
- Utilisez l'application Snipping Tool pour prendre une capture d'écran sous Windows
- Utiliser l'application Snip & Sketch pour prendre une capture d'écran
- Utilisez une application tierce ou un éditeur d'images pour capturer des captures d'écran sur PC
Méthode 1. Utilisez la touche/raccourci Impr écran
Le moyen le plus simple de prendre une capture d'écran d'un PC/ordinateur sous Windows 10 est d'utiliser la touche Impr écran (Prtscn). Ce bouton est généralement situé sur la rangée supérieure du clavier, à proximité des touches Fonction (F#). Pour capturer l'intégralité de votre écran et enregistrer automatiquement la capture d'écran, appuyez sur la touche Windows + la touche Impr écran. Votre écran s'assombrira brièvement pour indiquer que vous venez de prendre une capture d'écran, et la capture d'écran sera enregistrée dans le dossier Images > Captures d'écran. Examinons cela en détail ci-dessous :
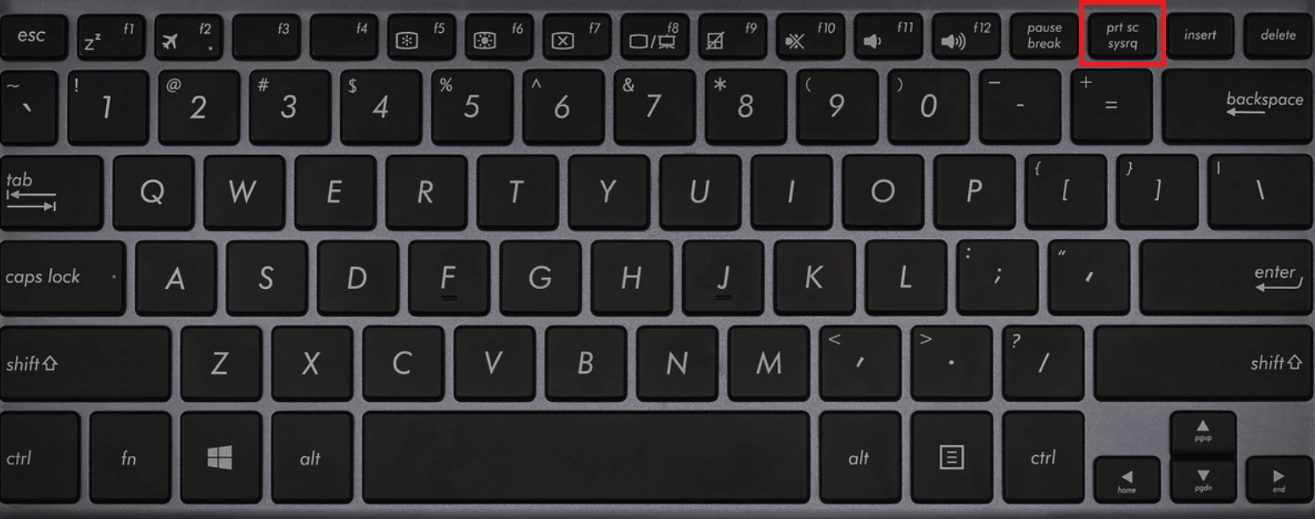
Pour capturer l'intégralité de votre capture d'écran sous Windows, il suffit :
- Appuyez sur PrtScn dans l'angle supérieur droit de votre clavier pour créer une fenêtre active de l'écran exact sur lequel vous souhaitez imprimer.
- Vous pouvez prendre une capture d'écran du PC via le clavier, en utilisant le bouton Imprimer Sc/ou les boutons Imprimer Sc . Appuyez sur le bouton ImprimerScn/ ou sur le bouton Imprimer l'écran pour afficher un écran d'ordinateur complet. La capture d'écran sera automatiquement enregistrée dans votre presse-papiers.
- Pour enregistrer le fichier, collez la capture d'écran dans n'importe quel programme vous permettant d'insérer des images, comme Microsoft Word ou Microsoft Paint.
- Ou, pour capturer l'intégralité de votre écran et enregistrer automatiquement la capture d'écran, appuyez sur la touche Windows + la touche Impr écran [touche Windows imprimer l'écran]. Votre écran s'assombrira brièvement pour indiquer que vous venez de prendre une capture d'écran
- La capture d'écran sera automatiquement enregistrée dans le dossier Images > Captures d'écran.
Sur certains claviers, vous devrez peut-être appuyer sur la touche Fonction (Fn) et sur le bouton Imprimer écran pour déclencher la capture d'écran, c'est-à-dire.e, Bouton Fn + PrtScn/ou Impr écran (impression écran)
La touche d'impression d'écran capturera la totalité de l'écran et l'enregistrera dans le presse-papiers. Vérifiez les notifications dans le coin inférieur droit de votre écran pour voir les captures d'écran enregistrées.
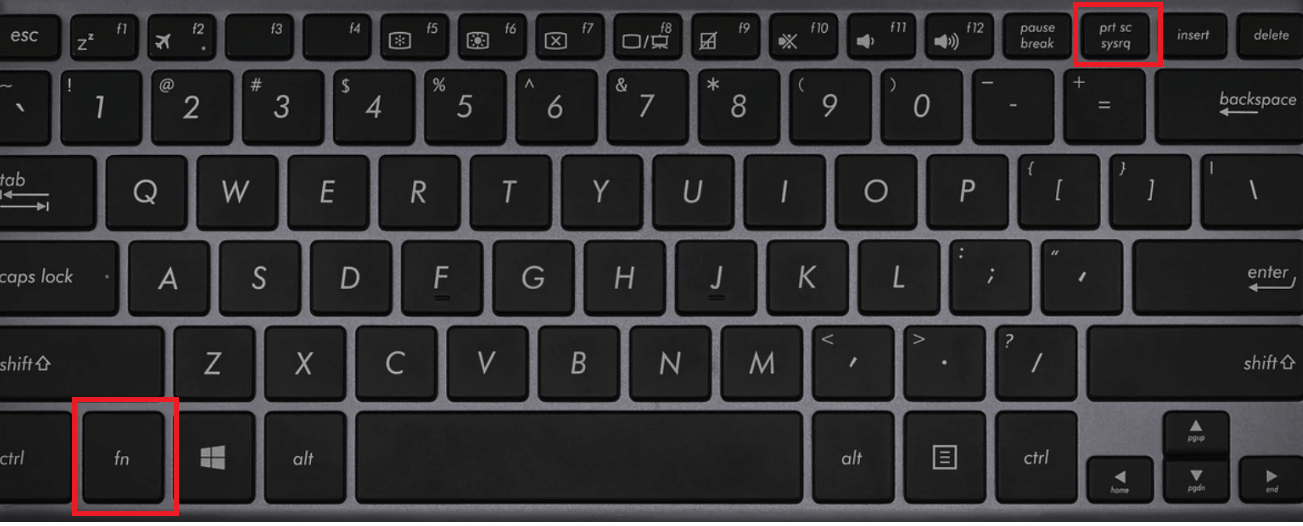
Remarque : si vous disposez de plusieurs écrans, ils seront capturés dans une seule image.
Par défaut, cette méthode n'enregistre pas l'image sous forme de fichier ; il le copie plutôt dans le Presse-papiers. Après cela, vous pouvez le coller (en appuyant sur Ctrl+V ou Clic droit > Coller) sur un document (comme un document Word ou Google) ou un processeur d'image (comme Microsoft Paint, ou même Photoshop).
Méthode 2 : Capture d'écran Alt + Prt Sc (bouton d'impression d'écran)
- Si vous souhaitez uniquement capturer une Fenêtre active unique, vous pouvez utiliser le raccourci clavier Alt + Prt Sc (impression d'écran).
- Pour faire la capture d'écran de la fenêtre active souhaitée, et pas n'importe quelle fenêtre, vous devrez sélectionner ladite fenêtre en cliquant au préalable dessus.
- Appuyez ensuite sur Alt + Prt Sc (bouton Imprimer l'écran) ou sur la touche Windows pour imprimer l'écran
- Cela copiera l'image dans le Presse-papiers, que vous pourrez récupérer en la collant ailleurs.
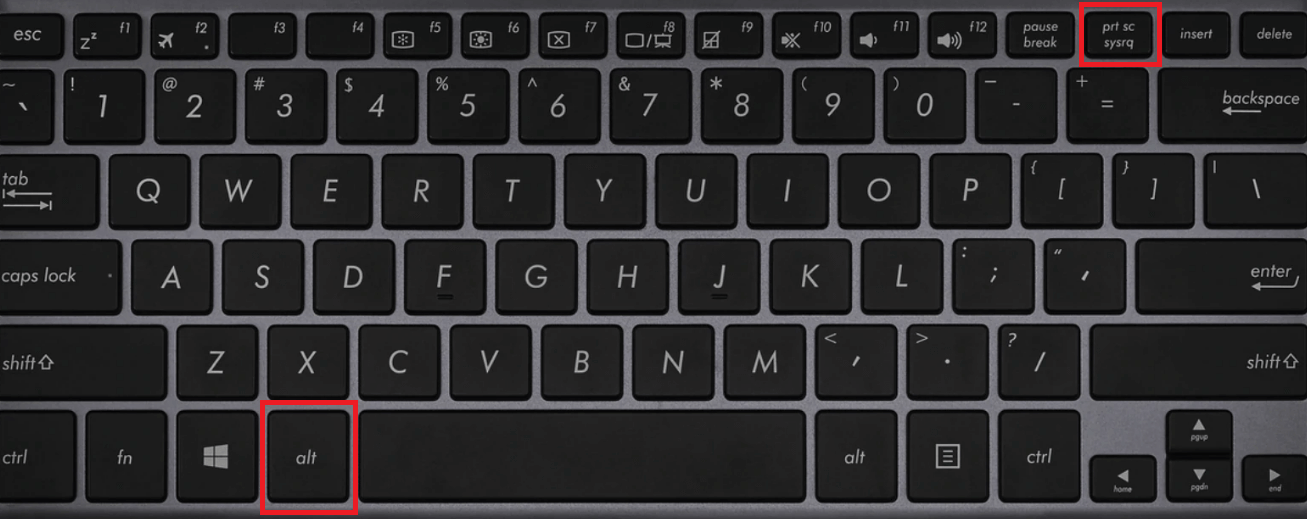
Si vous souhaitez enregistrer l'image sous forme de fichier, vous pouvez également le faire avec un raccourci clavier.
- Appuyez simplement sur la touche Windows (avec le logo Windows) + Prt Sc (touche d'impression d'écran). [Bouton d'impression d'écran de la touche Windows]
- Cela enregistre l'image sous forme de fichier.
-
Par défaut, il se trouve dans C : Utilisateurs
Images>Captures d'écran.
Méthode 3 : logo Windows + capture d'écran Impr écran

- Pour prendre une capture d'écran d'un PC sous Windows 10 et enregistrer automatiquement le fichier, appuyez sur la touche Windows + Prt Sc (impression d'écran)
- Votre écran s'assombrira et une capture d'écran de l'intégralité de votre écran sera enregistrée dans le dossier Images > Captures d'écran.
Si vous rencontrez des problèmes avec le bouton Imprimer l'écran qui ne fonctionne pas correctement, consultez Comment réparer l'écran d'impression qui ne fonctionne pas sous Windows 10.
Méthode 4. Utilisez l'outil de capture pour prendre une capture d'écran
L'outil de capture d'écran constitue le meilleur moyen d'effectuer une capture d'écran sous Windows si vous souhaitez personnaliser, annoter ou partager vos captures d'écran. L'application Snipping Tool est un excellent outil pour prendre des captures d'écran. Il existe depuis Windows Vista. Vous pouvez l'utiliser pour :
- Prenez une capture d'écran de l'ordinateur de l'écran complet,
- Une partie rectangulaire de l'écran, ou
- Une capture d'écran de forme libre.
Cependant, notez que la prise de captures d'écran à l'aide d'un outil de capture n'enregistre pas automatiquement la capture d'écran en tant que fichier image, mais il est possible de le faire.
Voici les étapes à suivre pour utiliser l'outil de capture et de capture d'écran pour prendre une capture d'écran sur PC :
-
Pour ouvrir l'application de l'outil de capture d'écran, vous devrez la trouver via la barre de recherche. Si vous ne voyez pas la barre de recherche, vous pouvez cliquer avec le bouton droit sur la barre des tâches, passer la souris sur Rechercher, et cliquer sur Afficher le champ de recherche. . Une fenêtre active de l'outil d'esquisse de capture apparaîtra.
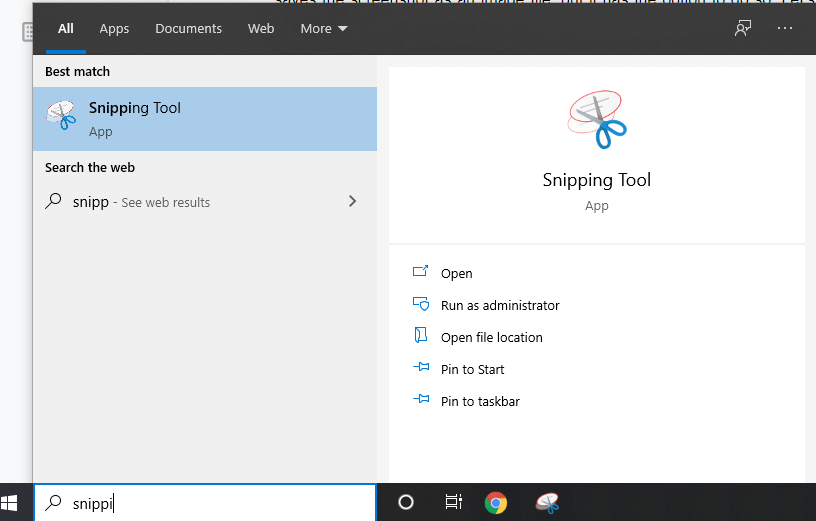
-
Une nouvelle fenêtre apparaîtra. Sélectionnez ici le Mode du "snip" que vous souhaitez prendre : un forme libre< capture d'écran t4>, capture d'écran rectangulaire , capture d'écran fenêtre ou plein écran capturer. Nous allons vous montrer comment réaliser une capture d'écran rectangulaire.
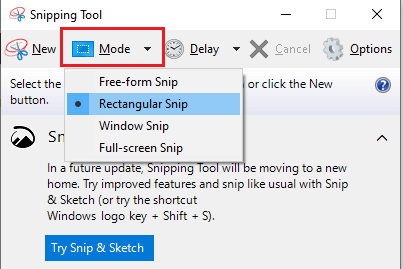
-
L'outil de capture d'écran offre également la possibilité de définir un délai de prise de capture d'écran, ce qui vous permet de prendre des captures d'écran après un certain temps. Ceci est utile pour capturer les menus contextuels et les info-bulles. Cliquez sur délai pour définir le temps en secondes que vous souhaitez attendre avant de prendre la capture d'écran.
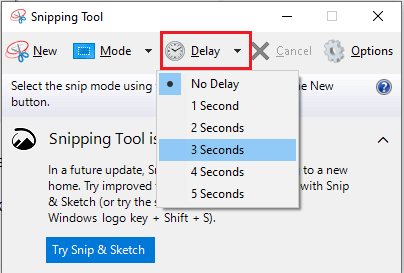
-
Une fois que vous êtes prêt à prendre la capture d'écran, cliquez sur Nouveau. L'écran disparaîtra et le curseur se transformera en croix. Si vous avez sélectionné l'option de délai, l'écran disparaîtra après le nombre de secondes sélectionné.
- Si vous avez sélectionné le mode de capture d'écran Rectangulaire, vous pouvez cliquer et faire glisser pour créer un rectangle sur l'écran. Le rectangle que vous créez sera la capture d'écran
- Si vous avez sélectionné la capture de forme libre, vous pouvez cliquer et dessiner la forme souhaitée. Gardez à l’esprit qu’une fois que vous aurez arrêté d’appuyer sur le clic droit, la capture d’écran sera prise.
- Si vous avez sélectionné la capture d'écran de fenêtre, vous pouvez cliquer sur les fenêtres particulières dont vous souhaitez prendre une capture d'écran.
- Enfin, si vous cliquez sur la capture plein écran, l'outil prendra une capture d'écran plein écran de tout l'écran.

Une fois que vous avez pris la capture d'écran, vous disposez de nombreuses options pour
-
-
- Vous pouvez enregistrer l'image sous forme de fichier en cliquant sur Fichier > Enregistrer sous… et en la plaçant à l'emplacement souhaité .
- Vous pouvez l'envoyer par e-mail en cliquant sur Fichier>Envoyer à > Destinataire de l'e-mail ou en pièce jointe à un e-mail .
- Vous pouvez imprimer la capture d'écrant en cliquant sur Fichier > Imprimer.
- Vous pouvez copier la capture d'écran dans votre presse-papiers en cliquant sur Modifier > Copier
-
Vous pouvez également modifier la capture d'écran à l'aide de la fonction Stylo ou Surligneur. Vous pouvez personnaliser la couleur du stylo. Ceci est utile si vous souhaitez concentrer l'attention de la capture d'écran sur une section particulière.
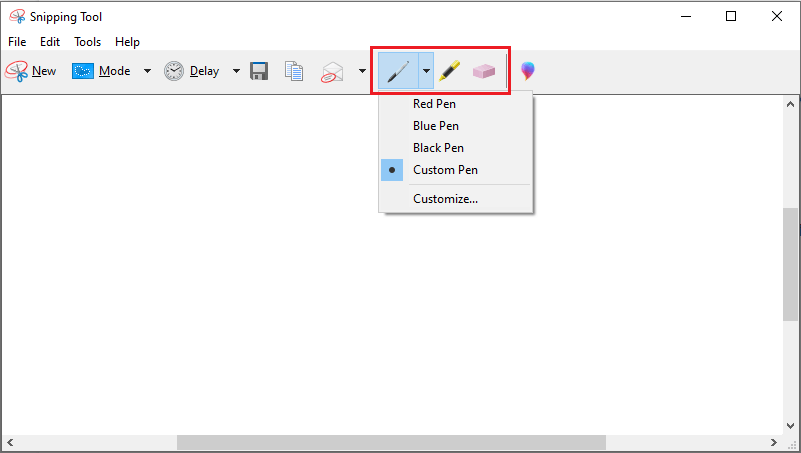
-
Méthode 5. Utiliser l'application Snip & Sketch pour prendre une capture d'écran.
L'application Snip & Sketch (ou outil d'esquisse Snip) a remplacé l'outil Snipping sous Windows et constitue l'un des outils de dessin que les utilisateurs de Windows peuvent utiliser. L'application Snip & Sketch constitue le meilleur moyen de réaliser une capture d'écran sous Windows si vous souhaitez personnaliser, annoter ou partager vos captures d'écran.
- Pour activer Snip & Sketch, utilisez le raccourci clavier Touche Windows + Maj + S ou recherchez l'application Snip & Sketch dans la barre de recherche.
-
Votre écran s'assombrira et un mini-menu apparaîtra en haut de votre écran, vous donnant la possibilité de prendre une capture d'écran rectangulaire, de forme libre, de fenêtre ou complète.

-
Vous pouvez choisir la manière dont vous souhaitez prendre une capture d'écran. Ce sont les mêmes options que celles trouvées dans l'outil de capture. Ils sont de gauche à droite :
- Capture d'écran de PC rectangulaire, Capture de forme libre, Capture de fenêtre, et Capture ou Capture plein écran.
- Prendre une capture d'écran ici la copiera dans votre Presse-papiers.
- Vous pouvez ensuite le coller (en appuyant Ctrl+V ou Clic droit> Coller) sur un document (comme un document Word ou Google) ou une image processeur (comme Paint, ou même Photoshop).
- Si vous ouvrez la fenêtre Snip & Sketch en la recherchant dans la barre de recherche, une nouvelle fenêtre apparaîtra.
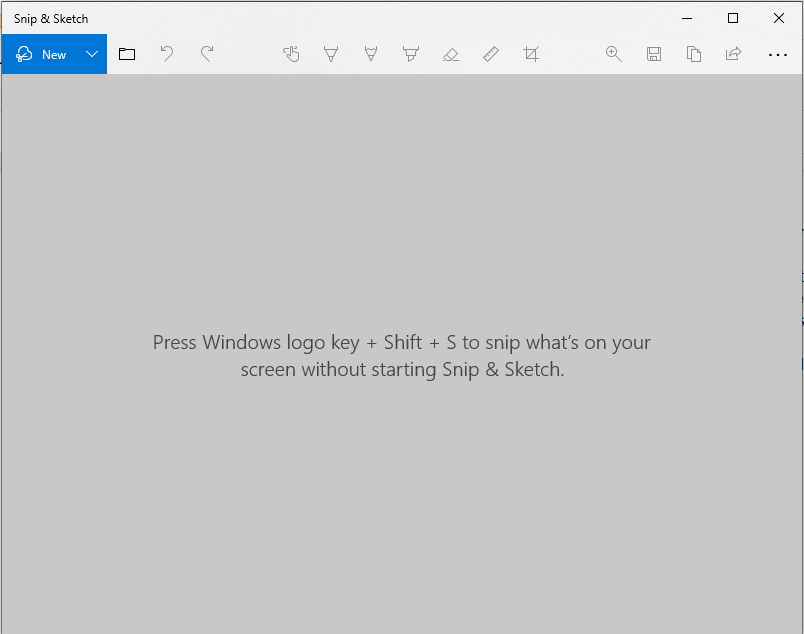
-
Dans cette fenêtre, vous pouvez cliquer sur Nouveau pour commencer à prendre votre capture d'écran ou cliquer sur la flèche pointant vers le bas à côté pour Snip in 3 ou 10 secondes à partir de là.
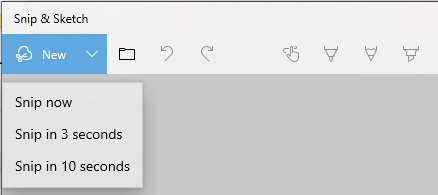
-
Après avoir sélectionné l'une des options, l'écran s'assombrira et une barre d'outils apparaîtra en haut de l'écran. Ce sont les mêmes options que celles trouvées dans l'outil de capture. Il s'agit de gauche à droite : Capture d'écran rectangulaire, Capture de forme libre, Capture de fenêtre et Capture d'écran plein écran Snip.

- Lorsque vous en aurez sélectionné un, vous pourrez prendre la capture d'écran souhaitée, qu'il s'agisse d'un rectangle, d'une forme libre, d'une fenêtre particulière ou d'une capture d'écran en plein écran.
-
Une fois que vous avez capturé la capture d'écran, l'application Snip & Sketch s'ouvrira et vous verrez votre capture d'écran. Ici, vous pouvez ajouter des annotations avec un stylo à bille, un crayon ou un surligneur. Vous pouvez les effacer à l'aide de la gomme et vous pouvez également utiliser une règle (que vous pouvez faire pivoter en utilisant la molette de la souris) pour faire les annotations dans les angles souhaités. Il existe également la possibilité de recadrer la capture d'écran.
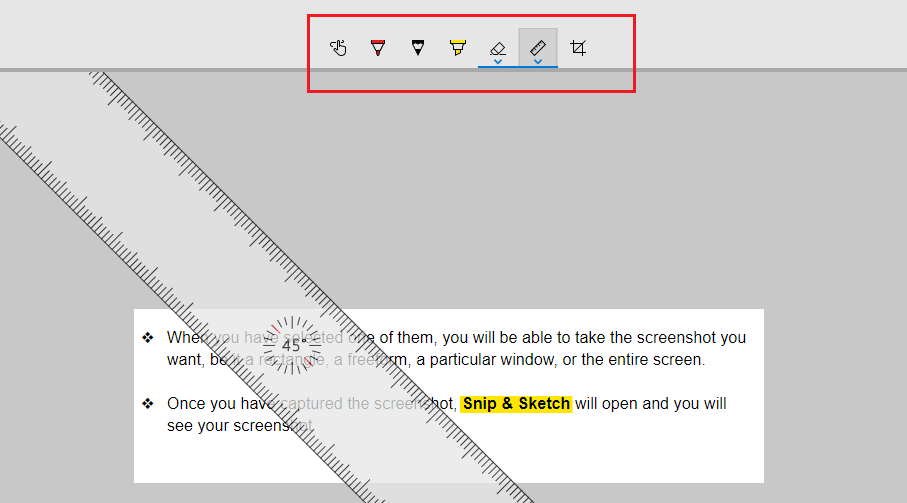
-
Maintenant que vous avez fini de modifier l'image, vous pouvez Enregistrer, Copier, ou Partager à l'aide des boutons situés dans le coin supérieur droit. En cliquant sur Enregistrer , vous pourrez choisir où enregistrer l'image. Cliquer sur Copier copiera l'image dans votre Presse-papiers et cliquer sur Partager vous permettra de partager l'image avec vos contacts par e-mail ou via d'autres applications.
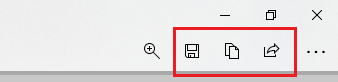
-
Dans cette fenêtre, vous pouvez cliquer sur Nouveau pour commencer à prendre votre capture d'écran ou cliquer sur la flèche pointant vers le bas à côté pour Snip in 3 ou 10 secondes à partir de là.
Résumé : avec l'outil de capture d'écran, prenezun instantané pour copier des mots ou des images de tout ou partie de l'écran de votre PC ou prenez des captures d'écran sur le système d'exploitation Windows. Ouvrez l'outil de capture d'écran pour apporter des modifications ou des notes, puis enregistrez et partagez. Vous pouvez capturer n'importe lequel des types de captures suivants à l'aide de l'outil d'esquisse de capture :
|
Coupe de forme libre |
Dessinez une forme libre autour d'un objet. |
|
Cisaille rectangulaire |
Faites glisser le curseur autour d'un objet pour former un rectangle. |
|
Coupe de fenêtre |
Sélectionnez une fenêtre, telle qu'une boîte de dialogue, que vous souhaitez capturer. |
|
Capture d'écran plein écran |
Capturez l'intégralité de l'écran. |
En outre, il est important de savoir que lorsque vous capturez une capture, elle est automatiquement copiée dans la fenêtre de l'outil de capture, dans laquelle vous apportez des modifications, enregistrez et partagez.
Remarque : Le moyen le plus simple d'appeler Snip & Sketch consiste à utiliser le raccourci clavier Touche Windows + Maj + S. Vous pouvez également trouver l'outil Snip & Sketch répertorié dans la liste alphabétique des applications accessibles à partir du bouton Démarrer ainsi que dans le panneau de notification dans le coin inférieur droit où il est répertorié comme Capture d'écran (complète). Ou vous pouvez simplement le rechercher si vous ne mémorisez pas le raccourci clavier. (Si vous prenez régulièrement des captures d'écran, nous vous recommandons d'épingler l'application sur la barre des tâches.)
De plus,après avoir capturé la capture d'écran, elle sera automatiquement enregistrée dans votre presse-papiers et une notification d'aperçu apparaîtra dans le coin inférieur droit de votre écran (panneau de notification). Cliquez sur la notification d'aperçu pour ouvrir l'application Snip & Sketch et modifiez la capture d'écran avec les outils de dessin disponibles avant de l'enregistrer ou de la partager.
Méthode 6. Utiliser la barre de jeu pour prendre une capture d'écran.
La dernière méthode que nous allons examiner implique l'utilisation de la Game Bar pour la capture d'écran. La barre de jeu de Windows 10 vous permet d'enregistrer des séquences de jeu, d'enregistrer des vidéos et de prendre des captures d'écran, ainsi qu'un certain nombre d'autres dont nous ne parlerons pas dans cet article. Vous pouvez prendre des captures d'écran avec la barre de jeu même si vous n'êtes pas en jeu. Découvrons comment l'utiliser :
-
Pour ouvrir la superposition de la Game Bar, appuyez sur la touche Windows + G (touche Windows G). Avant d'appuyer sur cette touche, assurez-vous que votre fenêtre active correspond exactement à la fenêtre/à l'écran que vous souhaitez capturer
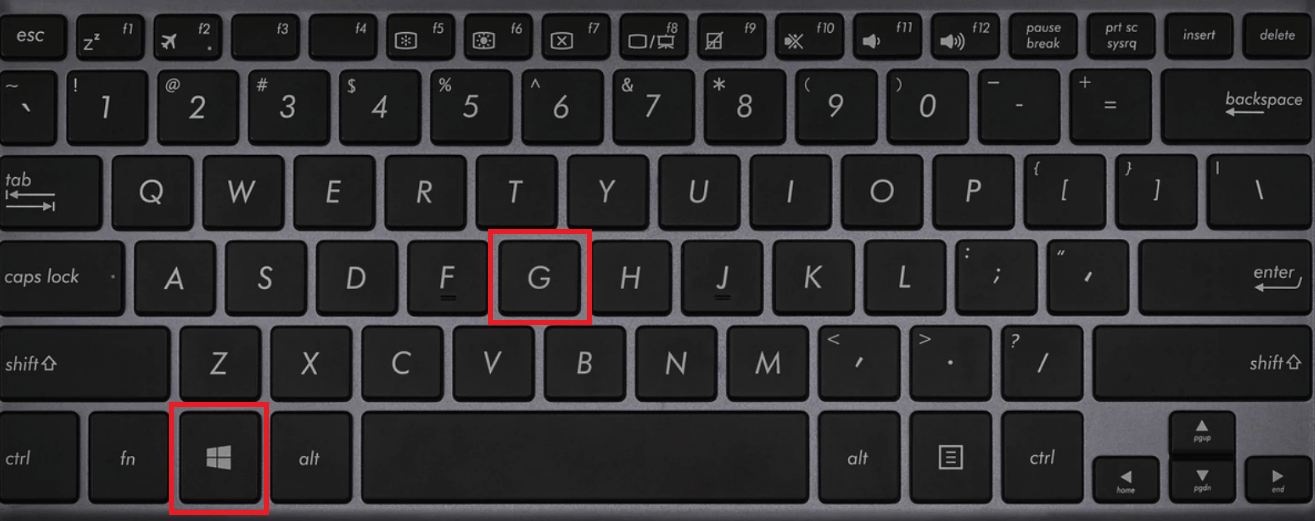
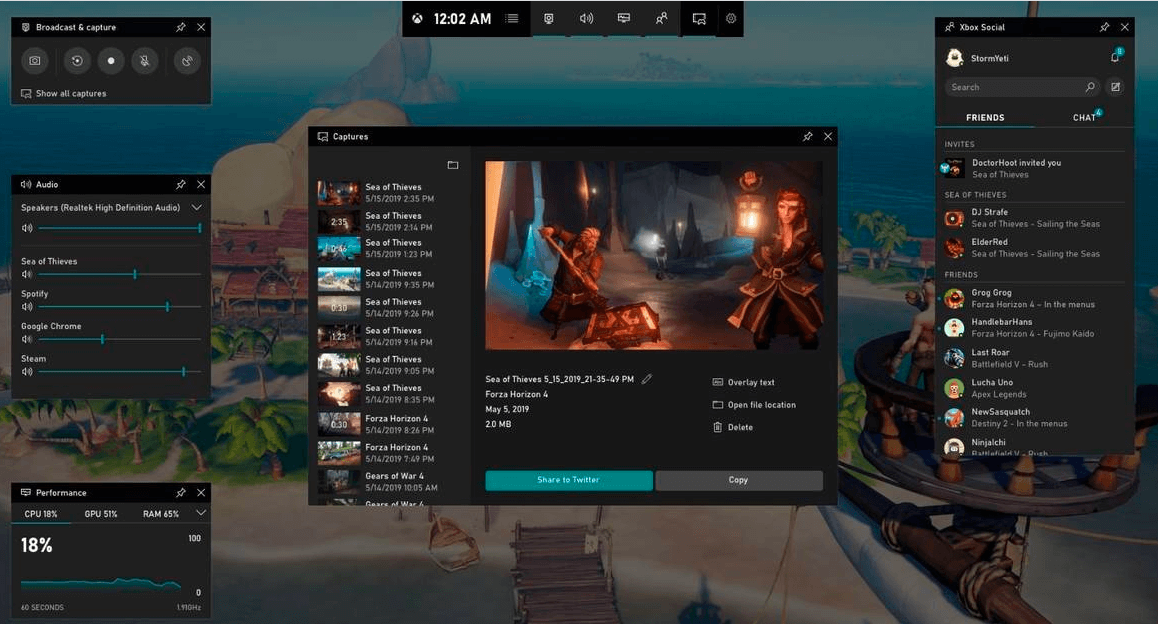
-
Dans le coin supérieur droit de l'écran, vous remarquerez une fenêtre intitulée Diffusion et capture. Pour prendre la capture d'écran, cliquez sur l'icône Appareil photo. Cela enregistrera la capture d'écran sous forme de fichier PNG et l'enregistrera dans "C:\Users\Username\Videos\Captures." Ce sera une image plein écran.
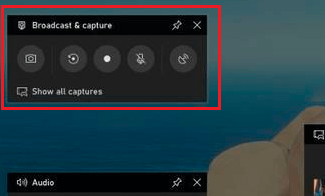
La barre de jeu peut vous aider à enregistrer l'écran sous Windows 10.
La Game Bar est automatiquement installée dans Windows 10. (Si vous ne le trouvez pas pour une raison quelconque, vous pouvez le télécharger ici.) Cependant, si vous ne l'avez pas encore utilisé, cela vaut peut-être la peine de vérifier qu'il fonctionne, surtout avant d'essayer d'enregistrer des vidéos. Pour ce faire
- Appuyez sur la touche Windows + G (touche Windows G) de votre clavier. Cela devrait ouvrir la barre de jeu. Si ce n'est pas le cas, voici comment l'activer :
- Aller au menu Démarrer
- Cliquez sur l'icône en forme de rouage pour ouvrir les paramètres
- Cliquez sur "Jeux"
- Assurez-vous que le bouton en haut intitulé "Enregistrer des extraits de jeu, des captures d'écran et les diffuser à l'aide de la barre de jeu" est activé
Remarque : La page que vous avez ouverte contient également des raccourcis clavier pour les commandes de la barre de jeu, telles que l'ouverture de la barre de jeu, la prise d'une capture d'écran, ainsi que le démarrage et l'arrêt d'un enregistrement d'écran de PC. Vous pouvez AUSSI créer vos propres raccourcis pour ces commandes et les saisir ici si vous le souhaitez.
Maintenant, avec la barre de jeu activée, vous pouvez commencer votre enregistrement d'écran et enregistrer des extraits de jeu de votre jeu préféré.
Comment enregistrer votre écran avec la barre de jeu
Gardez à l'esprit que vous ne pouvez utiliser la barre de jeu que pour effectuer un enregistrement d'écran d'une seule application ou fenêtre active à la fois, qui est généralement la dernière fenêtre sur laquelle vous avez cliqué. De plus, vous ne pouvez pas passer à l’enregistrement d’une autre fenêtre après avoir commencé l’enregistrement. La barre de jeu ne vous permettra pas non plus d'enregistrer l'intégralité de votre écran, vous ne pourrez donc pas enregistrer votre bureau, votre explorateur de fichiers ou quelques autres applications, telles que Maps. Nous vous recommandons de faire d'abord des essais à l'avance si possible.
Voici les étapes à suivre pour effectuer l'enregistrement d'écran et enregistrer des extraits de jeu avec la barre de jeu (à l'aide de la x box Game Bar) :
- Ouvrez l'application Windows que vous souhaitez enregistrer. Vous devrez peut-être fermer ou réduire d'autres fenêtres ou applications pour éviter d'enregistrer accidentellement la mauvaise. Il peut également être utile de s'assurer que tout son que vous ne souhaitez pas inclure dans l'enregistrement est désactivé, même s'il provient d'une autre application ou d'une autre fenêtre. L'enregistreur d'écran enregistre tous les audios lus dans les applications de l'appareil.
Lire : Comment réparer l'audio du partage d'écran Discord qui ne fonctionne pas (2022)
- Appuyez sur la touche Windows + G. Cela ouvrira la Xbox Game Bar
- Cliquez sur le bouton du microphone pour activer l'enregistrement audio externe. Cela vous permettra d'ajouter des commentaires ou de faire une voix off. (Vous enregistrerez toujours l’audio interne.)
- Cliquez sur le bouton Enregistrer (celui avec un point) pour démarrer l'enregistrement.Alternativement, appuyez simplement sur Windows + Alt + R pour démarrer l'enregistrement sans accéder à la barre de jeu.
- Dans tous les cas, vous obtiendrez une petite barre contextuelle avec une minuterie et deux commandes d'enregistrement.
- Cliquez sur le bouton du microphone pour allumer et éteindre votre micro externe (votre micro interne sera toujours allumé) et terminer votre enregistrement.
- Cliquez sur le bouton d'arrêt ou appuyez sur Windows + Alt + R pour arrêter l'enregistrement de l'écran lorsque vous avez terminé. L'enregistrement d'écran sera enregistré sur votre PC.
- Une notification apparaîtra sur le panneau de notification dans le coin inférieur droit, disant "Clip de jeu enregistré." Si vous cliquez sur cette notification, vous ouvrirez le dossier "Captures" ou le dossier des captures d'écran dans l'Explorateur de fichiers.
- Une alternative à la recherche de votre enregistrement consiste à utiliser l'Explorateur de fichiers. Allez dans "Ce PC"> "Vidéos"> "Captures" ou dans le dossier des captures d'écran.
Lisez ici si vous avez besoin de plus amples informations sur Comment enregistrer l'écran de votre PC Windows à l'aide de la Xbox Game Bar.
Méthode 7 : Utiliser une application tierce pour capturer des captures d'écran sur PC
Si les méthodes fournies par Windows ne peuvent pas vous aider à capturer correctement les captures d'écran, vous pouvez recourir à des applications tierces. Les intégrations tierces font partie intégrante des outils de capture d'écran sous Windows. Ils ajoutent des fonctionnalités supplémentaires à votre capture d'écran, telles que la capture d'écran défilant ainsi qu'un partage facile entre diverses applications de productivité au travail. Le logiciel d'impression d'écran de tiers comprend diverses intégrations avec des outils d'édition d'images [éditeur d'images], de gestion de projet, de partage de fichiers et de messagerie pour maximiser l'efficacité des outils et la productivité des travailleurs.
Certains outils de capture d'écran tiers incluent :
- PartagerX
- PicPick
- Enregistreur d'écran Movavi
- ScreenPresso
- Snagit
- Capture d'écran Apowersoft Pro
- Droplr
- CloudApp
- Screencast-O-Matic
- Lumière
Dans cet article, nous détaillons comment utiliser des applications tierces pour capturer des écrans défilants.
Méthode 8 : Comment enregistrer votre écran avec Movavi Screen Recorder
Bien que la barre de jeu soit une fonctionnalité pratique pour enregistrer votre écran, elle n'est peut-être pas la meilleure option pour tout le monde. Movavi Screen Recorder offre une expérience d'enregistrement d'écran plus polyvalente et personnalisable. Vous pouvez choisir d'enregistrer l'intégralité de votre écran, une zone spécifique ou même un programme spécifique sur votre ordinateur avec des séquences audio et webcam. De plus, vous pouvez planifier des enregistrements et définir des raccourcis clavier pour une utilisation plus facile.
- Téléchargez et installez Movavi Screen Recorder sur votre ordinateur.
- Ouvrez l'application et accédez au menu "Paramètres" pour personnaliser vos préférences d'enregistrement. Vous pouvez personnaliser les raccourcis clavier, choisir la fréquence d'images, choisir les sources audio et vidéo et ajouter des effets de curseur et de clic de souris.
- Une fois vos préférences définies, cliquez sur l'icône de la caméra vidéo pour lancer le mode d'enregistrement d'écran. Sélectionnez la zone ou le programme que vous souhaitez enregistrer en cliquant sur la fenêtre du programme ou en faisant glisser et en redimensionnant le cadre de capture. Le programme montre quelle zone sera capturée en la mettant en évidence avec une bordure orange.
- Activez ou désactivez votre microphone, votre webcam et les sons du système à l'aide des icônes de la barre d'outils d'enregistrement. Vous pouvez également configurer des options telles que l'enregistrement des frappes, la mise en évidence du curseur et des clics de la souris et la suppression du bruit. Appuyez sur le bouton "REC" pour démarrer ou utilisez le bouton F10.
- Pendant l'enregistrement, vous pouvez utiliser les outils d'annotation pour dessiner et ajouter des flèches, des formes et du texte afin de souligner les points importants. Vous pouvez également mettre en pause, reprendre ou arrêter l'enregistrement à tout moment en utilisant les boutons correspondants de la barre d'outils ou en appuyant sur les touches de raccourci F9/F10.
- Pour terminer votre enregistrement, cliquez sur le bouton Arrêter ou appuyez sur la combinaison de touches de raccourci pour l'enregistrer. La fenêtre d'aperçu s'ouvrira, où vous pourrez découper et couper les séquences inutiles. Enregistrez votre enregistrement dans le format et l'emplacement souhaités ou utilisez les options de partage intégrées pour le télécharger directement sur des plateformes en ligne comme YouTube et Google Drive.
Regardez la vidéo : Commentfaire une capture d'écran sur Vidéo Windows 10
Lire : Comment démarrer avec Windows 10, notamment en prenant des captures d'écran sous Windows 10
Comment faire une capture d'écran sous Windows 11 ?
Il existe plusieurs façons de réaliser une capture d'écran dans Windows 11. Voici quatre manières différentes de vous montrer comment effectuer une capture d'écran sous Windows 11.
Méthode 1. Prenez une capture d'écran de tout l'écran avec la touche Prt Sc
Comme dans Windows 10, dans Windows 11, vous utiliserez la touche PrtSc sur une fenêtre active.
- Appuyez sur la touche PrtSc
- La capture d'écran sera enregistrée dans votre presse-papiers mais vous ne recevrez aucune indication indiquant que la capture d'écran a été prise avec succès.
- Pour afficher la capture d'écran en plein écran, utilisez Ctrl-V pour la coller dans une application telle que Microsoft Paint ou Microsoft Word, ou même dans le corps d'un e-mail.
Méthode 2. Utilisez la touche Windows + PrtSc pour prendre une capture d'écran en plein écran et l'enregistrer sur votre ordinateur
.- Semblable à la touche Windows de la touche PrtSc, appuyer sur la touche Windows + les touches d'impression de l'écran permettra de capturer une capture d'écran de l'intégralité de votre bureau, mais uniquement sur une fenêtre active.
- Mais la capture d'écran sera également enregistrée dans un dossier sur votre ordinateur.
- Si vous appuyez correctement sur les touches, tout votre écran clignotera, indiquant que la capture d'écran a été prise et automatiquement enregistrée.
- Vous pouvez retrouver toutes vos captures d'écran en plein écran dans Images -> Captures d'écran.
Méthode 3. Utilisez l'outil Capture et esquisse pour prendre une capture d'écran d'une partie seulement de l'écran
Peut-être souhaitez-vous prendre uniquement une section ou une fenêtre active de la capture d'écran du PC. Dans ce cas, Windows 11 vous offre la possibilité de prendre uniquement une capture d'écran partielle à l'aide de l'outil de capture et d'esquisse :
- Appuyez sur les touches Windows Win + Shift + S, votre écran clignotera et un petit menu de l'outil de capture apparaîtra en haut de l'écran.
- Cet écran vous permettra d'effectuer les opérations suivantes (de gauche à droite) :
- Capture d'écran rectangulaire : dessinez un cadre autour de ce que vous souhaitez capturer
- Capture d'écran de forme libre : dessinez n'importe quelle forme autour de ce que vous souhaitez capturer.
- Capture d'écran de fenêtre : choisissez une fenêtre à capturer.
- Capture d'écran plein écran : capturez l'intégralité de votre écran (même chose que PrtScr).
- Une fois les captures d'écran prises, elles seront enregistrées dans votre presse-papiers, comme avec l'option Prt Scr key.
- Vous pouvez ensuite le coller ailleurs pour le consulter.
- Cependant, si vous cliquez sur l'aperçu de l'outil de capture qui apparaît en bas de l'écran, vous trouverez des options pour modifier la capture d'écran (recadrer, faire pivoter, etc.) et l'enregistrer sur votre bureau.
Méthode 4. Utilisez l'outil de capture pour prendre des captures d'écran différées
L'outil Capture est intégré à Windows 11, tout comme il l'était dans Windows Vista, Windows 7, Windows 8 et Windows 10. Il s'agit du même outil que celui utilisé dans l'outil Snip and Sketch, à l'exception de quelques petits ajouts. Pour l'utiliser,
- Tapez Snipping Tool dans la fonction de recherche et ouvrez l'application pour prendre une capture d'écran de l'ordinateur.
- Si vous cliquez sur Nouveau, vous ouvrirez le mini menu de l'outil de capture dans lequel vous pourrez ensuite choisir entre plusieurs captures différentes.
- Cependant, avec cette version complète de l'outil de capture, vous pouvez choisir l'une des quatre options de capture (rectangulaire, forme libre, fenêtre et plein écran), puis choisir une option de délai.
- Vous pouvez choisir entre un délai de 3, 5 et 10 secondes dans la fenêtre d'esquisse.
- Cela vous donnera un peu de temps pour configurer ce que vous essayez de capturer, ce qui pourrait rendre la tâche plus facile que de prendre la photo manuellement.
- Pour prendre la capture d'écran différée, appuyez simplement sur Win-Shift-S, qui sera ensuite copiée dans votre presse-papiers. Vous pouvez également cliquer sur l'aperçu de la capture d'écran qui apparaît pour apporter des modifications ou l'enregistrer sur votre ordinateur au format JPEG, PNG ou autre.
Dernier mot
Et c'est tout ! Vous disposez désormais de 5 méthodes vous montrant comment faire une capture d'écran sous Windows 10. Avez-vous un Mac et souhaitez-vous prendre une capture d'écran Mac ? Consultez notre article sur comment prendre une capture d'écran sur Mac.
Si vous souhaitez découvrir plus d'astuces pour utiliser votre Windows à sa capacité maximale, rejoignez notre newsletter dès aujourd'hui ! Vous bénéficiez même d'un code de réduction de 10% sur notre boutique ! :) Souhaitez-vous recevoir des promotions, des offres et des réductions pour obtenir nos produits au meilleur prix ?
Abonnez-vous à notre newsletter en saisissant votre adresse email ci-dessous ! Recevez les dernières actualités technologiques dans votre boîte de réception et soyez le premier à lire nos conseils pour devenir plus productif.
Voir aussi
» Comment prendre une capture d'écran sur Mac
» Comment utiliser Snip & Sketch pour capturer et modifier des captures d'écran sous Windows 10
» Comment capturer une capture d'écran avec défilement sous Windows
» Comment réparer l'écran d'impression qui ne fonctionne pas sous Windows 10