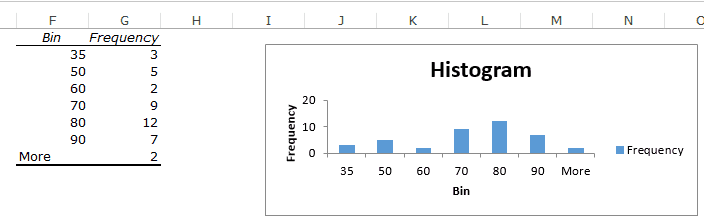Dans ce guide du débutant, nous vous expliquerons comment créer des histogrammes dans Excel.
Cet article fournit des instructions étape par étape sur la création d'un histogramme dans Excel, ainsi que des conseils pour formater votre graphique afin de le rendre plus attrayant et plus efficace.
Plongeons et explorons le monde des histogrammes dans Excel !
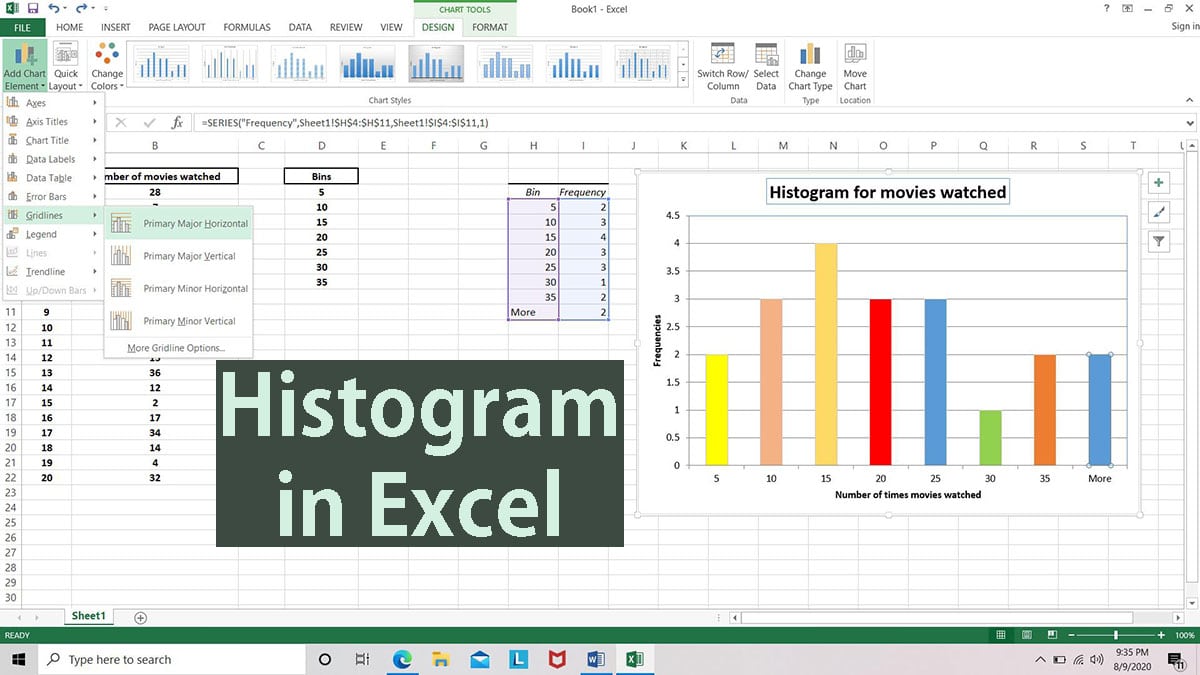
Table des matières
- Histogrammes Excel : que sont-ils et comment les utiliser
- Création d'histogrammes dans Excel
- Avantages des histogrammes dans l'analyse des données
- Comprendre les compartiments et les bords dans les histogrammes
- Erreurs à éviter lors de la création d'histogrammes
- Différences entre les histogrammes et d'autres types de graphiques
- FAQ
- Réflexions finales
Résumé : Créer un histogramme dans Excel
- Assurez-vous de charger l'Analysis ToolPak pour ajouter la commande Data Analysis à l'onglet Données.
- Sur une feuille de calcul, saisissez les données d'entrée dans une colonne et les numéros de casier par ordre croissant dans une autre colonne.
- Cliquez sur Données > Analyse des données > Histogramme > OK.
Histogrammes Excel : que sont-ils et comment les utiliser
Un histogramme est un graphique qui vous aide à voir la fréquence à laquelle quelque chose se produit dans une certaine plage. Pensez-y comme à un graphique à barres, où chaque barre représente la fréquence à laquelle quelque chose se produit au sein d'un certain groupe.
Un histogramme est utile lorsque vous disposez de beaucoup de données, car il vous permet de voir des modèles qui autrement pourraient être évidents. Il vous aide à regrouper vos données en différentes catégories, ce qui les rend plus faciles à comprendre.
Disons que vous êtes gérant de magasin et que vous souhaitez connaître le nombre de vêtements que vous vendez dans différentes gammes de prix. Vous pouvez utiliser un histogramme pour regrouper vos données de ventes en différentes fourchettes de prix, comme 10 $ à 20 $, 21 $ à 30 $, etc.
Cela vous aidera à déterminer quelles gammes de prix sont les plus populaires auprès de vos clients.
Un autre exemple pourrait être le suivi des heures des employés sur différentes tâches. Vous pouvez utiliser un histogramme pour regrouper les données en différents intervalles de temps, comme 0 à 2 heures, 2 à 4 heures, etc.
Cela vous aide à identifier les tâches qui prennent le plus de temps et les domaines dans lesquels vous pourriez apporter des modifications pour accroître l'efficacité.
Les histogrammes sont un excellent outil pour analyser les données et identifier des modèles. Avec un peu de savoir-faire sur Excel, vous pouvez facilement créer des histogrammes pour vous aider à donner un sens à vos données et à prendre des décisions éclairées.
Création d'histogrammes dans Excel
La création d'un histogramme dans Excel est un moyen simple de montrer la distribution des données dans un format visuel. Vous pouvez l'utiliser pour regrouper les données dans différentes catégories ou plages, puis afficher le nombre de points de données appartenant à chaque catégorie.
Pour créer un histogramme dans Excel :
- Sélectionnez les données que vous souhaitez utiliser pour votre histogramme.
- Accédez à l'onglet Insertion du ruban Excel et cliquez sur le bouton Insérer un graphique statistique.
- Dans le menu déroulant, sélectionnez l'option Histogramme.
-
Excel créera pour vous un histogramme basé sur les données sélectionnées. Par défaut, Excel regroupera vos données dans des « bacs » de taille égale, mais vous pouvez ajuster la taille et le nombre de bacs en fonction de vos besoins spécifiques.
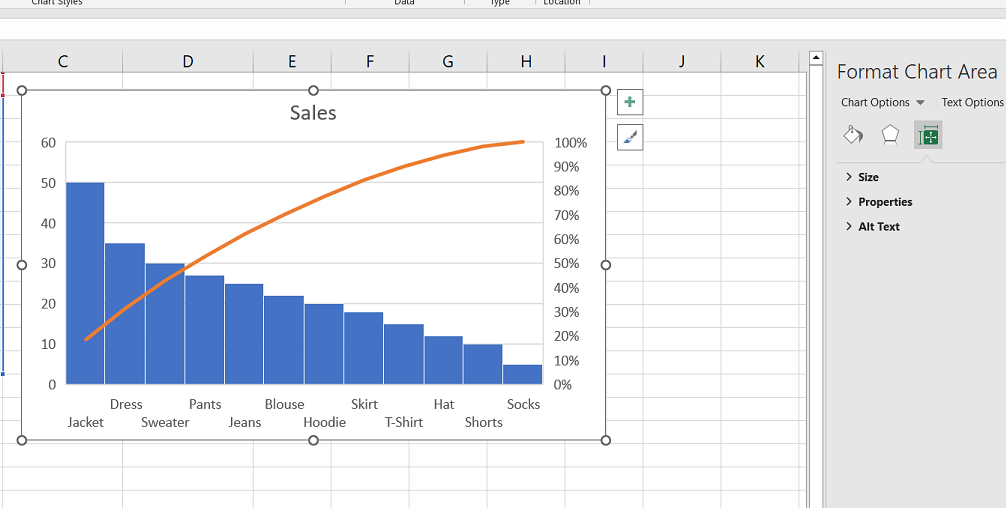
- Vous pouvez également personnaliser votre histogramme en ajoutant des titres, des étiquettes et d'autres options de formatage pour le rendre plus attrayant visuellement et plus facile à comprendre.
Les histogrammes constituent un excellent moyen de visualiser les données et de vous aider à comprendre leur distribution.
La création d'un histogramme dans Excel vous permet de visualiser rapidement et facilement des modèles et des tendances dans vos données qui pourraient ne pas être immédiatement évidents à partir d'un simple tableau ou d'une liste.
Avantages des histogrammes dans l'analyse des données
Les histogrammes sont un outil utile pour analyser les données. Ils sont utilisés pour montrer la distribution des données numériques d'une manière simple et facile à comprendre.
Les histogrammes peuvent être utilisés pour des ensembles de données petits et grands, ce qui les rend idéaux pour analyser des données comportant plus de 100 observations.
L'un des avantages de l'utilisation des histogrammes est qu'ils peuvent détecter rapidement toute valeur aberrante ou lacune dans les données. Les valeurs aberrantes sont des points de données beaucoup plus grands ou plus petits que les autres points de données de l'ensemble.
Ceux-ci peuvent indiquer des erreurs de collecte ou d'analyse de données et peuvent nécessiter une enquête plus approfondie. En revanche, des lacunes dans les données peuvent indiquer des données manquantes ou incomplètes.
Un autre avantage des histogrammes est qu'ils sont faciles à lire et à interpréter. Ils nous permettent de voir rapidement la distribution des données et d'identifier les modèles ou tendances qui peuvent être présents.
Cela peut être utile lors de la prise de décisions basées sur les données, telles que :
- Identifier les axes d'amélioration dans une entreprise
- Identifier les tendances de la recherche scientifique
Comprendre les compartiments et les bords dans les histogrammes
Dans un histogramme, les données sont divisées en intervalles ou « groupes » et le nombre d'observations tombant dans chaque groupe est compté. Ces compartiments peuvent être considérés comme des catégories ou des groupes dans lesquels les données sont divisées.
La largeur de chaque groupe détermine la plage de données entrant dans cette catégorie.
Les bords, également appelés limites, définissent les limites de chaque groupe. Le bord inférieur correspond à la valeur minimale de la plage et le bord supérieur correspond à la valeur maximale de la plage.
Les bords des groupes sont importants car ils définissent la plage de valeurs incluses dans chaque groupe, qui détermine la forme de l'histogramme.
En ajustant la largeur des cases et la position des bords, nous pouvons contrôler le niveau de détail et la précision de l'histogramme. Si les compartiments sont suffisamment étroits, nous pouvons remarquer des caractéristiques de données importantes.
D'un autre côté, si les compartiments sont suffisamment étroits, nous pouvons introduire du bruit et faciliter la visualisation du motif global.
Erreurs à éviter lors de la création d'histogrammes
Les histogrammes sont d'excellents outils pour analyser les données, mais peuvent également être trompeurs s'ils ne sont pas créés correctement. Voici quelques erreurs courantes à éviter lors de la création d'histogrammes :
- Tri des données individuelles : Les histogrammes sont destinés à montrer la distribution de fréquence d'un ensemble de données, et non l'ordre des points de données individuels. Il est important de regrouper les données dans des groupes et de tracer la fréquence de chaque groupe.
- Utiliser des données individuelles au lieu de sous-groupes : Les histogrammes sont destinés à montrer la distribution d'un sous-groupe de données, et non de la population entière. Les sous-groupes doivent être définis en fonction d'un critère spécifique, tel que l'heure, le lieu ou le produit.
- Utiliser les mauvaises formules : Il existe différentes formules pour créer des histogrammes, et il est important de choisir la bonne en fonction du type analysé.
Par exemple, les formules Cp et Cpk sont utilisées pour l'analyse de la capacité du processus, tandis que les formules Pp et Ppk sont utilisées pour l'analyse des performances du processus.
En évitant ces erreurs courantes, vous pouvez garantir que vos histogrammes représentent avec précision les données et fournissent des informations précieuses pour l'analyse.
Différences entre les histogrammes et d'autres types de graphiques
Les histogrammes sont un type de graphique qui affiche des données numériques, c'est-à-dire des données avec des nombres. Ils sont différents des autres graphiques, comme les graphiques à barres, qui sont utilisés pour les données catégorielles ou les données triées en catégories.
Les histogrammes sont utiles pour afficher des données continues, ce qui signifie qu'ils peuvent avoir un nombre infini de valeurs. Essayer d'afficher toutes les valeurs possibles de données continues sur un graphique peut être difficile, c'est pourquoi les histogrammes regroupent les données en plages ou en groupes.
Par exemple :
Si nous disposions de données sur la taille d'un groupe de personnes, nous pourrions utiliser un histogramme pour montrer combien de personnes se trouvent dans chaque plage de hauteur, par exemple 5 à 6 pieds, 6 à 7 pieds, etc. Cela nous aide à voir la tendance globale des données.
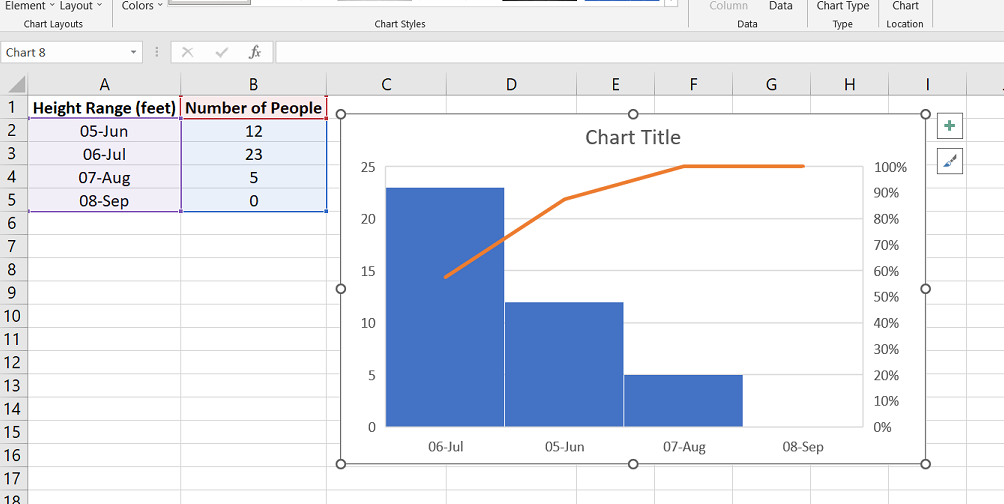
D'autres graphiques, comme les graphiques linéaires ou les nuages de points, peuvent également montrer des modèles dans les données, mais ils sont utilisés pour différents types de données ou pour montrer différentes choses.
FAQ
Excel peut-il être utilisé pour créer un histogramme ?
Oui, Excel peut être utilisé pour créer un histogramme en utilisant les fonctionnalités graphiques et les outils d'analyse de données intégrés.
Comment faire un histogramme étape par étape ?
Pour créer un histogramme dans Excel, vous devez organiser vos données, sélectionner la plage de données, accéder à l'onglet « Insérer », choisir le type de graphique « Histogramme » et personnaliser le graphique selon vos besoins.
Quelles sont les 3 étapes pour réaliser un histogramme ?
Les trois étapes de création d'un histogramme sont les suivantes : 1) organiser les données en intervalles ou groupes, 2) compter la fréquence ou l'occurrence des données dans chaque groupe et 3) créer un tableau ou un graphique pour visualiser la distribution. des données.
Quelles sont les bases des histogrammes ?
Les histogrammes sont des représentations graphiques de la distribution des données, affichant la fréquence ou l'occurrence des données dans des intervalles ou des groupes prédéfinis le long de l'axe des X et le nombre ou la fréquence sur l'axe des Y.
Quelle est la première étape pour créer un histogramme ?
La première étape de la création d'un histogramme consiste à organiser les données en intervalles ou groupes, qui définissent les plages dans lesquelles les données seront regroupées ou catégorisées.
Réflexions finales
Les histogrammes sont des outils puissants de visualisation de données qui nous permettent d'explorer la distribution de nos données rapidement et facilement. Avec Excel, la création d’histogrammes est simple et peut être effectuée en quelques étapes simples.
En sélectionnant les données et en choisissant le type de graphique approprié, nous pouvons générer un histogramme qui fournit des informations sur les modèles sous-jacents de nos données. Il est important d'éviter les erreurs courantes, telles que l'utilisation de mauvaises formules et le tri des données individuelles.
En comprenant comment fonctionnent les histogrammes et comment les utiliser efficacement, nous pouvons prendre des décisions plus éclairées et tirer des conclusions significatives de nos données.
Encore une chose
Si vous avez une seconde, partagez cet article sur vos réseaux sociaux ; quelqu'un d'autre pourrait également en bénéficier.
Abonnez-vous à notre newsletter et soyez le premier à lire nos futurs articles, critiques et articles de blog directement dans votre boîte de réception e-mail. Nous proposons également des offres, des promotions et des mises à jour sur nos produits et les partageons par e-mail. Vous n’en manquerez pas un.
Articles connexes
» Comment limiter les lignes et les colonnes dans une feuille de calcul Excel
» Dépannage " Erreur OLE Action Excel" dans Microsoft Excel
» Façons d'alterner les couleurs des lignes dans Excel [Guide/]