Max rows in Excel refer to the maximum number of rows displayed in a single worksheet. By default, Excel has a limit of 1,048,576 rows, which is often more than enough for most users. However, in some cases, users may need to limit the number of rows and columns in a worksheet to make it more manageable or to meet specific requirements.
This article will explain how to limit rows and columns in a worksheet if you already have max rows in Excel. We will provide step-by-step instructions on setting the maximum number of rows and columns and hiding or deleting excess rows and columns. We will help you work with large data sets or must create reports with specific formatting requirements.
Whether you need to create a manageable Excel worksheet for a project or a report, this article will guide you. So, let's dive in and explore how to limit rows and columns in Excel!
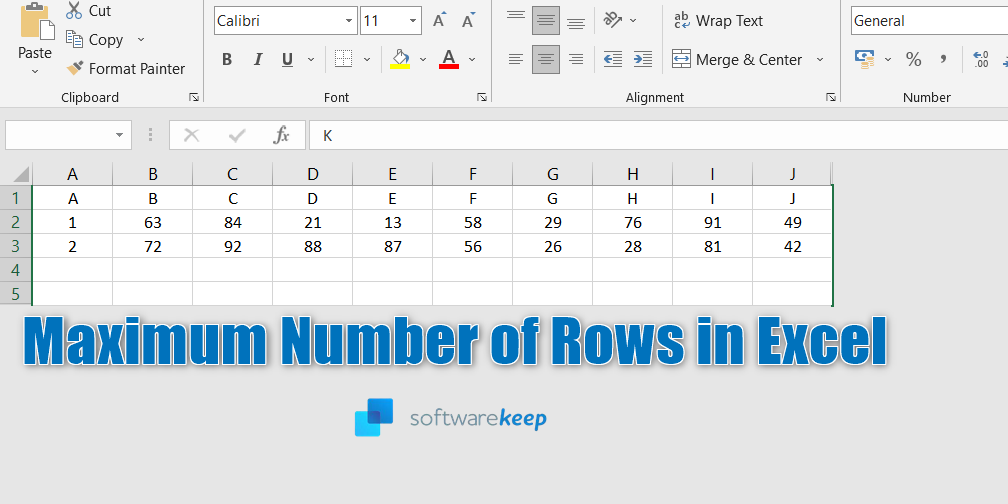
Table of Contents
- What is the Maximum rows in Excel?
- How do I limit the number of rows and columns in a worksheet?
- How to Limit the Number of Rows
- How to Limit the Number of Columns
- Limit Access to Rows and Columns With VBA
- Advantages of limiting rows and columns in an Excel worksheet
- Final Thoughts
What is the Maximum rows in excel?
= 1,048,576 rows
The Total number of rows and columns on a worksheet are:
1,048,576 rows by 16,384 columns
Available memory and system resources limit Excel Open workbooks:
Excel Column width = 255 characters
Excel Row height = 409 points
Total number of characters that an Excel cell can contain = is 32,767 characters
How do I limit the number of rows and columns in a worksheet?
Excel is software that helps us organize and analyze data in a spreadsheet. It has a default setting of more than 100,000 rows and 16,000 columns, but most of the time, we don't need all of them. We can limit the number of rows and columns visible on the screen to make it easier to work with our data.
By doing this, we can prevent ourselves from accidentally adding more rows or columns, slowing down our spreadsheet and making it harder to manage. To limit the number of rows, we can use the "Freeze Panes" feature, which keeps certain rows at the top of the screen while we scroll through the rest of the spreadsheet.
To limit the number of columns, we can use the "Hide" or "Group" features, which allow us to hide or collapse columns that we don't need to see. This can make it easier to focus on the data that is most important to us.
But for more information, we have detailed ones below.
How to Limit the Number of Rows
Sometimes, when we work on an Excel sheet, we may need to limit the number of rows so that we don't have to show all the data to others. Fortunately, there's an easy way to hide those extra rows. Here are the steps to follow:
- Click on the row number below the last row you want to keep visible.
- Hold down the Ctrl and Shift keys on your keyboard, and press the down arrow key. This will select all the remaining rows of the worksheet.
- Look for the "Cells" group on the "Home" tab in the Excel ribbon.
- Click on the arrow below "Format" and select "Hide & Unhide" from the options.
-
Choose "Hide Rows" from the drop-down menu.
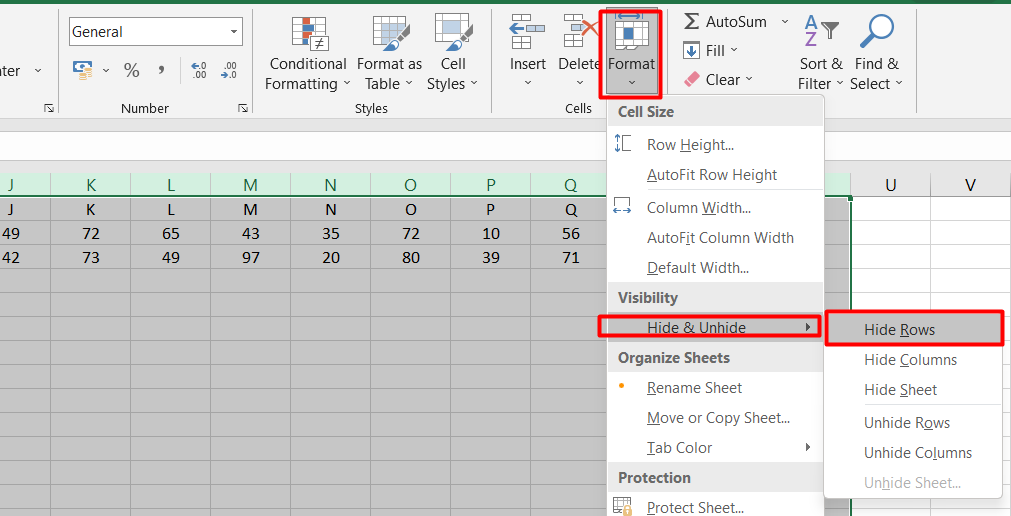
That's it! All the remaining rows in your worksheet will now be hidden below the last row you've chosen to keep visible.
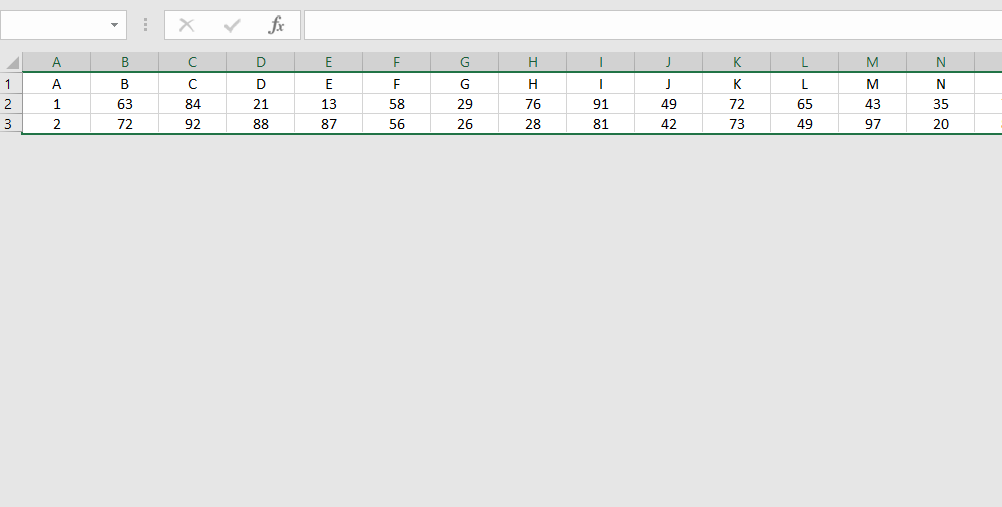
Hiding rows can be useful when we don't want others to see irrelevant data or when we need to keep a certain number of rows for entering data. Following these simple steps, we can easily hide the extra rows in an Excel worksheet.
How to Limit the Number of Columns
In Excel, we can limit the number of columns visible or accessible to others. This can be helpful when we have a lot of data on our worksheet but only want to show a certain number of columns. To do this, we can hide the unused columns by following these easy steps:
- Click on the column number after the last column you want to keep visible or accessible to others.
- Press your keyboard's Ctrl and Shift keys and the right arrow. This will select all the remaining columns of the worksheet.
-
Next, go to the "Home" tab and look for the "Cells" group. Click on the arrow below "Format" and select "Hide & Unhide" from the options. Then, choose "Hide Columns" from the drop-down menu.
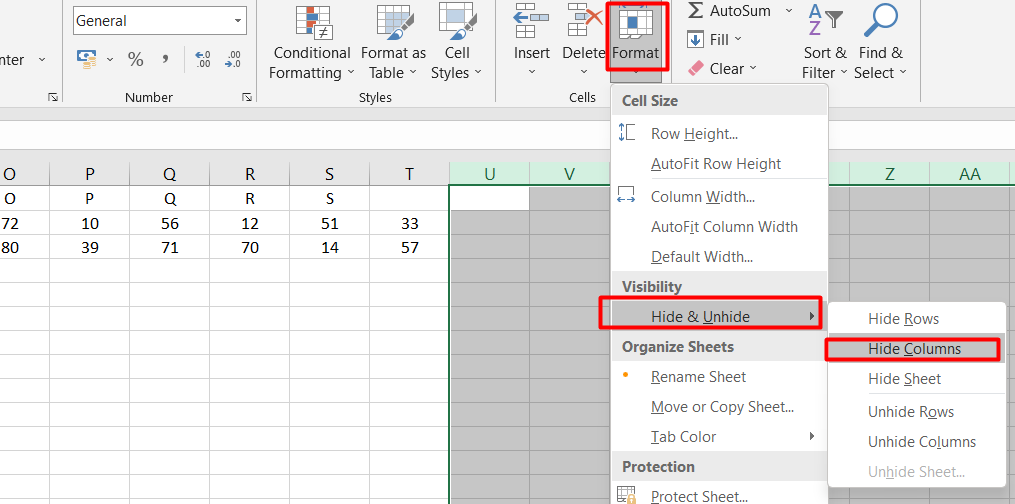
By following these steps, all the unused columns will be hidden, leaving only the maximum number of columns visible on the screen. This can help to keep your worksheet looking neat and organized and also help to limit the amount of data that is visible or accessible to others.
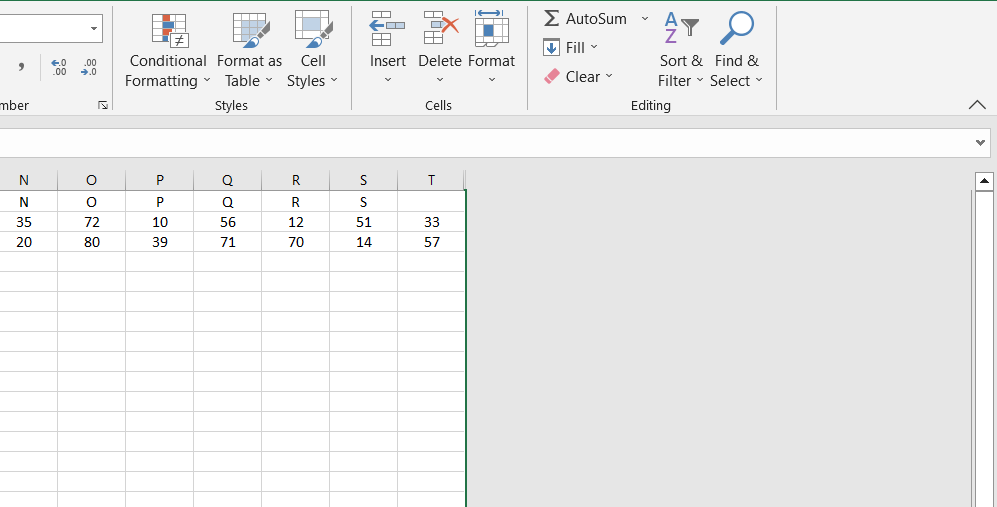
Limit Access to Rows and Columns With VBA
You can use Microsoft Visual Basic for Applications (VBA) to temporarily limit the number of rows and columns accessed in an Excel worksheet. Here are the steps to do this:
-
Open a new Excel file and right-click on the Sheet1 sheet tab at the bottom of the screen. Choose "View Code" from the menu that appears.
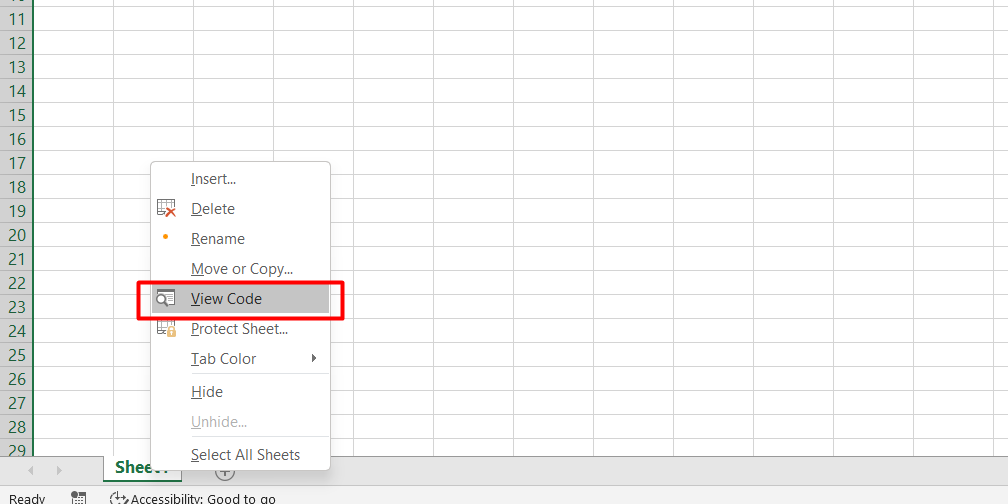
- The Visual Basic for Applications (VBA) editor window will open. Look for the "Properties" section on the left side of the screen.
-
In the "Properties" section, find the "ScrollArea" row and click on the empty box next to it. Type "A1:Z30" in the box.
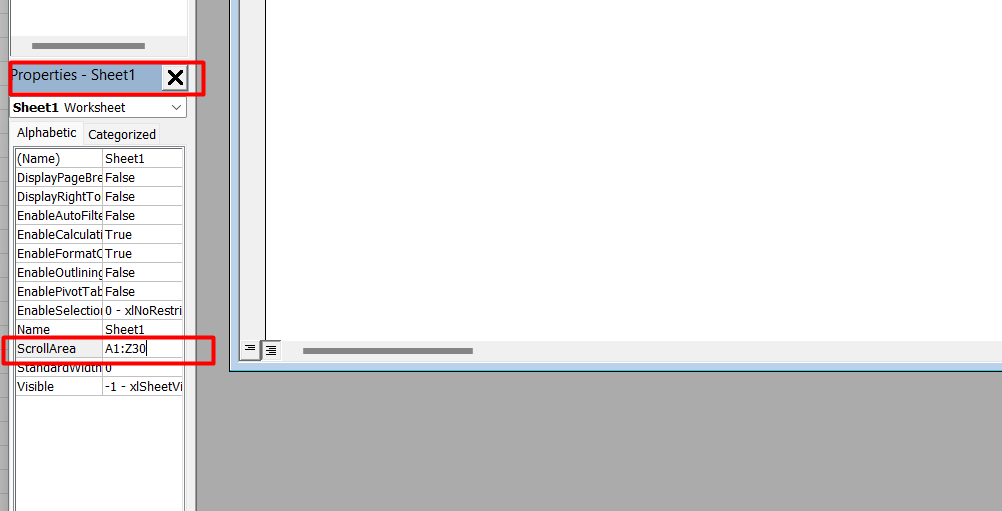
- Click on "File" and choose "Save" to save your workbook. Then, click "File" again and choose "Close and Return to Microsoft Excel."
-
Try scrolling past row 30 or column Z in your worksheet to test if the change has been applied. If the change has been applied, Excel will not let you go beyond the selected range, and you won't be able to edit cells outside that range.
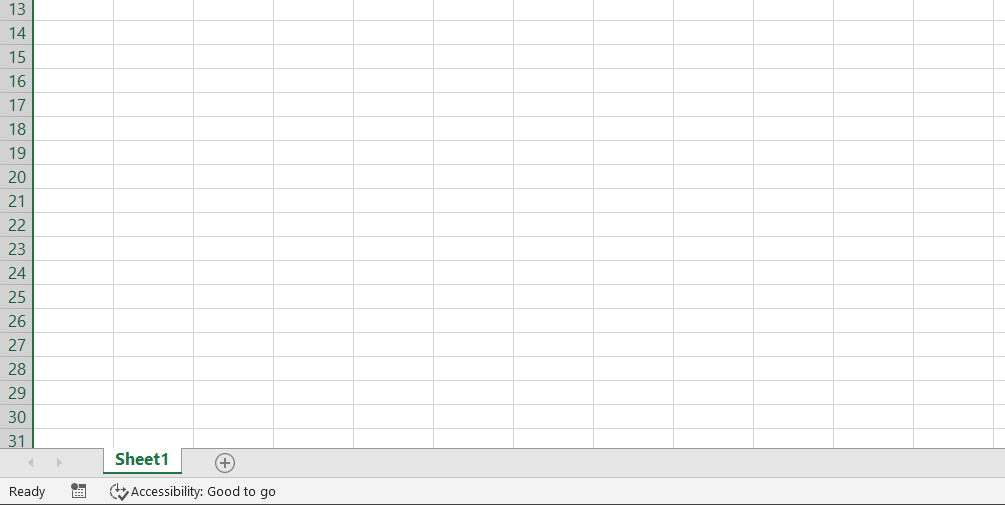
- Return to the VBA editor to remove the restrictions and delete the "ScrollArea" range.
Using VBA to limit the number of accessible rows and columns in an Excel worksheet can be a helpful way to keep your data organized and prevent accidental changes. Following these easy steps, you can apply and remove these restrictions when you no longer need them.
Advantages of limiting rows and columns in an Excel worksheet
Limiting rows and columns in an Excel worksheet can have several advantages. One advantage is that it can make your data easier to analyze.
For example:
If you have a large dataset but only need to analyze a specific range of rows or columns, you can hide the irrelevant data to focus on what you need. This can make it easier to spot patterns and trends in your data.
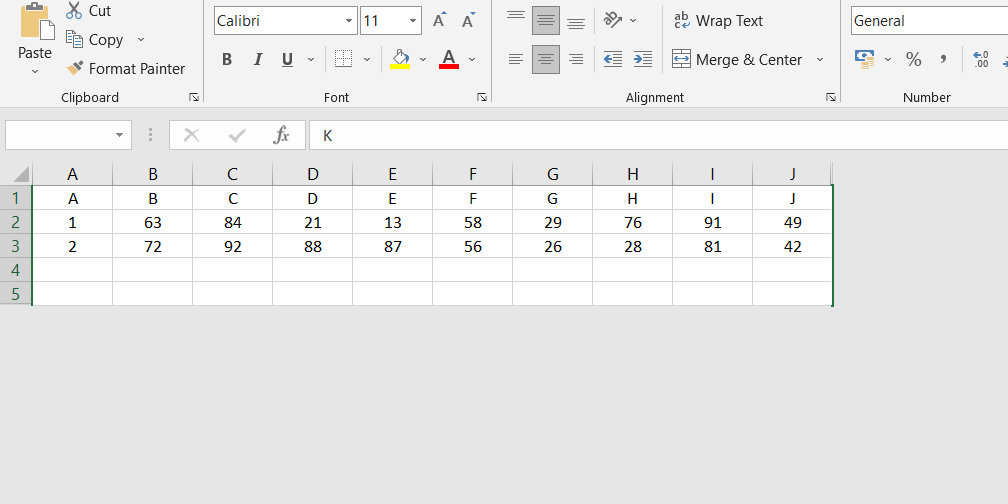
Another advantage is that it can make printing your worksheet easier. Sometimes, when you print an Excel worksheet, it can span multiple pages and be difficult to read.
By hiding unnecessary rows and columns, you can condense the data into a smaller, more manageable space that is easier to print and read.
Finally, limiting rows and columns can help you collaborate with others more effectively. When multiple people are working on the same worksheet, limiting their access to certain areas of the sheet can be helpful in preventing accidental changes.
By using the methods described in this article, you can limit the number of rows and columns others can access, which can help ensure that your data stays organized and secure.
Final Thoughts
In conclusion, limiting the number of rows and columns in an Excel worksheet can help you organize your data and prevent accidental changes.
You can easily do this by hiding unused rows and columns or using Microsoft Visual Basic for Applications (VBA) to restrict access to certain areas of your worksheet temporarily.
These methods can be especially useful when sharing your worksheet with others or when working on a complex project with a lot of data.
By following the steps outlined in this article, you can easily limit the number of rows and columns in your Excel worksheet and ensure that your data stays organized and secure.
One more thing
We’re glad you've read this article upto here :) Thank you for reading.
If you have a second, please share this article on your socials; someone else may benefit too.
Subscribe to our newsletter and be the first to read our future articles, reviews, and blog post right in your email inbox. We also offer deals, promotions, and updates on our products and share them via email. You won’t miss one.
Related articles
» How To Use NOW Function In Excel To Get Current Date And Time
» How to Merge Multiple Tables in Excel for Better Data Management
» How to use the EDATE function in Excel