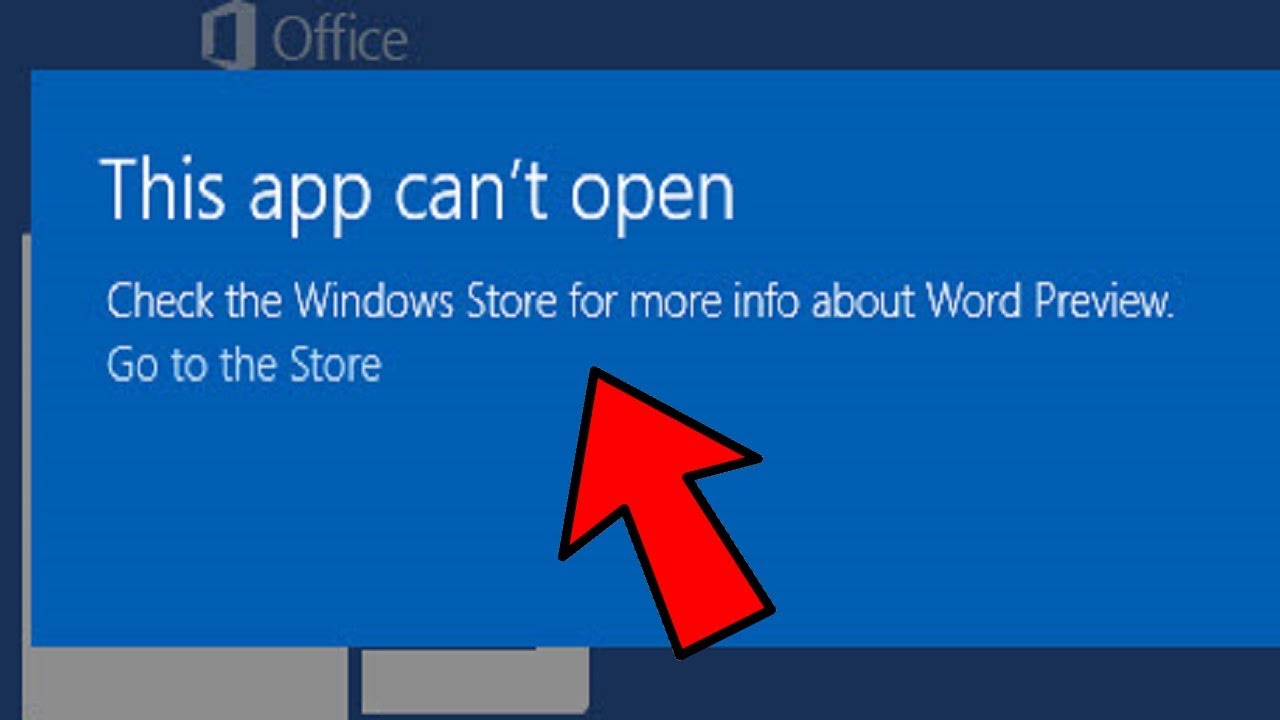Cela peut être incroyablement frustrant lorsque vos applications ne s'ouvrent pas sous Windows 10 ou 11. Dans certains cas, les applications peuvent planter dès que vous essayez de les ouvrir. Dans d’autres, ils pourraient tout simplement refuser d’ouvrir.
Quel que soit le problème, il est important de prendre des mesures pour y remédier le plus rapidement possible.
Dans cet article, nous aborderons certaines des causes les plus courantes de plantages et de dysfonctionnements d'applications sous Windows 10 et 11, ainsi que quelques conseils pour résoudre ces problèmes.
Nous vous proposerons également des solutions pour quelques scénarios spécifiques que vous pourriez rencontrer. Donc, si les applications Windows 10 n'ouvrent pas Windows 10 ou 11, soyez assuré que vous n'êtes pas seul et que vous pouvez faire certaines choses pour résoudre le problème.
Table des matières
- Pourquoi mes applications ne s’ouvrent-elles pas sous Windows 10/11 ? Causes possibles
- Comment résoudre les problèmes avec les applications du Microsoft Store Windows 10/11
- Comment réparer les applications qui ne s'ouvrent pas sous Windows 10/11
- Méthode 1. Exécutez l'utilitaire de résolution des problèmes des applications du Windows Store
- Méthode 2. Désactivez temporairement votre application antivirus
- Méthode 3. Mettez à jour vos applications
- Méthode 4. Démarrez manuellement le service Windows Update
- Méthode 5. Vider le cache du Microsoft Store
- Méthode 6. Réparer ou réinitialiser l'application problématique
- Méthode 7. Exécutez le vérificateur de fichiers système
- Méthode 8. Créer un nouveau compte local
- Méthode 9. Réinitialisez ou actualisez votre installation de Windows 10/11
- Fixé! L'application ne s'ouvre pas sous Windows 11, 10 - Le programme ne s'ouvre pas
- Dernières pensées
Pourquoi mes applications ne s’ouvrent-elles pas sous Windows 10/11 ? Causes possibles
Il existe un certain nombre de raisons différentes pour lesquelles vos applications ne s'ouvrent pas sous Windows 10 ou 11. Dans certains cas, le problème peut être lié à une application spécifique. Dans d'autres, cela peut être dû à un problème avec le système d'exploitation Windows lui-même.
Voici quelques-unes des causes les plus courantes de plantages et de dysfonctionnements d’applications sous Windows 10 et 11 :
- Une mise à jour ou une installation logicielle récente peut avoir provoqué des problèmes de compatibilité avec les applications de votre système.
- Des fichiers système corrompus, des erreurs de registre ou d'autres problèmes sous-jacents peuvent également entraîner des problèmes avec les applications.
- Les virus, logiciels malveillants ou autres formes de code malveillant peuvent endommager les fichiers des applications et interférer avec leur fonctionnement normal.
- Une mémoire faible ou des ressources système insuffisantes peuvent également empêcher les applications de s'ouvrir comme prévu.
- D'autres facteurs tels que des problèmes matériels ou réseau peuvent également contribuer aux plantages et aux dysfonctionnements des applications dans Windows 10 et 11.
Si vous rencontrez des problèmes avec vos applications qui ne s'ouvrent pas sous Windows 10/11, il est important de résoudre ces problèmes dès que possible afin de minimiser tout impact négatif sur votre système.
Dans la section suivante, nous discuterons de quelques conseils et stratégies pour dépanner et résoudre les problèmes courants liés aux applications dans Windows 10/11.
Comment résoudre les problèmes avec les applications du Microsoft Store Windows 10/11
Si vous utilisez Windows 10 et que vous rencontrez des problèmes avec une application du Microsoft Store, envisagez ces mises à jour et correctifs :
- Assurez-vous que Windows dispose de la dernière mise à jour : pour vérifier cela, sélectionnez le bouton Démarrer , puis sélectionnez Paramètres > Mise à jour et sécurité > Windows Update > Rechercher les mises à jour . Si une mise à jour est disponible, sélectionnez Installer maintenant .
- Assurez-vous que votre application fonctionne avec Windows 10. Pour plus d'informations, consultez Votre application ne fonctionne pas avec Windows 10 .
- Mettre à jour le Microsoft Store : sélectionnez le bouton Démarrer , puis dans la liste des applications, sélectionnez Microsoft Store . Dans le Microsoft Store, sélectionnez Voir plus > Téléchargements et mises à jour > Obtenir des mises à jour . Si une mise à jour pour le Microsoft Store est disponible, son installation commencera automatiquement.
- Dépanner les jeux : si vous rencontrez des problèmes pour installer un jeu, consultez Dépanner les installations de jeux sous Windows 10 .
- Réinstallez vos applications : dans le Microsoft Store, sélectionnez Voir plus > Ma bibliothèque . Sélectionnez l'application que vous souhaitez réinstaller, puis sélectionnez Installer .
- Exécutez l'utilitaire de résolution des problèmes : sélectionnez le bouton Démarrer , puis sélectionnez Paramètres > Mise à jour et sécurité > Dépannage , puis dans la liste, sélectionnez Applications du Windows Store > Exécutez l'utilitaire de résolution des problèmes.
Comment réparer les applications qui ne s'ouvrent pas sous Windows 10/11
Si vous ne parvenez pas à ouvrir des programmes sous Windows , vous devez lancer le dépannage. Voici quelques conseils pour vous aider à résoudre les problèmes courants liés aux applications dans Windows 10/11 :
Méthode 1. Exécutez l'utilitaire de résolution des problèmes des applications du Windows Store
Si vous rencontrez des problèmes avec les applications Windows qui ne s'ouvrent pas, la première chose à faire est d'exécuter l'utilitaire de résolution des problèmes intégré des applications du Windows Store. Cet outil de dépannage est conçu pour diagnostiquer et résoudre automatiquement les problèmes courants liés aux applications du Windows Store.
Pour exécuter l'utilitaire de résolution des problèmes des applications du Windows Store :
- Ouvrez la barre de recherche dans votre barre des tâches en cliquant sur l'icône en forme de loupe. Vous pouvez également l'afficher avec le raccourci clavier Windows + S.
-
Tapez Panneau de configuration dans la zone de recherche. Lorsque vous le voyez dans les résultats, cliquez dessus pour lancer l'application.
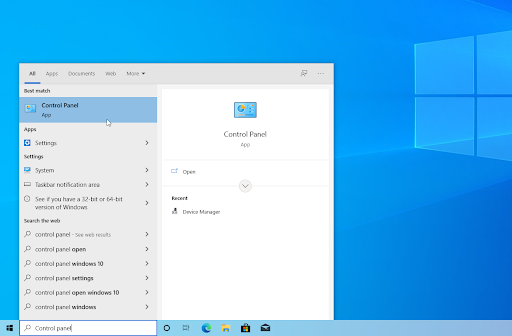
-
Recherchez Dépannage à l’aide du champ de saisie en haut à droite, puis cliquez sur l’ en-tête Dépannage dans les résultats de la recherche.
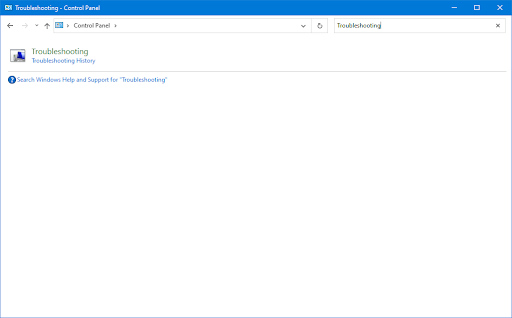
-
Cliquez sur le lien Afficher tout dans le volet de gauche. Cela vous mènera à une nouvelle page avec tous les outils de dépannage disponibles affichés.
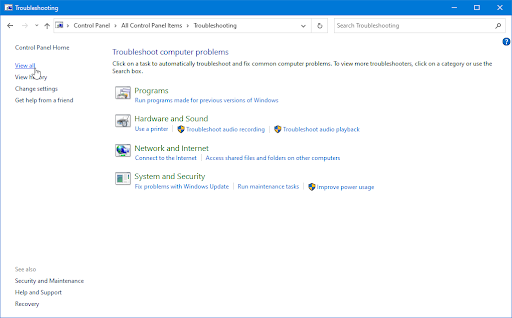
-
Faites défiler vers le bas et localisez l’ utilitaire de résolution des problèmes des applications du Windows Store . Cliquez dessus une fois, puis attendez que l'utilitaire de résolution des problèmes se lance dans une autre fenêtre.
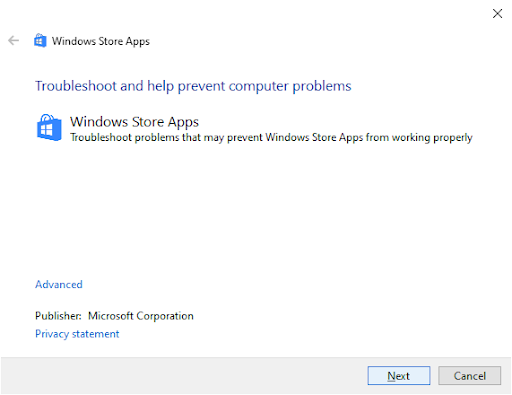
- Cliquez sur Suivant pour commencer l'analyse du problème. Si l'utilitaire de résolution des problèmes parvient à diagnostiquer un problème, il tentera alors de le résoudre. Vous pouvez voir un rapport complet à la fin du processus de dépannage.
Méthode 2. Désactivez temporairement votre application antivirus
Une autre cause potentielle de plantages et de dysfonctionnements des applications est un conflit avec votre logiciel antivirus. Dans certains cas, votre application antivirus peut détecter un faux positif et bloquer ainsi une application.
Si vous pensez que cela pourrait être le cas, vous pouvez essayer de désactiver temporairement votre application antivirus pour voir si cela résout le problème. Assurez-vous simplement de le réactiver dès que vous avez terminé le dépannage, car votre système sera vulnérable aux attaques sans lui.
-
Faites un clic droit sur un espace vide de votre barre des tâches et choisissez Gestionnaire des tâches dans le menu contextuel.
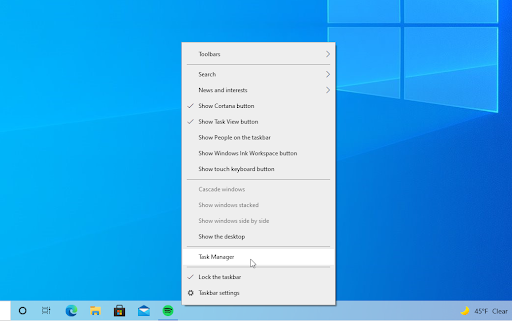
- Basculez vers l’ onglet Démarrage à l’aide du menu d’en-tête situé en haut de la fenêtre. Ici, recherchez votre application antivirus dans la liste et sélectionnez-la en cliquant une fois dessus.
-
Cliquez sur le bouton Désactiver maintenant visible en bas à droite de la fenêtre. Cela désactivera le lancement de l'application lorsque vous démarrez votre appareil.
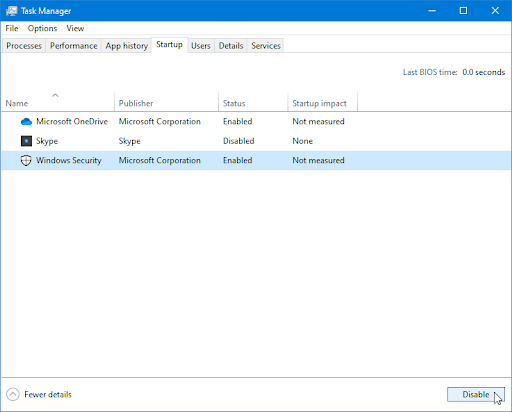
- Redémarrez votre ordinateur et voyez si vous pouvez ouvrir des applications sans erreur.
Méthode 3. Mettez à jour vos applications
Si vous rencontrez des problèmes avec des applications spécifiques, l'une des premières choses à essayer est de les mettre à jour vers la dernière version. De nombreux développeurs d'applications publient régulièrement des mises à jour pour résoudre les bugs et les problèmes de sécurité.
Pour vous assurer que vos applications sont à jour, vous pouvez rechercher manuellement les mises à jour sur le site Web du fabricant. Certaines applications peuvent avoir une mise à jour automatique activée par défaut, il est donc facile d'accéder aux nouvelles versions dans certains cas !
Méthode 4. Démarrez manuellement le service Windows Update
Si le service Windows Update n'est pas en cours d'exécution, cela peut empêcher la mise à jour correcte de vos applications. Vous pouvez vérifier si le service est en cours d'exécution en ouvrant le composant logiciel enfichable Services MMC (services.msc).
Si le service n'est pas en cours d'exécution, vous pouvez le démarrer manuellement en suivant ces étapes :
- Sur votre clavier, appuyez sur les touches Windows + R. Cela lancera l'application Exécuter.
-
Sans guillemets, tapez « services.msc » et appuyez sur la touche Entrée de votre clavier. L’application Services sera alors lancée.
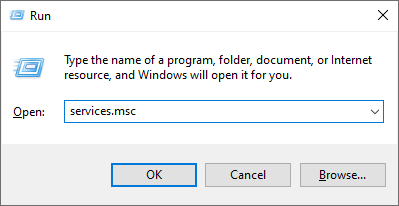
-
Faites défiler vers le bas jusqu'à ce que vous voyiez le service Windows Update dans la liste alphabétique. Faites un clic droit dessus, puis choisissez Propriétés dans le menu contextuel.
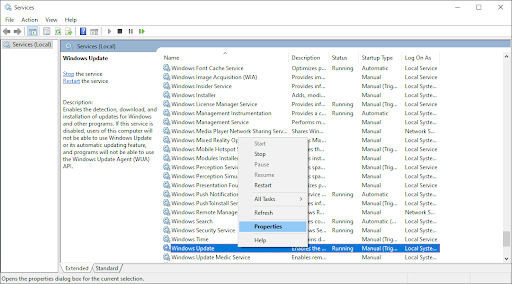
- Utilisez le menu déroulant pour modifier le type de démarrage sur Enabled . Une fois terminé, cliquez sur Appliquer , puis fermez la fenêtre contextuelle et redémarrez votre ordinateur.
Méthode 5. Vider le cache du Microsoft Store
Si vous rencontrez toujours des problèmes avec les applications du Microsoft Store qui ne fonctionnent pas, vous pouvez essayer de vider le cache du Store. Cela supprimera les fichiers temporaires et les données susceptibles de poser des problèmes.
Pour vider le cache du Microsoft Store :
- Fermez toutes les applications du Microsoft Store que vous pourriez exécuter en arrière-plan. Vous pouvez le faire en accédant au Gestionnaire des tâches > Détails et en mettant fin aux processus du Microsoft Store.
- Ouvrez la barre de recherche dans votre barre des tâches en cliquant sur l'icône en forme de loupe. Vous pouvez également l'afficher avec le raccourci clavier Windows + S.
-
Tapez wsreset et cliquez sur le premier résultat de recherche pour exécuter la commande.
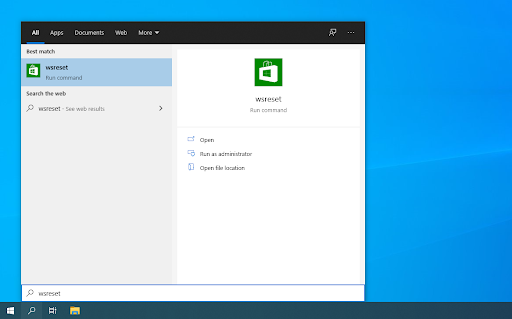
-
Une fenêtre d'invite de commande vide s'ouvrira. Laissez-le ouvert et attendez environ 30 secondes, puis attendez qu'il se ferme automatiquement.
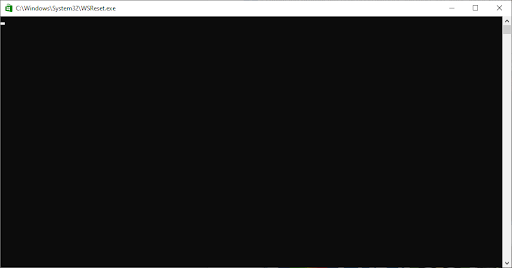
- Une fois l'invite de commande fermée, le Microsoft Store se lancera, qui doit être réinitialisé maintenant. Testez si vos problèmes d'ouverture d'applications sont résolus.
Méthode 6. Réparer ou réinitialiser l'application problématique
Si vous rencontrez toujours des problèmes avec des applications spécifiques, vous pouvez essayer de les réparer ou de les réinitialiser. Cela supprimera les fichiers et données temporaires, puis réinstallera l'application à partir de zéro.
De nombreux utilisateurs ont signalé que cette méthode permettait de réparer les applications qui ne s'ouvraient pas. Pour réparer ou réinitialiser une application :
-
Appuyez simultanément sur les touches Windows + X , puis choisissez Applications et fonctionnalités dans le menu contextuel.
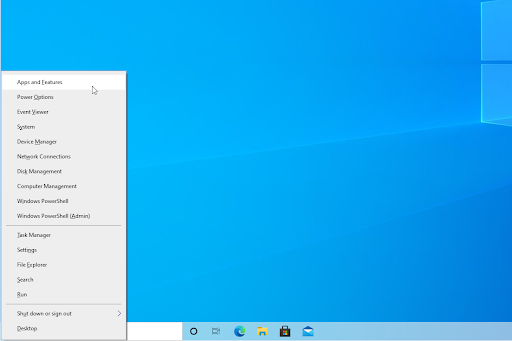
-
Localisez l'application que vous rencontrez des difficultés pour ouvrir. Parmi les options disponibles, cliquez sur le bouton Modifier si disponible. Dans certains cas, vous devrez peut-être cliquer sur le bouton Désinstaller .
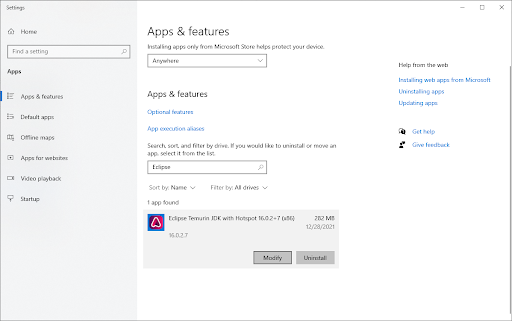
-
Si l'application avec laquelle vous rencontrez des problèmes dispose d'une fonction de réparation intégrée, cliquez sur le bouton Réparer .
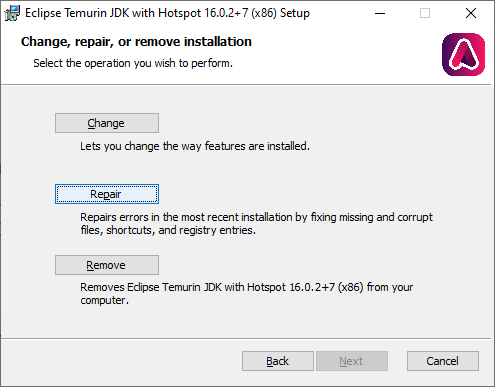
- Suivez les instructions à l'écran et réparez votre installation. Il vous sera peut-être demandé de redémarrer votre ordinateur pour que les modifications prennent effet avant que votre application puisse s'exécuter sous Windows.
Méthode 7. Exécutez le vérificateur de fichiers système
Si vous rencontrez des problèmes avec plusieurs applications, il est possible que des fichiers système soient corrompus sur votre système. Vous pouvez utiliser l'outil Vérificateur des fichiers système pour rechercher et réparer les fichiers corrompus.
- Ouvrez la barre de recherche dans votre barre des tâches en cliquant sur l'icône en forme de loupe. Appuyez sur Windows + S sur votre clavier comme raccourci.
-
Tapez Invite de commandes dans la zone de recherche. Lorsque vous le voyez dans les résultats, faites un clic droit dessus et choisissez Exécuter en tant qu'administrateur . Si vous utilisez un compte local qui ne dispose pas d'autorisations d'administrateur, cliquez ici pour savoir comment accorder l'accès administrateur.
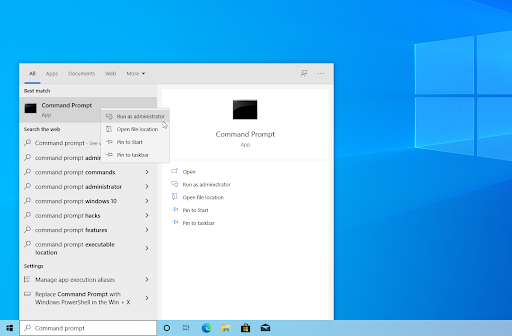
- Lorsque le contrôle de compte d'utilisateur (UAC) vous y invite, cliquez sur Oui pour permettre à l'application de se lancer avec des autorisations administratives.
-
Tapez la commande suivante et appuyez sur Entrée pour l'exécuter : sfc /scannow
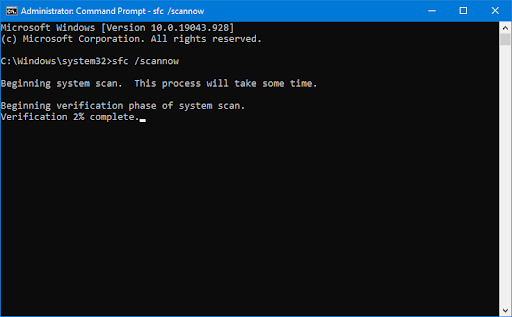
- Attendez que le vérificateur de fichiers système termine l'analyse de votre ordinateur. En cas de divergence, l'utilitaire restaurera les fichiers système et corrigera toutes les erreurs qui leur sont associées.
Méthode 8. Créer un nouveau compte local
Une autre cause de problèmes liés aux applications est un compte utilisateur corrompu. Essayez de créer un nouveau compte utilisateur et voyez si le problème persiste. Si ce n'est pas le cas, vous pouvez transférer vos fichiers et données vers le nouveau compte.
- Cliquez sur le menu Démarrer et choisissez Paramètres . Vous pouvez également utiliser le raccourci clavier Windows + I.
- Cliquez sur la vignette Comptes .
-
Basculez vers l’ onglet Famille et autres utilisateurs à l’aide du panneau de navigation sur le côté gauche.
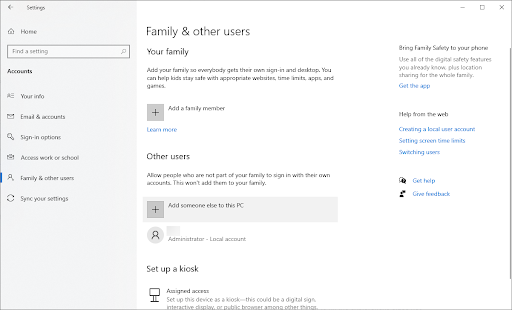
-
Faites défiler vers le bas et cliquez sur le bouton Ajouter quelqu'un d'autre à ce PC . Le moyen le plus rapide de créer un nouvel utilisateur pour vous-même est hors ligne : nous utiliserons cette méthode pour créer le compte.
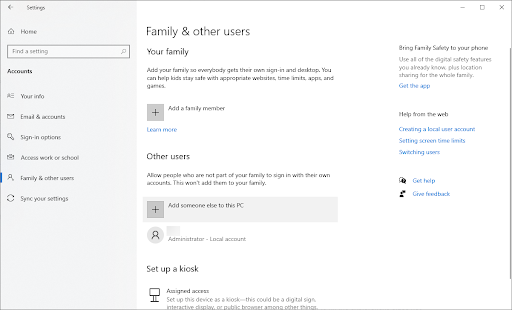
-
Cliquez sur le lien Je n'ai pas les informations de connexion de cette personne .
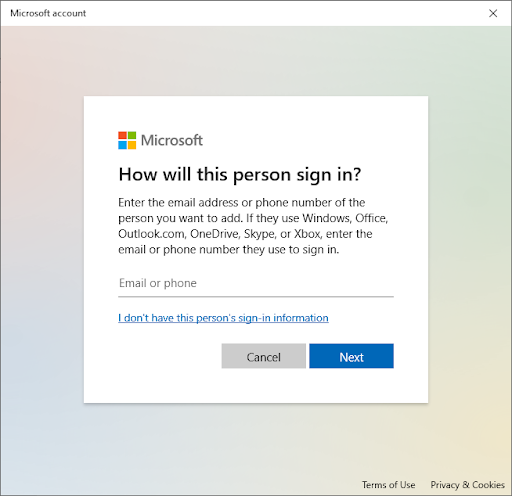
-
Ensuite, cliquez sur le lien Ajouter un utilisateur sans compte Microsoft .
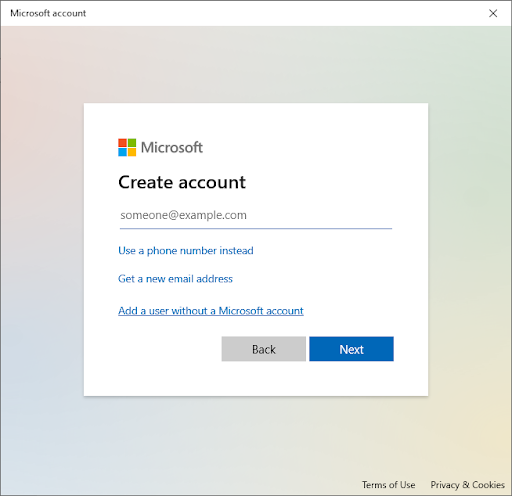
-
Tapez un nom d'utilisateur et ajoutez éventuellement un mot de passe avec des questions de sécurité, puis cliquez sur Suivant .
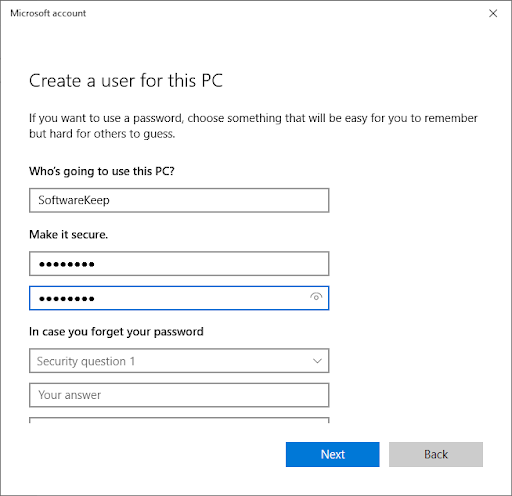
Vous devriez immédiatement voir le nouvel utilisateur créé que vous pouvez utiliser maintenant. Basculez vers cet utilisateur et voyez si vous rencontrez toujours des problèmes avec les applications qui ne s'ouvrent pas sur le nouveau compte utilisateur.
Si vous parvenez à ouvrir des applications avec le nouveau profil, il est fort probable que votre profil actuel soit corrompu.
Méthode 9. Réinitialisez ou actualisez votre installation de Windows 10/11
Si vous avez essayé toutes les autres méthodes et que vous rencontrez toujours des problèmes avec les applications qui ne fonctionnent pas, vous pouvez essayer de réinitialiser votre installation de Windows 10/11. Cela réinstallera Windows à partir de zéro, mais cela préservera vos fichiers et données personnels.
Pour réinitialiser votre installation de Windows 10/11 :
- Cliquez sur le menu Démarrer et choisissez Paramètres . Vous pouvez également utiliser le raccourci clavier Windows + I.
- Tapez « réinitialiser » dans la barre de recherche, puis cliquez sur Réinitialiser ce PC dans les résultats de la recherche. Vous pouvez également naviguer manuellement ici en accédant à Mise à jour et sécurité > Récupération .
- Cliquez sur le bouton Démarrer sous l'en-tête Réinitialiser ce PC et attendez que Windows démarre le processus de réinitialisation.
-
Choisissez l'une des deux options :
- Sélectionnez Conserver mes fichiers si vous souhaitez conserver les fichiers personnels sur votre ordinateur, mais souhaitez supprimer toutes les applications et tous les paramètres.
- Sélectionnez Supprimer tout si vous souhaitez effacer toutes les données de votre système, y compris tous vos fichiers personnels.
- Attendez que Windows termine le processus.
Voulez-vous une nouvelle installation de Windows ? Consultez notre guide Comment installer Windows 11, 10, 8.1 ou 7 à l'aide d'une clé USB amorçable pour obtenir des instructions détaillées, étape par étape, sur la façon d'installer Windows.
Saviez-vous? Si vous achetez Windows sur la boutique SoftwareKeep, nous vous aiderons à l'installer gratuitement ! C'est votre meilleur pari lorsqu'il s'agit de réinstaller votre système, car un nouveau système d'exploitation est moins sujet aux pannes, aux erreurs d'écran bleu et à d'autres problèmes !
Fixé! L'application ne s'ouvre pas sous Windows 11, 10 - Le programme ne s'ouvre pas
Dernières pensées
Si vous rencontrez ce problème et ne savez pas comment le résoudre, nous avons une solution pour vous. Nous avons fourni un guide étape par étape sur la façon de résoudre le problème afin que vos applications recommencent à s'ouvrir. N'oubliez pas de consulter notre blog pour des conseils et des articles plus utiles comme celui-ci.
Si vous rencontrez toujours des problèmes avec votre ordinateur ou appareil, assurez-vous de lire d'autres articles sur notre blog et notre centre d'aide pour obtenir de l'aide. Notre équipe d'experts est là pour vous aider à chaque étape du processus et nous voulons nous assurer que vous bénéficiez de la meilleure expérience possible lors de l'utilisation de votre technologie.
Encore une chose
Inscrivez-vous à notre newsletter et bénéficiez d'un accès anticipé à nos articles de blog, promotions et codes de réduction. De plus, vous serez le premier informé de nos derniers guides, offres et autres mises à jour intéressantes !
Articles recommandés
» Comment réparer l'application Spotify qui ne s'ouvre pas sous Windows
» Comment réparer « L'application Paramètres ne s'ouvre pas sous Windows 10 »
» Comment réparer le panneau de configuration NVIDIA qui ne s'ouvre pas sous Windows
N'hésitez pas à nous contacter si vous avez des questions ou des demandes que vous aimeriez que nous traitions.