Les pannes du système doivent être prises au sérieux. Si vous avez récemment rencontré le code d'arrêt MEMORY_MANAGEMENT sur un écran bleu, vous êtes au bon endroit pour savoir de quoi il s'agit et comment l'éviter. Il s’agit d’une erreur courante d’écran bleu de la mort que de nombreux utilisateurs de Windows 10 ont signalé avoir rencontrée.

Le code d'arrêt de la gestion de la mémoire est une erreur BSoD. Il s'agit d'une erreur spécifique à la gestion de la mémoire de votre système, car elle vous indique où l'erreur s'est produite. Le dépannage du problème est simple.Dans ce guide, vous apprendrez pourquoi la gestion de la mémoire est importante et comment résoudre l'erreur BSOD du code d'arrêt MEMORY_MANAGEMENT dans Windows 10.
Table des matières
- Qu'est-ce que la gestion de la mémoire dans Windows 10 ?
- Quelles sont les causes de l'erreur BSoD de gestion de la mémoire du code d'arrêt ?
- Comment réparer le code d'arrêt MEMORY_MANAGEMENT dans Windows 10
- Méthode 1. Analysez votre PC à la recherche d'une éventuelle infection par un virus ou un logiciel malveillant
- Méthode 2. Exécutez l'outil de diagnostic de la mémoire Windows
- Méthode 3. Mettez à jour vos pilotes
- Méthode 4. Analyser et réparer les erreurs de disque
- Méthode 5. Réparer les fichiers système corrompus
- Méthode 6. Effacer les fichiers et dossiers temporaires
- Méthode 7. Vérifiez les applications nouvellement installées
- Méthode 8. Installer les mises à jour Windows en attente
- Méthode 9. Réinitialiser Windows 10
- Réflexions finales
Qu'est-ce que la gestion de la mémoire dans Windows 10 ?
La gestion de la mémoire est une partie importante de votre système d'exploitation Windows 10. Il prend le contrôle du système et coordonne la mémoire de l'ordinateur, maintenant ainsi l'utilisation de la RAM stable. Il attribue des blocs de mémoire à diverses applications en cours d'exécution selon les besoins du programme.
En termes simples, la gestion de la mémoire gère l'utilisation de la mémoire de votre ordinateur et sa fonction permet d'optimiser les performances globales du système.
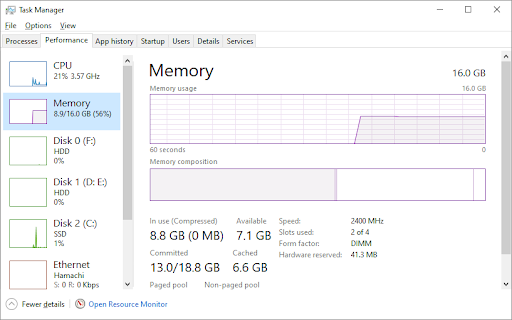
Lorsque le processus de gestion de la mémoire échoue, des processus malveillants peuvent absorber toute la mémoire disponible de votre ordinateur, ne laissant aucune RAM réservée pour d'autres processus. Cela peut rendre votre système sujet à d'autres problèmes, tels que des pannes et des pannes de service. Le résultat est souvent un écran bleu de la mort.
Si cela se produit sur votre appareil, vous verrez l'écran BSoD avec le code d'arrêt MEMORY_MANAGEMENT code d'erreur pour indiquer le problème de mémoire.
Quelles sont les causes de l'erreur BSoD de gestion de la mémoire du code d'arrêt ?
L’erreur de gestion de la mémoire fait allusion à un problème grave avec le système et la mémoire de votre PC. Le problème côté système est généralement lié au matériel, mais peut parfois être un problème lié au logiciel. Dans de rares cas, l'erreur peut indiquer des problèmes de micrologiciel.
Votre ordinateur a donc un problème de mémoire. Il peut s'agir d'un événement ponctuel ou d'un grave problème de gestion de la mémoire. Les causes possibles spécifiques au code d'arrêt MEMORY_MANAGEMENT sont :
Une erreur de mémoire unique
- Problèmes logiciels, notamment des fichiers corrompus dans le répertoire système
- Conflit logiciel ou matériel
- Erreurs de RAM, clés USB physiques défectueuses
- Problèmes liés au nouveau matériel, par exemple une carte graphique
- Matériel obsolète ou panne matérielle
- Pilotes défectueux, manquants ou obsolètes
- Erreurs de disque
- Infection par micrologiciel, virus ou logiciel malveillant
- OS Windows 10 obsolète
Voici quelques-unes des causes possibles connues de l’erreur BSoD de gestion de la mémoire, mais ce ne sont pas les seules possibles. Vous pourriez rencontrer l’erreur pour une raison différente au sein de votre système. Même si vous lisez avec un cas unique, nos méthodes visent à vous aider à restaurer votre ordinateur à tout prix.
Comment réparer le code d'arrêt MEMORY_MANAGEMENT dans Windows 10
Lorsque vous rencontrez pour la première fois l’erreur de gestion de la mémoire, cela peut vous effrayer pour une bonne raison. Il est possible que vous ayez perdu certaines de vos données ou la progression d'un projet. Heureusement, vous n'avez pas à vous inquiéter : vous pouvez le réparer.
Commencez par redémarrer votre système et voyez si l'erreur persiste. S'il ne revient pas après le redémarrage, il se peut que ce ne soit qu'un problème ponctuel. Même si cela se produit, examinez l'erreur et suivez les étapes ci-dessous pour éviter qu'elle ne se reproduise. Corrigez entièrement le code d’arrêt MEMORY_MANAGEMENT avec les 9 solutions de cet article.
Méthode 1. Analysez votre PC à la recherche d'une éventuelle infection par un virus ou un logiciel malveillant
L'infection par un logiciel malveillant est l'une des principales causes de problèmes informatiques. Les scripts et applications malveillants sont capables de causer des dommages irréversibles à l'appareil. Bien que cela soit rare, l'erreur de gestion de la mémoire peut être le résultat d'un virus opérant sur votre système.
Analysez votre système avec un programme antivirus de qualité. Si aucun programme antivirus tiers n’est installé sur votre PC, utilisez Windows Defender intégré.
- Ouvrez la barre de recherche dans votre barre des tâches en cliquant sur l'icône en forme de loupe. Vous pouvez également l'afficher avec le raccourci clavier Windows + S.
-
Tapez Sécurité Windows et lancez-le à partir des résultats de recherche.

-
Basculez vers l'onglet Protection contre les virus et les menaces à l'aide de l'écran d'accueil ou du menu dans le volet de gauche. Cliquez sur le lien Options de numérisation.
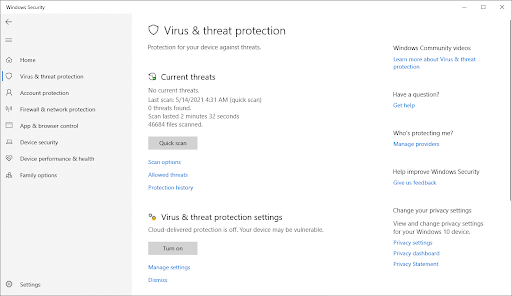
-
Sélectionnez l'option Analyse complète. Cela vérifiera chaque fichier sur tous vos disques pour garantir qu'aucune menace ne peut se cacher. Notez que cette analyse peut durer plus de 1 à 2 heures, selon le nombre de fichiers que vous avez sur votre système.

- Cliquez sur le bouton Analyser maintenant pour lancer l'analyse. Si une menace est détectée, Windows 10 la mettra automatiquement en quarantaine ou la supprimera complètement.Vous pouvez consulter les résultats de l'analyse par la suite pour voir quels fichiers infectés ont été supprimés.
Méthode 2. Exécutez l'outil de diagnostic de la mémoire
de Windows.L'outil de diagnostic de la mémoire Windows est un outil intégré à Windows permettant de rechercher et de résoudre les erreurs système liées à la mémoire Windows. Il testera votre RAM et vous informera s'il y a des problèmes affectant sa fonctionnalité.
- Appuyez sur les touches Windows + R de votre clavier pour afficher l'utilitaire Exécuter. Ici, tapez simplement "mdsched.exe" et appuyez sur le bouton OK.

-
Choisissez « Redémarrer maintenant et rechercher les problèmes (recommandé) » pour lancer instantanément une analyse de la mémoire. Assurez-vous de sauvegarder tous les fichiers et de fermer toutes les applications ouvertes avant de cliquer sur cette option.
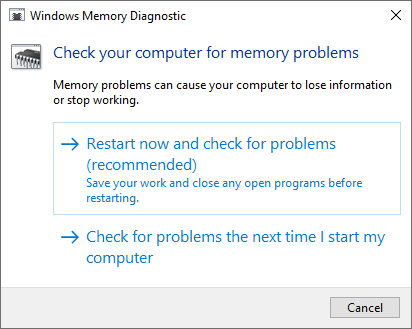
- Vous pouvez également choisir « Rechercher les problèmes au prochain démarrage de mon ordinateur » et redémarrer l'appareil à un moment plus opportun.
- L'interface de l'outil de diagnostic de la mémoire Windows s'affichera alors et commencera automatiquement à tester les problèmes de mémoire de votre PC. Le processus peut prendre quelques minutes, vous devez donc être patient et le laisser se dérouler jusqu'à la fin et afficher les résultats du test.
Si l’outil de diagnostic Windows ne trouve ou n’affiche aucune erreur maintenant ou lors de votre prochaine connexion), il est probable que la mémoire de votre PC fonctionne correctement. Dans ce cas, passez aux méthodes ci-dessous pour continuer à rechercher l'erreur.
Méthode 3. Mettez à jour vos pilotes
Il est possible que l'ordinateur dispose de pilotes matériels obsolètes, ou qu'un pilote matériel malveillant ou défectueux soit à l'origine du code d'arrêt MEMORY_MANAGEMENT. Recherchez les pilotes qui doivent être mis à jour ou mettez à jour tous les pilotes matériels en même temps.
Vérifier les mises à jour des pilotes
-
Cliquez sur l'icône Windows en bas à gauche de votre écran pour afficher le menu Démarrer. Choisissez Paramètres ou utilisez le raccourci Windows + I .

-
Cliquez sur la vignette Mise à jour et sécurité. C'est ici que vous pouvez trouver la plupart de vos paramètres Windows Update.
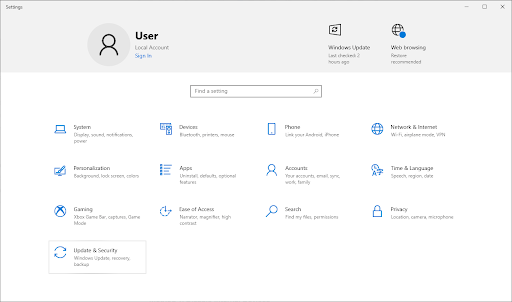
-
Accédez à la section Windows Update, puis cliquez sur le lien Afficher les mises à jour facultatives si disponible.
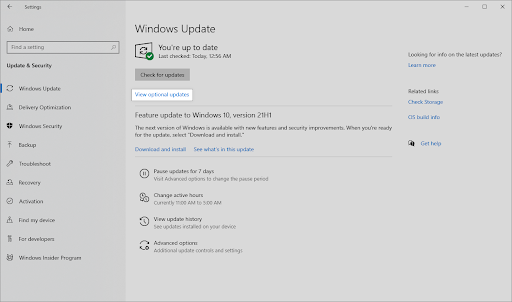
-
Développez la section Mises à jour des pilotes et vérifiez quels pilotes nécessitent actuellement une mise à jour. Pour mettre à jour les pilotes, placez simplement une coche à côté d'eux, puis cliquez sur le bouton Télécharger et installer.
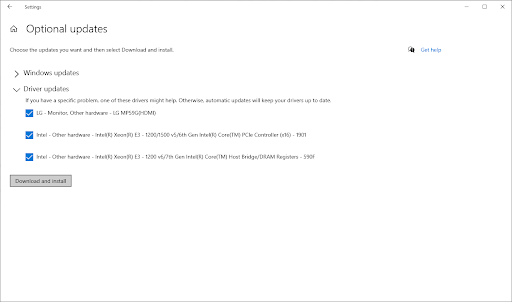
- Autorisez Windows 10 à mettre à jour vos pilotes, puis redémarrez votre ordinateur.
Mettre à jour les pilotes spécifiques
Si vous avez une idée des pilotes de périphérique à l'origine du problème de gestion de la mémoire, vous pouvez mettre à jour chacun d'eux manuellement. Nous vous recommandons de mettre à jour le pilote de votre carte vidéo et le pilote du contrôleur de mémoire PCI. Si vous n'êtes pas sûr des pilotes, recherchez les périphériques comportant des points d'exclamation jaunes à côté d'eux.
- Appuyez sur les touches Windows + X de votre clavier et cliquez sur l'option Gestionnaire de périphériques dans le menu WinX.
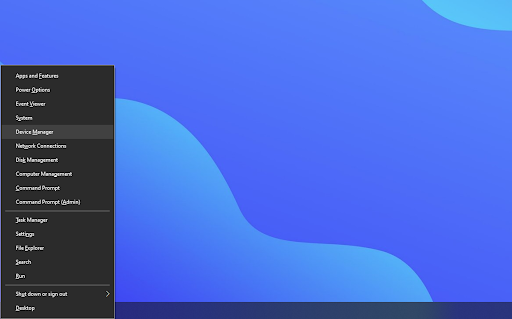
-
Cliquez avec le bouton droit sur le pilote que vous souhaitez mettre à jour, puis sélectionnez Mettre à jour le pilote dans le menu contextuel.
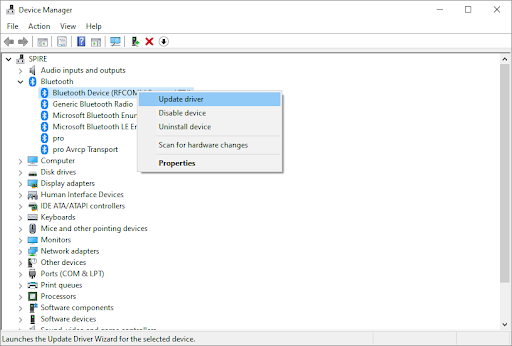
-
Sélectionnez la méthode de mise à jour de votre pilote. Vous pouvez soit laisser Windows 10 rechercher automatiquement un pilote, soit localiser manuellement un nouveau fichier de pilote déjà sur votre ordinateur.
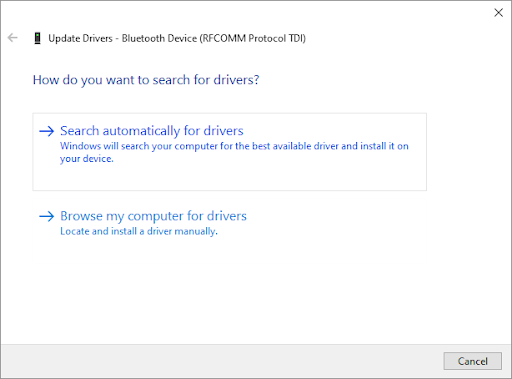
- Attendez la fin de l’installation du pilote. Répétez cette opération pour tous les autres pilotes que vous souhaitez mettre à jour et voyez si le problème de processeur élevé a été résolu.
Méthode 4. Analyser et réparer les erreurs de disque
Pour analyser et réparer une erreur de disque, exécutez la commande Check Disk (chkdsk). Les erreurs de disque peuvent être causées par des problèmes matériels, tels que des secteurs de disque défectueux ou une corruption du volume NTFS. Tout cela peut entraîner l’erreur d’écran bleu MEMORY_MANAGEMENT. L'outil chkdsk identifiera et réparera ces erreurs, corrigeant ainsi l'écran bleu de la mort.
- Ouvrez la barre de recherche dans votre barre des tâches en cliquant sur l'icône en forme de loupe. Vous pouvez également l'afficher avec le raccourci clavier Windows + S.
-
Tapez Invite de commandes dans la zone de recherche. Lorsque vous le voyez dans les résultats, faites un clic droit dessus et choisissez Exécuter en tant qu'administrateur.

- Lorsque le contrôle de compte d'utilisateur (UAC) vous y invite, cliquez sur Oui pour autoriser le lancement de l'application avec des autorisations administratives.
-
Tapez chkdsk C: /f /r et appuyez sur Entrée. Cette commande analyse et répare toutes les erreurs dans le lecteur C:. Pour vérifier d’autres disques, vous devrez remplacer le C: par la lettre d’entrée des autres disques.

-
Vous pouvez voir le message d'erreur « Chkdsk ne peut pas s'exécuter car un autre processus utilise le lecteur ». Dans ce cas, appuyez sur Y, puis appuyez sur Entrée. Chkdsk analysera et réparera automatiquement les secteurs défectueux au prochain démarrage du système.
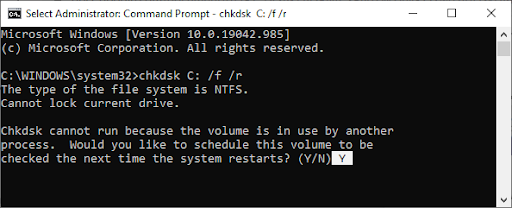
- Chkdsk ne peut pas s'exécuter car le volume est utilisé par un autre processus
- Redémarrez votre appareil. Attendez que la commande Check Disk termine l'analyse de votre système. Il tentera de résoudre les problèmes liés au lecteur et de récupérer toutes les informations lisibles.
Méthode 5. Réparer les fichiers système corrompus
Les fichiers système corrompus peuvent également causer des problèmes de gestion de la mémoire, conduisant à l'erreur BSOD. Vous pouvez les trouver et les réparer via l'analyse SFC.
Le Vérificateur de fichiers système (SFC) est un outil intégré permettant de dépanner Windows 10. Il est capable de détecter automatiquement les fichiers système corrompus et de les remettre en état de marche. Vous pouvez utiliser l'analyse SFC pour potentiellement corriger les erreurs BSoD avec le code d'arrêt MEMORY_MANAGEMENT.
- Ouvrez l’invite de commande élevée. Cochez "Méthode 4. Analyser et réparer les erreurs de disque" ci-dessus pour les instructions.
-
Une fois la fenêtre d'invite de commande ouverte, saisissez la commande suivante et appuyez sur Entrée pour l'exécuter : sfc /scannow
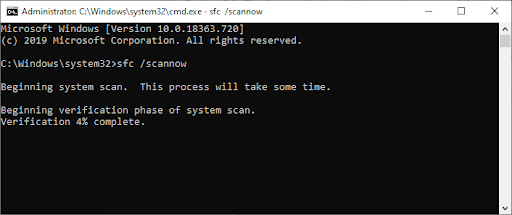
- Attendez que le vérificateur des fichiers système termine l'analyse de votre ordinateur. Si une divergence est détectée, l'utilitaire restaurera les fichiers système nécessaires et tentera de corriger toutes les erreurs qui leur sont liées.
L'analyse SFC peut prendre un certain temps pour s'exécuter sur votre système et identifier les fichiers système manquants ou corrompus. Même si l’analyse ne trouve rien, certains utilisateurs ont signalé que les fonctionnalités de leur PC se sont améliorées après l’avoir exécuté.
Méthode 6. Effacer les fichiers et dossiers temporaires
Windows 10 crée souvent des fichiers et des dossiers temporaires. S’ils s’accumulent, cela peut affecter la vitesse de votre PC et même provoquer des erreurs de gestion de la mémoire des codes d’arrêt. Supprimez les fichiers indésirables à l'aide de l'utilitaire de nettoyage de disque pour économiser de l'espace et résoudre les problèmes de mémoire de l'ordinateur.
- Ouvrez la barre de recherche dans votre barre des tâches en cliquant sur l'icône en forme de loupe. Vous pouvez également l'afficher avec le raccourci clavier Windows + S.
-
Tapez Nettoyage de disque et cliquez sur le premier résultat de la recherche.
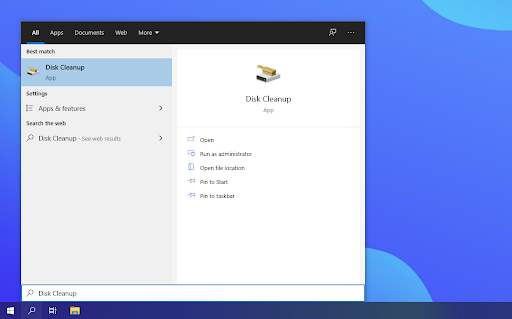
-
Sélectionnez le lecteur système Windows 10, puis cliquez sur le bouton OK. Habituellement, le système est installé sur le disque C:.
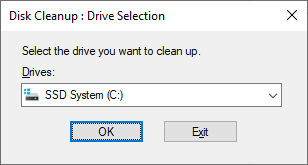
-
Dans la nouvelle fenêtre, vous verrez tout l’espace occupé par les fichiers temporaires. Assurez-vous que les Fichiers Internet temporaires et les Fichiers temporaires sont sélectionnés. Vous pouvez également supprimer d'autres fichiers indésirables, tels que les vignettes ou le cache DirectX Shader. Lorsque vous avez terminé de sélectionner ce que vous souhaitez supprimer, cliquez sur OK.
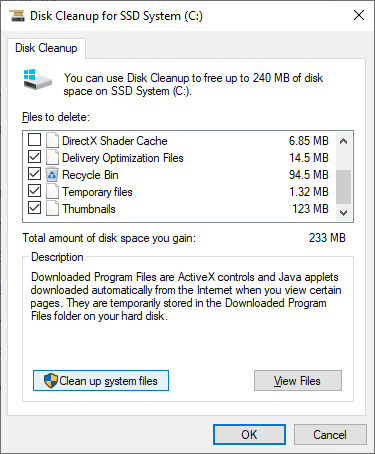
- Cliquez sur le bouton Supprimer les fichiers dans la boîte de dialogue qui apparaît. Le processus de suppression démarrera et libérera de l'espace sur votre appareil.
- Êtes-vous sûr de vouloir supprimer définitivement ces fichiers ? Cliquez sur Oui.
Méthode 7. Vérifiez les applications nouvellement installées
Vérifiez si vous avez récemment installé un nouveau logiciel. Certaines applications nouvellement installées peuvent être incompatibles avec votre système d'exploitation ou entrer en conflit avec d'autres programmes sur votre PC. Cela pourrait être le déclencheur de l’erreur BSOD de gestion de la mémoire.
Si vous trouvez des applications récemment installées à l'origine de l'erreur, vous devez les désinstaller immédiatement et voir si l'erreur persiste.
- Cliquez sur l'icône Windows en bas à gauche de votre écran pour afficher le menu Démarrer. Choisissez Paramètres ou utilisez le raccourci Windows + I.
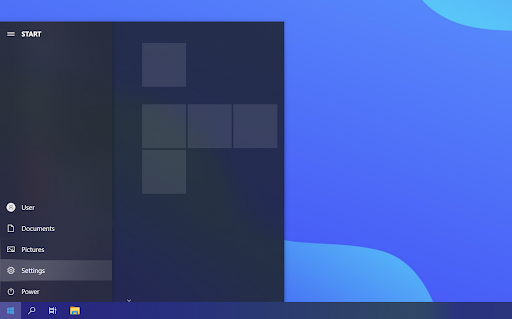
-
Cliquez sur la vignette Applications. C'est ici que vous pouvez trouver toutes les applications installées sur votre ordinateur.
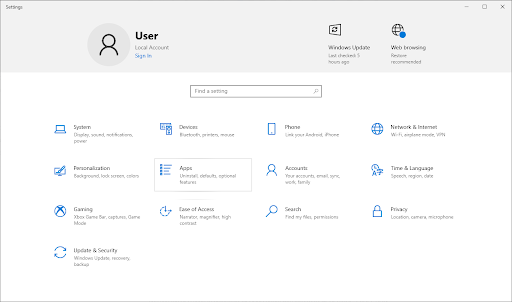
-
Triez vos applications par Date d'installation.
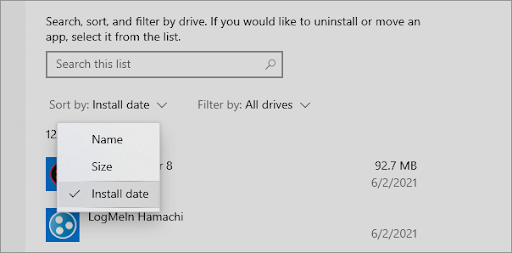
-
Cliquez une fois sur une application nouvellement installée pour la sélectionner, puis cliquez sur le bouton Désinstaller.
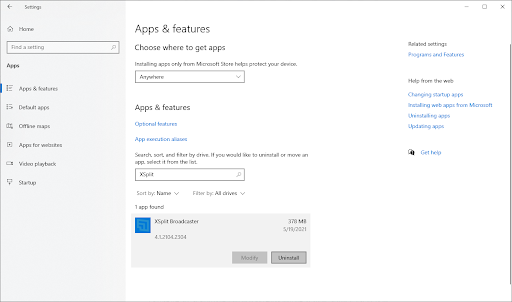
-
Cliquez à nouveau sur Désinstaller pour confirmer votre choix, puis suivez les instructions à l'écran fournies par le programme de désinstallation du programme. Assurez-vous de supprimer complètement le logiciel.
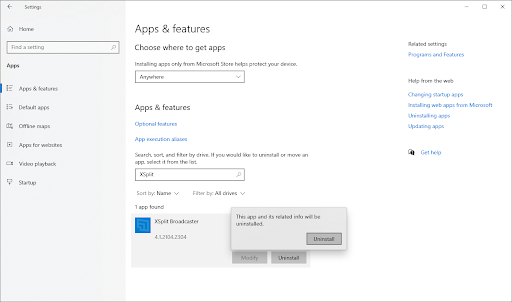
- Répétez ces étapes pour toutes les applications de la liste. Après avoir désinstallé toutes les applications problématiques, redémarrez votre ordinateur et voyez si l'écran bleu de la mort a été résolu.
Méthode 8. Installer les mises à jour Windows en attente
Parfois, les mises à jour de Windows 10 en attente provoquent le problème que vous rencontrez avec la gestion de la mémoire. Recherchez les packages Windows Update en attente et installez-les pour voir si l'erreur persiste.
-
Cliquez sur l'icône Windows en bas à gauche de votre écran pour afficher le menu Démarrer. Choisissez Paramètres ou utilisez le raccourci Windows + I .
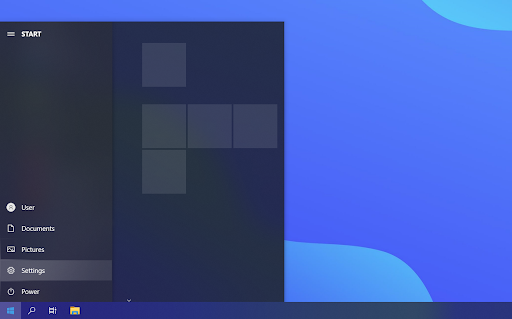
-
Cliquez sur la vignette Mise à jour et sécurité. C'est ici que vous pouvez trouver la plupart de vos paramètres Windows Update.
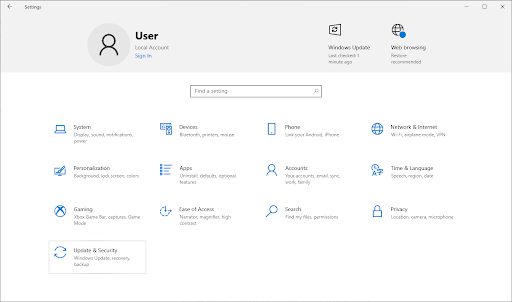
-
Vérifiez s'il y a des mises à jour en attente qui doivent être installées. Si tel est le cas, cliquez sur le bouton Installer les mises à jour pour installer les mises à jour Windows. Sinon, cliquez sur l'option Rechercher les mises à jour et attendez que Windows 10 trouve les mises à jour disponibles.
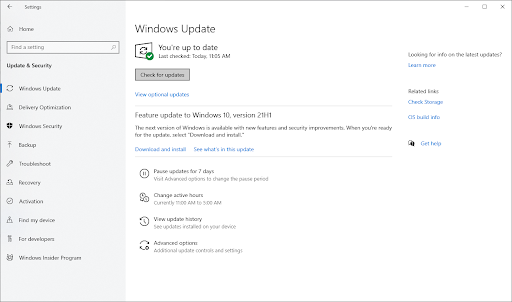
-
Vérifiez également si des mises à jour doivent être téléchargées, puis cliquez sur Télécharger. Laissez tous les nouveaux composants Windows 10 télécharger, puis installez les mises à jour.

Il est recommandé que Windows 10 vérifie les mises à jour à intervalles réguliers pour garantir que votre système est toujours à jour. Les mises à jour élimineront les bugs, corrigeront les failles de sécurité et apporteront de nouvelles fonctionnalités à tous les utilisateurs éligibles pour les installer.
Méthode 9. Réinitialiser Windows 10
Si rien ci-dessus n'a fonctionné, votre problème ne peut être résolu que si vous réinitialisez ou réinstallez Windows 10. Selon vos préférences, vous pouvez réinstaller le système sans perdre aucun fichier personnel. Malheureusement, la plupart de vos applications et de la configuration système seront supprimées afin de donner un nouveau départ à votre appareil.
Consultez notre Comment installer Windows 10, 8.1 ou 7 Utilisation d'un guide USB bootable pour obtenir des instructions détaillées, étape par étape, sur la façon d'installer Windows 10. Pour obtenir des instructions d’actualisation et de réinitialisation, accédez à la page officielle Support Microsoft.
Réflexions finales
Notre Centre d'aide propose des centaines de guides pour vous aider si vous avez besoin d'aide supplémentaire. Revenez nous voir pour des articles plus informatifs, ou contactez avec nos experts pour une assistance immédiate.
Encore une chose
Souhaitez-vous recevoir des promotions, des offres et des réductions pour obtenir nos produits au meilleur prix ? N'oubliez pas de vous inscrire à notre newsletter en entrant votre adresse email ci-dessous ! Soyez le premier à recevoir les dernières nouvelles dans votre boîte de réception.
Vous aimerez peut-être aussi
» Comment réparer SYSTEM_SERVICE_EXCEPTION (dxgmms2.sys) dans Windows 10
» Correction d'une erreur d'exception de magasin inattendue dans Windows 10 [Mise à jour]
» Comment corriger l'erreur « Échec de la vérification de sécurité du noyau » dans Windows 10