À moins que vous n'utilisiez une application de gestion de mots de passe, il peut être difficile de mémoriser toutes vos informations de connexion. Cela est particulièrement vrai si vous suivez les conseils d'experts en sécurité et utilisez des mots de passe uniques et complexes. Heureusement, Microsoft Edge vous permet de vérifier facilement et simplement vos mots de passe et noms d'utilisateur enregistrés.

Le saviez-vous ? Microsoft Edge utilise le cryptage pour protéger vos mots de passe stockés, ce qui rend le gestionnaire de mots de passe intégré sécurisé et facile à utiliser.
Découvrez comment afficher vos mots de passe enregistrés dans Microsoft Edge en suivant notre guide étape par étape. Profitez pleinement du nouveau navigateur repensé de Microsoft qui fait passer l'expérience utilisateur Windows 10 à un niveau supérieur.
Comment retrouver les mots de passe enregistrés dans Microsoft Edge
Grâce à la nouvelle interface simplifiée, localiser vos mots de passe enregistrés dans Microsoft Edge n'est pas une tâche difficile à accomplir. Vous trouverez ci-dessous les étapes exactes à suivre pour voir vos mots de passe stockés dans le navigateur.
Notez que seuls les mots de passe que vous avez enregistrés seront stockés dans Microsoft Edge. Si le navigateur n'a pas votre autorisation pour enregistrer votre mot de passe, celui-ci ne sera pas stocké dans Edge et vous ne pourrez pas utiliser la fonction de saisie automatique intégrée.
-
Lancez Microsoft Edge. Dans le coin supérieur droit du navigateur, cliquez sur l’icône en forme d’ellipse (elle devrait ressembler à 3 points alignés horizontalement).
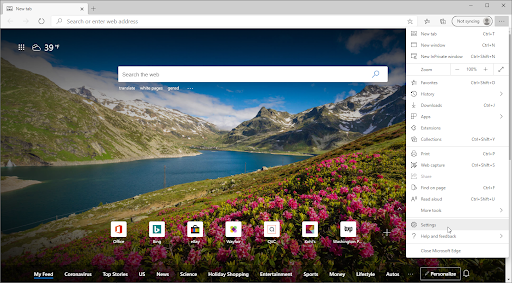
-
Dans le menu contextuel, cliquez sur Paramètres en bas du panneau contextuel. Cela vous amènera à la page Paramètres.Vous pouvez également saisir edge://settings dans la barre du navigateur et appuyer sur la touche Entrée.
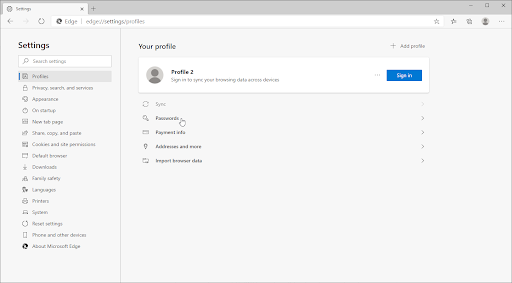
-
Assurez-vous de basculer vers l'onglet Profils à l'aide du menu dans le volet de gauche. Ici, vous pouvez voir chaque profil utilisateur utilisé dans Edge sur votre ordinateur local.
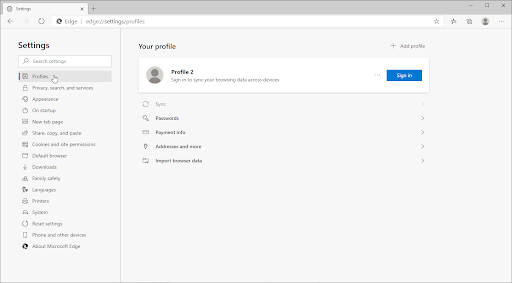
-
Sélectionnez le profil contenant vos mots de passe enregistrés, puis cliquez sur le lien Mots de passe sous la carte de profil.
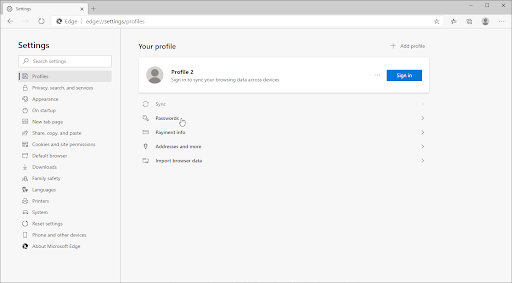
-
Trouvez un mot de passe que vous souhaitez révéler, puis cliquez sur l'icône Afficher le mot de passe (qui ressemble à un œil ouvert) à côté de celui-ci.
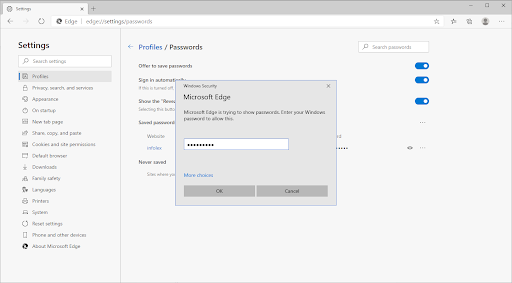
-
Pour des raisons de sécurité, il vous sera demandé de fournir votre mot de passe d'utilisateur Windows local, s'il est attribué à votre compte. Ceci est fait dans le but de protéger vos mots de passe en cas d'accès non autorisé à votre appareil.
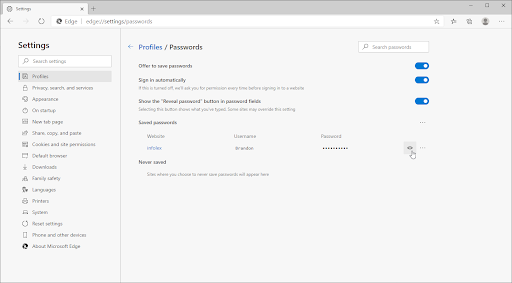
-
Après avoir confirmé votre identité, le mot de passe associé à votre compte s'affichera.
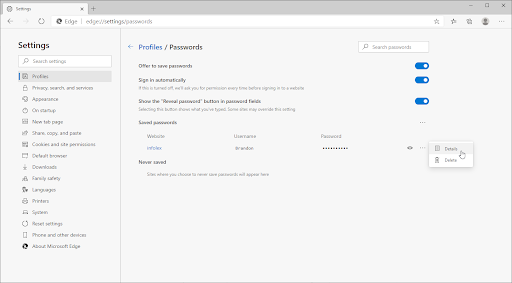
-
Une autre façon d'afficher votre mot de passe stocké dans Microsoft Edge consiste à cliquer sur l'icône Plus d'actions et à choisir Détails.
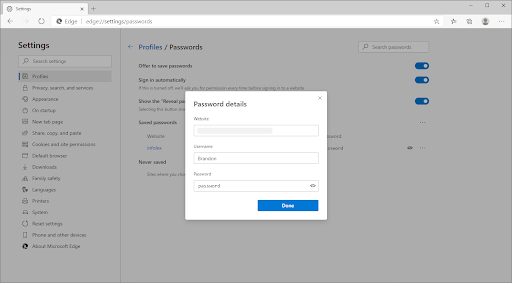
-
Dans la fenêtre contextuelle, cliquez sur l'icône Afficher le mot de passe (l'icône en forme d'œil ouvert), puis saisissez à nouveau votre mot de passe Windows local.
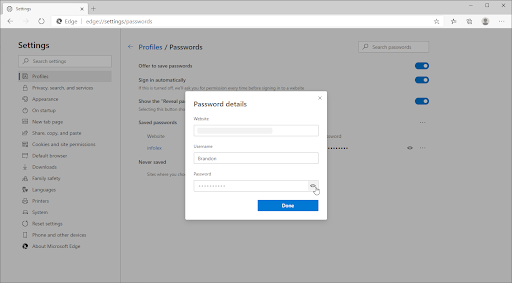
- Votre mot de passe enregistré sera révélé.
Réflexions finales
Si vous avez besoin d'aide supplémentaire concernant les applications Windows 10, n'hésitez pas à contacter notre service client, disponible 24h/24 et 7j/7 pour vous aider. Revenez nous voir pour des articles plus informatifs, tous liés à la productivité et à la technologie moderne !
Souhaitez-vous recevoir des promotions, des offres et des réductions pour obtenir nos produits au meilleur prix ? N'oubliez pas de vous inscrire à notre newsletter en entrant votre adresse email ci-dessous ! Recevez les dernières actualités technologiques dans votre boîte de réception et soyez le premier à lire nos conseils pour devenir plus productif.
Vous aimerez peut-être aussi
> Comment désactiver Microsoft Edge sous Windows 10
> Échec de l'installation de Google Chrome sous Windows 10 (résolu)
> Corrigé : Google Chrome attend un problème de cache sur Windows 10