Microsoft Word est peut-être l'application la plus attrayante de toute la gamme Office. Fournissant aux utilisateurs des centaines d'outils utiles et utiles, Word compte des millions d'utilisateurs actifs chaque jour. Cependant, même certains habitués n’utilisent pas ces 5 fonctionnalités cachées de Word dont vous ignoriez l’existence.

Word étant accessible à toutes sortes de personnes, créer des documents professionnels en quelques clics seulement est simple. Vous pouvez aller plus loin en devenant un utilisateur expérimenté et en en apprenant davantage sur certaines des fonctionnalités avancées offertes par Word.
Fonctions de mots importantes
Allons plus loin que les onglets Accueil et Insertion et découvrons quelques joyaux cachés dans la barre d'outils du ruban.
1. Le panneau du presse-papiers
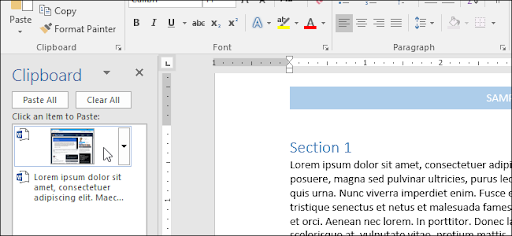
Copier et coller du texte et des éléments tels que des images est courant pour les utilisateurs fréquents d'ordinateurs. C'est si courant que beaucoup d'entre nous le font sans réfléchir. Saviez-vous que vous pouvez gérer, stocker et insérer plusieurs éléments de votre presse-papiers dans Word ? Oui, cela est possible en utilisant la fonctionnalité du panneau Presse-papiers.
Par défaut, Word stocke vos 24 entrées de presse-papiers les plus récentes, en faisant pivoter les anciennes entrées avec les nouveaux ajouts à votre presse-papiers. Cela vous permet d'insérer plus d'éléments à partir de votre presse-papiers et de mieux organiser votre travail dans les paramètres Word .
Pour ouvrir le panneau Presse-papiers, cliquez sur le menu Accueil , puis cliquez sur le lanceur de boîte de dialogue Presse-papiers dans le coin inférieur droit. Double-cliquez sur l'image ou le texte que vous souhaitez coller dans votre document.
2. Supprimez les arrière-plans des images
Vous n'avez pas besoin d'un éditeur d'images avancé pour supprimer l'arrière-plan des images . En fait, vous n’avez pas du tout besoin d’un éditeur d’images ! Word dispose d'une fonction intégrée pour supprimer les arrière-plans des images pour vous, en ne conservant que les parties d'une image souhaitées. Il s'agit d'un outil formidable pour créer des images professionnelles, en se concentrant uniquement sur le sujet.
L'outil de suppression d'arrière-plan est déjà assez intelligent et avancé. Il est capable de détecter les arrière-plans et ne nécessite souvent aucune correction manuelle. Cependant, vous pouvez toujours ajuster les pièces que vous souhaitez supprimer ou conserver à l'aide des outils de dessin manuels fournis dans l'outil de suppression.

(Source : Microsoft)
Pour commencer, insérez une image dans votre document Word et sélectionnez-la. Ensuite, l' onglet Format d'image devrait apparaître dans votre ruban. Ici, il ne vous reste plus qu'à cliquer sur le bouton Supprimer l'arrière-plan . Les zones qui seront supprimées auront une superposition violette, indiquant que l'espace marqué deviendra transparent.
Vous pouvez affiner la sélection à l’aide des outils Marquer les zones à conserver et Marquer les zones à supprimer .
3. Insérez une capture d'écran
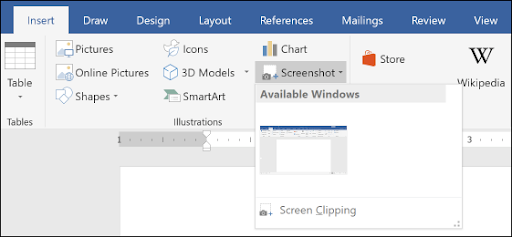
(Source : HTG)
L'ajout d'une capture d'écran pourrait être extrêmement utile dans vos documents Word. Encore une fois, vous n'avez pas besoin d'utiliser un éditeur d'images pour recadrer les captures d'écran : vous n'avez même pas besoin d'enregistrer une capture d'écran sur votre ordinateur ! Word dispose d'une fonctionnalité intégrée qui vous permet de prendre une capture d'écran de n'importe quelle fenêtre ouverte, puis de l'insérer dans Word.
Cela vous évite d'avoir à enregistrer chaque fichier individuellement et rend le processus d'insertion de captures d'écran beaucoup plus rapide. Pour accéder à cette fonctionnalité, cliquez sur l'onglet Insérer dans le menu déroulant Ruban et Capture d' écran . Ici, vous verrez une liste de toutes les fenêtres ouvertes à capturer.
Vous pouvez également utiliser l' outil de découpage d'écran inclus pour sélectionner uniquement une section de votre écran.
4. Traducteur intégré
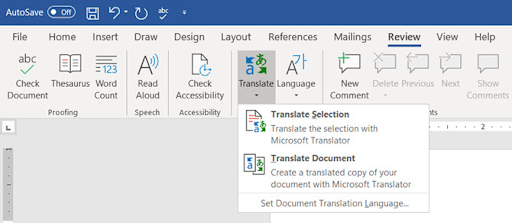
(Source : MUO)
Avez-vous déjà travaillé sur un projet qui vous obligeait à écrire ou à lire une langue étrangère inconnue ? Vous transféreriez probablement les paragraphes dans un traducteur en ligne et l'utiliseriez pour comprendre correctement la langue. Si vous avez dit oui, vous vous trompez totalement.
Microsoft Word dispose d'un traducteur intégré qui peut traduire simultanément vos mots, phrases, paragraphes ou même des documents entiers. Cela vous évite le temps nécessaire pour copier et coller du texte de Word vers des traducteurs en ligne.
Pour accéder à cette fonctionnalité, vous devez passer à l' onglet Révision du ruban, puis cliquer sur Traduire . Choisissez l’option que vous préférez, et voilà ! Votre document est devenu plus accessible aux lecteurs étrangers, ou même à vous-même.
5. Masquer l'interface du ruban

(Source : CW)
Bien entendu, le ruban est l’un de vos principaux moyens de naviguer dans Word. Il existe encore des circonstances dans lesquelles vous souhaiterez peut-être le masquer temporairement de votre écran. Par exemple, si vous souhaitez vous concentrer pleinement sur la saisie d'un document, cacher le ruban à votre vue peut éliminer certaines distractions.
Cacher le ruban peut en effet vous aider à devenir plus productif. L’un des principes fondamentaux de la productivité est la concentration. Dans notre article 5 conseils pour booster votre productivité , nous avons discuté de l’importance de réduire le multitâche. En masquant le ruban, vous pouvez masquer tout ce dont vous aurez besoin pour formater votre document ultérieurement, permettant ainsi à votre esprit de séparer l'apparence du contenu.
Appuyez simplement sur le raccourci clavier Ctrl + F1 pour masquer ou afficher le ruban.
Dernières pensées
Nous espérons que cet article aura pu vous aider à en savoir plus sur Microsoft Word et sur la puissance de cet outil. Revenez sur notre page chaque fois que vous avez besoin de conseils supplémentaires concernant l'application de traitement de texte de Microsoft.
Si vous souhaitez lire des articles plus modernes sur la technologie, pensez à vous abonner à notre newsletter. Nous publions régulièrement des tutoriels, des articles de presse et des guides pour vous aider dans votre vie technologique quotidienne.
Articles recommandés par les éditeurs
» 7 astuces Microsoft Word que vous devez connaître
» Comment collaborer dans Microsoft Word
» Google Docs vs Microsoft Word : lequel vous convient le mieux ?
» Quoi de neuf dans Office 2021 : tout ce que vous devez savoir
» Un moyen incroyablement simple d'améliorer la productivité avec Microsoft Word
» Top 14 des trucs et astuces Microsoft Word que vous devriez connaître

