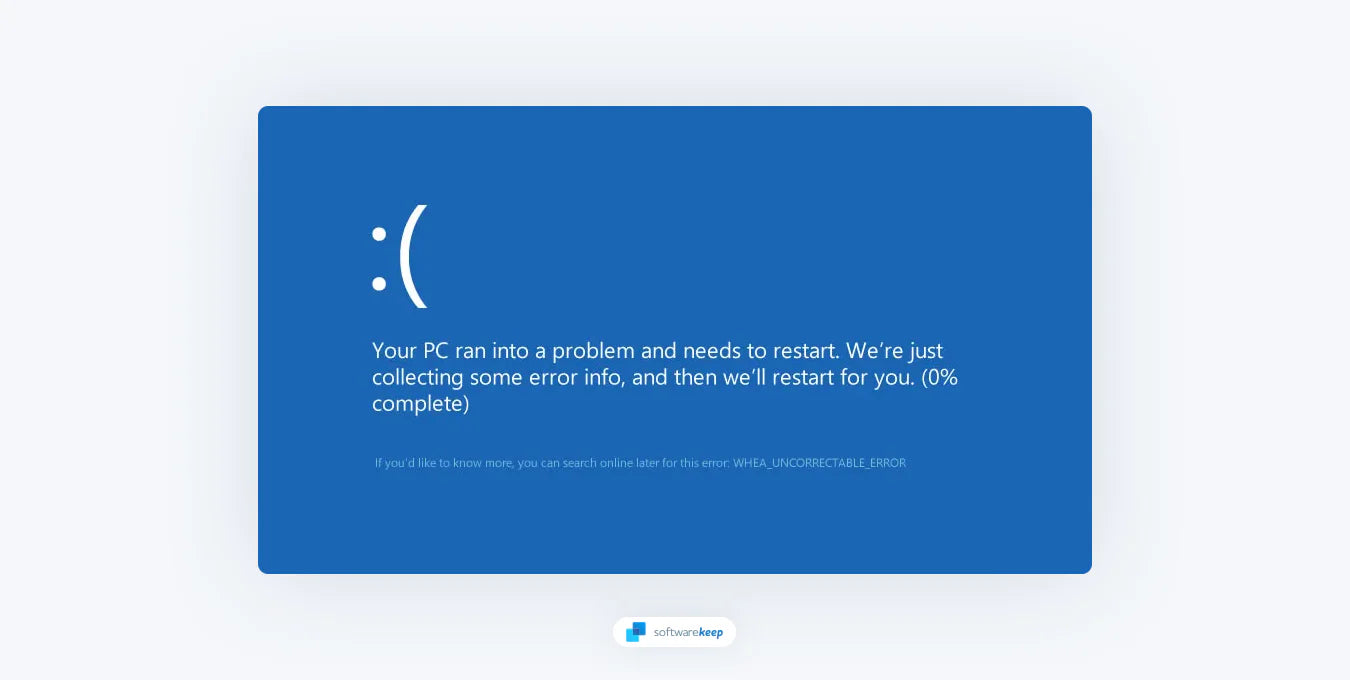msi postcombustion les paramètres

WHEA_UNCORRECTABLE_ERROR, également connu sous le nom d'« écran bleu de la mort » (BSOD), est une erreur grave qui se produit sur les ordinateurs Windows, indiquant qu'un problème matériel s'est produit et que le système a été arrêté pour éviter d'autres dommages. Si vous êtes confronté à cette erreur, cela peut être une expérience frustrante et vous pourriez avoir envie d'abandonner votre ordinateur. Mais ne désespérez pas !
Vous pouvez suivre plusieurs étapes pour corriger l’erreur et remettre votre ordinateur opérationnel. Dans ce guide, nous vous présenterons les solutions les plus efficaces pour résoudre le WHEA_UNCORRECTABLE_ERROR, afin que vous puissiez reprendre votre travail et vos loisirs en un rien de temps. Nous couvrirons tout ce que vous devez savoir pour corriger cette erreur.
Si vous souhaitez mettre fin à la frustration provoquée par cette erreur, continuez à lire !
Qu'est-ce que l'erreur WHEA non corrigible ?
Cette erreur, également connue sous le nom de code d'arrêt WHEA_UNCORRECTABLE_ERROR ou code Windows 0x0000124, est une erreur matérielle. Cela indique un problème avec le matériel de votre ordinateur tel que votre GPU, CPU ou RAM. Le message d'erreur non corrigible WHEA est également causé par des problèmes de tension.
Les causes les plus courantes de l’erreur WHEA non corrigible sont :
- Matériel défectueux
- Problèmes de compatibilité des pilotes
- Overclocking et surchauffe
- Fichiers système ou clés de registre corrompus
- Changements et problèmes de tension
Étant donné que cette erreur est difficile à diagnostiquer avec précision, nous vous recommandons de jeter un œil au fichier de vidage d'erreur généré automatiquement (.DMP) trouvé dans C:/Windows/Minidump. Recherchez un fichier nommé d'après la date à laquelle l'erreur s'est produite et recherchez tous les détails sur sa cause. Cela vous aidera à identifier le problème et facilitera la recherche d’une solution.
Comment réparer l'erreur non corrigible WHEA
Une fois que vous avez identifié la cause de l'erreur, vous pouvez commencer à la corriger. En fonction de la cause du message WHEA_UNCORRECTABLE_ERROR, vous pouvez suivre plusieurs étapes pour résoudre le problème :
1. Exécutez la commande CHKDSK
L'exécution de la commande CHKDSK est un moyen efficace de rechercher et de corriger les erreurs sur votre disque dur. Cette commande analyse votre lecteur à la recherche d'erreurs et tente de les réparer. Pour exécuter CHKDSK, procédez comme suit :
-
Ouvrez la barre de recherche dans votre barre des tâches en cliquant sur l'icône en forme de loupe. Vous pouvez également l'afficher avec le raccourci clavier Windows + S.

- Tapez Invite de commandes dans la zone de recherche. Lorsque vous le voyez dans les résultats, faites un clic droit dessus et choisissez Exécuter en tant qu'administrateur .
- Lorsque le contrôle de compte d'utilisateur (UAC) vous y invite, cliquez sur Oui pour permettre à l'application de se lancer avec des autorisations administratives.
-
Tapez la commande suivante et appuyez sur Entrée pour l'exécuter : chkdsk C: /f /r /x

- Attendez la fin de l'analyse. Une fois l'analyse de votre ordinateur terminée, vérifiez si vous pouvez démarrer sans voir WHEA_UNCORRECTABLE_ERROR au démarrage.
2. Examinez votre matériel
L'examen de votre matériel est une étape importante dans le dépannage des problèmes informatiques. Vérifiez les connexions desserrées et assurez-vous que tous les composants sont solidement fixés. Vérifiez également tout dommage physique évident sur le matériel.
Pour résoudre l'erreur WHEA non corrigible, nous vous suggérons d'évaluer si votre système de refroidissement est entièrement fonctionnel, si chaque clé RAM est fermement en place et si le processeur ne s'est pas défait. Si vous ne savez pas comment vérifier votre matériel, vous pouvez regarder cette vidéo (et d'autres similaires provenant de sources fiables) ou demander l'aide d'un professionnel.
Si vous remarquez que quelque chose ne va pas avec votre matériel, vous devrez peut-être le remplacer. Si vous possédez un ordinateur Windows, vous pourriez également bénéficier d'une assistance et d'un dépannage gratuits de Microsoft. Vérifiez l'état de la garantie de votre ordinateur pour savoir si vous êtes admissible.
3. Arrêtez l'overclocking
L'overclocking est le processus consistant à augmenter la vitesse d'horloge du processeur ou du GPU d'un ordinateur au-delà de ses paramètres d'origine. Cela peut provoquer une instabilité et entraîner des plantages ou d’autres problèmes. Si vous rencontrez des problèmes avec votre ordinateur, essayez d'arrêter tout overclocking que vous pourriez effectuer.
Si vous avez utilisé un logiciel tel que MSI Afterburner pour overclocker vos composants, suivez le guide approprié pour inverser le processus. Si vous avez overclocké manuellement, vous devrez accéder au BIOS de votre système ou au menu UEFI et ajuster les paramètres vous-même.
- Redémarrez votre ordinateur.
- Avant de démarrer votre système, accédez au menu du BIOS en appuyant sur la touche indiquée sur le premier écran. Il peut s'agir de l'une de ces touches : Esc , Del , F2 , F8 , F10 ou F12 . Si plusieurs touches sont répertoriées, utilisez celle attribuée pour ouvrir le menu du BIOS, de la configuration ou du BIOS.
- Naviguez dans l'interface et recherchez une option indiquant « Overclocking ». Habituellement, vous le trouverez dans le menu Avancé , Performances , Fréquence ou Tension en fonction de votre BIOS ou du fabricant de votre UEFI.
- Assurez-vous que l'overclocking est désactivé. Après avoir désactivé cette fonctionnalité, vous pouvez redémarrer votre appareil et voir si cela a corrigé l'erreur non corrigible WHEA.
4. Réinitialiser les paramètres BIOS/UEFI
La réinitialisation des paramètres du BIOS ou de l'UEFI peut aider à résoudre divers problèmes avec votre ordinateur. Cela implique de restaurer les paramètres du BIOS ou de l'UEFI à leurs valeurs par défaut.
Chaque matériel étant légèrement différent, il existe de nombreuses façons de réinitialiser les paramètres BIOS/UEFI. Malheureusement, cela signifie que si vous n'êtes pas familier avec le processus, la réinitialisation de votre BIOS/UEFI ne doit être effectuée qu'en présence d'un technicien qualifié ou d'un professionnel de l'informatique.
5. Mettez à jour votre BIOS/UEFI
La mise à jour de votre BIOS ou UEFI peut aider à corriger les bugs et à améliorer les performances de votre ordinateur. Il est important de consulter le site Web du fabricant pour connaître la dernière version et de suivre attentivement les instructions.
- Appuyez sur les touches Windows + R de votre clavier. Cela va faire apparaître l'utilitaire Exécuter.
-
Tapez « cmd » sans guillemets et appuyez sur la touche Entrée de votre clavier. Cela lancera l'application d'invite de commande.

-
Ensuite, tapez les commandes suivantes une par une. Appuyez sur la touche Entrée après chaque ligne de commande pour exécuter la commande :
- informations système | findstr /I /c:bios
-
wmic bios obtenir le fabricant, smbiosbiosversion

- Ces commandes vous aideront à identifier la version du BIOS. Utilisez-le pour trouver les derniers fichiers requis pour la mise à jour de votre BIOS, sauf si vous utilisez déjà la dernière version disponible.
6. Mettez à jour vos pilotes
La mise à jour de vos pilotes peut aider à corriger les bugs et à améliorer les performances de votre ordinateur. Il est important de consulter le site Web du fabricant pour connaître la dernière version et de suivre attentivement les instructions. Vous pouvez également mettre à jour certains pilotes à l'aide de Windows Update ou du Gestionnaire de périphériques.
Comment mettre à jour les pilotes avec Windows Update
-
Ouvrez le menu Démarrer et sélectionnez Paramètres . Vous pouvez également appuyer sur le raccourci Win + I de votre clavier pour ouvrir l'application Paramètres.

- Sélectionnez Windows Update à l'aide du menu de gauche, puis cliquez sur Options avancées .

-
Faites défiler vers le bas, puis cliquez sur Mises à jour facultatives .

-
Ensuite, développez les mises à jour de pilotes disponibles en cliquant sur l'icône en forme de flèche à droite. Sélectionnez toutes les mises à jour disponibles pour vos pilotes, puis cliquez sur le bouton Télécharger et installer .

Windows 11 téléchargera et installera automatiquement les mises à jour pour vous. Une fois l'installation terminée, vous serez peut-être invité à redémarrer votre ordinateur. Après cela, vous devez vérifier si vous voyez toujours l'erreur WHEA non corrigible au démarrage ou pendant l'utilisation de votre appareil.
Comment mettre à jour les pilotes avec le Gestionnaire de périphériques
-
Appuyez sur les touches Win + X de votre clavier, puis sélectionnez " Gestionnaire de périphériques " dans le menu.

-
Localisez le périphérique pour lequel vous souhaitez mettre à jour le pilote, puis cliquez dessus avec le bouton droit. Sélectionnez " Mettre à jour le pilote " dans le menu contextuel.

-
Sélectionnez « Rechercher automatiquement le logiciel pilote mis à jour ».

- Windows va maintenant rechercher un pilote mis à jour pour votre appareil. S’il en trouve un, il le téléchargera et l’installera automatiquement.
Une fois le pilote installé, vous serez peut-être invité à redémarrer votre ordinateur. Notez que vous pouvez également choisir de parcourir votre ordinateur à la recherche de pilotes. C'est une excellente option si vous souhaitez télécharger et installer manuellement un pilote à partir du site Web du fabricant.
7. Exécutez MemTest86
L'exécution de MemTest86 est un outil utile pour vérifier la santé de la mémoire de votre ordinateur. Il exécute une série de tests pour rechercher d'éventuelles erreurs dans la mémoire et peut aider à identifier tout problème susceptible de provoquer des pannes ou d'autres problèmes.
Remarque : MemTest86 est un programme amorçable qui s'exécute indépendamment du système d'exploitation, vous pouvez donc l'exécuter sur n'importe quel ordinateur quel que soit le système d'exploitation installé.
-
Accédez au site officiel de MemTest86 à l' adresse memtest86.com et cliquez sur le bouton « Télécharger » dans le coin supérieur droit de la page.

- Sélectionnez la version de MemTest86 compatible avec l'architecture de votre ordinateur (c'est-à-dire 32 bits ou 64 bits).
- Une fois le téléchargement terminé, gravez le fichier ISO téléchargé sur un CD ou une clé USB à l'aide d'un outil tel que Rufus .
- Redémarrez votre ordinateur et configurez le BIOS/UEFI pour qu'il démarre à partir du lecteur CD/USB. MemTest86 démarrera automatiquement et commencera à tester votre RAM. Le test prendra plusieurs minutes.
- Si des erreurs sont détectées, elles seront affichées à l'écran. Prenez note des détails de l'erreur et contactez le fabricant de la RAM ou de l'ordinateur pour un dépannage plus approfondi.
Si aucune erreur n'est détectée, votre RAM fonctionne probablement correctement. Dans ce cas, un autre composant ou une erreur est à l'origine du WHEA_UNCORRECTABLE_ERROR sur votre appareil. Continuez le dépannage avec les méthodes de ce guide !
8. Réinitialiser Windows
La réinitialisation de Windows peut aider à résoudre divers problèmes liés à votre ordinateur. Cela implique de restaurer Windows à ses paramètres d'usine d'origine, ce qui peut effacer tous vos fichiers personnels et programmes installés. Il est important de sauvegarder les fichiers importants avant de réinitialiser Windows.
Vous pouvez facilement réinstaller Windows à l'aide d'un support de démarrage ou même réinstaller Windows à partir du cloud .
Conclusion
En conclusion, WHEA_UNCORRECTABLE_ERROR est une erreur grave qui peut être provoquée par divers problèmes. En suivant les étapes décrites dans ce guide, vous pouvez diagnostiquer et résoudre le problème et remettre votre ordinateur opérationnel. Nous espérons que ce guide vous a été utile pour résoudre le problème WHEA_UNCORRECTABLE_ERROR sur votre ordinateur Windows !
Gardez à l’esprit qu’il est crucial d’identifier la cause première de l’erreur. Si vous ne parvenez pas à corriger l'erreur vous-même, il est recommandé de demander l'aide d'un professionnel ou de contacter le fabricant de votre ordinateur pour obtenir une assistance supplémentaire.
Encore une chose
Nous sommes heureux que vous ayez lu cet article :) Merci d'avoir lu.
Si vous avez une seconde, partagez cet article sur vos réseaux sociaux ; quelqu'un d'autre pourrait également en bénéficier.
Abonnez-vous à notre newsletter et soyez le premier à lire nos futurs articles, critiques et articles de blog directement depuis votre boîte de réception. Nous proposons également des offres, des promotions et des mises à jour sur nos produits et les partageons par e-mail. Vous n'en manquerez pas un.
Articles Liés
» Comment corriger l'erreur DRIVER_IRQL_NOT_LESS_OR_EQUAL
» Comment réparer le BSOD REFERENCE_BY_POINTER sur Windows 11/10 ?
» Comment réparer l'erreur d'écran bleu CRITICAL_PROCESS_DIED sous Windows