Are you seeing the DRIVER_IRQL_NOT_LESS_OR_EQUAL error screen on startup on your Windows system? If so, don’t worry – while this issue can be intimidating and challenging to resolve, our post will provide a step-by-step guide to help you quickly get back up and running.
We’ll discuss the causes of the error, walk you through troubleshooting techniques, and provide resources for resolving even tough cases. So keep reading to learn how to fix the DRIVER_IRQL_NOT_LESS_OR_EQUAL error!
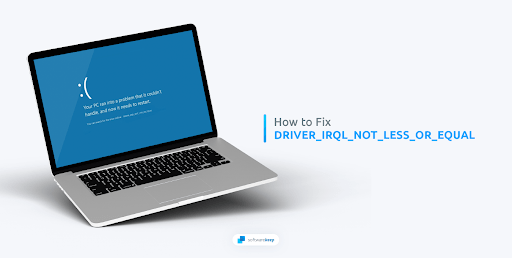
What Causes DRIVER_IRQL_NOT_LESS_OR_EQUAL?
If upon turning on your computer you find yourself staring at a blue screen with the DRIVER_IRQL_NOT_LESS_OR_EQUAL code, there's possibly an issue with your network drivers.
A "netio.sys" error, otherwise known as the same-driver incorrect memory address issue, is caused when a driver mistakenly accesses or creates an inappropriate memory address while performing its duty. Some other causes for the DRIVER_IRQL_NOT_LESS_OR_EQUAL error code include bad memory, corrupt system files, or malware.
Finding an answer to the DRIVER_IRQL_NOT_LESS_OR_EQUAL error can seem intimidating, but this article provides easy-to-follow steps that will help you grasp what is causing the error.
Fix DRIVER_IRQL_NOT_LESS_OR_EQUAL on Windows 11, 10, and 7
Here are the best solutions to fix the DRIVER_IRQL_NOT_LESS_OR_EQUAL issue across Windows 11, 10, and 7:
- Use the chkdsk command
- Check your RAM
- Disconnect peripheral devices
- Repair your system files
- Run the Hardware and Devices troubleshooter in Windows
- Use the Windows Memory Diagnostic tool
- Reset Windows
These methods will help you troubleshoot the DRIVER_IRQL_NOT_LESS_OR_EQUAL error on your system. Keep reading to learn more about each of these solutions.
1. Use the Chkdsk Command
To quickly and efficiently repair the stated error, begin by running the "chkdsk" command line utility. This tool verifies logical file system integrity while also checking for disk errors that can be fixed simultaneously. Follow each step of this simple process to get your computer back up and running in no time!
- Open the search bar in your taskbar by clicking on the magnifying glass icon. You can also bring it up with the Windows + S keyboard shortcut.
-
Type Command Prompt in the search box. When you see it in the results, right-click on it and choose Run as Administrator.

- When prompted by the User Account Control (UAC), click Yes to allow the app to launch with administrative permissions.
-
Type in the following command and press Enter to execute it: chkdsk C: /f /r /x

- Wait for the scan to complete. When it finishes scanning your computer, check if you’re able to boot without the DRIVER_IRQL_NOT_LESS_OR_EQUAL error.
2. Check Your RAM
Malfunctions can sometimes be caused by RAM problems, such as incorrect installation or dirty terminals. To ensure your memory is working correctly, perform the following cleaning process:
- To begin with, take off your computer case and separate the RAM from its socket.
- Begin by rubbing the RAM stick contacts or using compressed air to sweep away any initial dust and dirt.
- Dip a cotton swab into isopropyl alcohol, and then allow it to dry for a little. When ready, use it to carefully remove any built-up dust or debris.
- Grab a new, dry cotton swab and rub it onto the RAM stick to remove the leftover particles and dust.
- Repeat the cleaning process for any other RAM sticks you have.
- After meticulously cleaning the RAM terminals, reinstall them back into their corresponding slots and securely reattach the computer case.
- Restart the system to verify whether or not this problem is resolved.
If you are using a laptop, open the back cover and follow these steps that would normally apply to desktop computers.
3. Disconnect Peripheral Devices
Solving a dreaded IRQL error on your PC can be a challenge, but it may just take a few simple steps to get things back on track. Start by powering off the system and detaching all peripheral devices, as they could be causing the issue. Make sure to unplug your mouse, keyboard, and any other USB devices connected to your system.
After disconnecting your peripherals, boot your system. Once restarted, check whether the error has been resolved - you might find that disconnecting these peripherals has fixed the issue and restored your system's functionality!
If your Windows computer is able to boot up correctly after taking out all of its peripherals, power it down once more and start plugging them back in one by one. After each connection, restart the system so that when you receive the DRIVER_IRQL_NOT_LESS_OR_EQUAL error again, you'll be able to identify which peripheral caused the issue.
4. Repair Your System Files
In some cases, the IRQL error is a direct result of corrupt or damaged system files. Luckily, all modern versions of Windows include the System File Checker, which is a command line utility to identify faulty system files and restore them. Follow the instructions below to perform the SFC scan.
- Open the search bar in your taskbar by clicking on the magnifying glass icon. Press Windows + S on your keyboard as a shortcut.
- Type Command Prompt in the search box. When you see it in the results, right-click on it and choose Run as Administrator.
- When prompted by the User Account Control (UAC), click Yes to allow the app to launch with administrative permissions.
-
Type in the following command and press Enter to execute it: sfc /scannow

- Wait for the System File Checker to finish scanning your computer. In the case of a discrepancy, the utility will restore system files and fix all errors related to them.
5. Run the Hardware and Devices Troubleshooter
Windows comes with built-in troubleshooters to help you resolve common errors. The Hardware Troubleshooter is one such tool that can help identify any hardware problems that are causing the DRIVER_IRQL_NOT_LESS_OR_EQUAL error.
- Press the Windows + R keys on your keyboard to bring up the Run dialog box.
-
Type in “msdt.exe -id DeviceDiagnostic” and click on the OK button.

-
The Hardware and Devices troubleshooter should show up on your screen. Click on the Advanced link, and make sure the “Apply repairs automatically” option is enabled.

-
Click Next, and wait for Windows to detect any issues with your devices. This process shouldn’t take longer than a few minutes.

- If Windows is able to diagnose your problem, it will automatically apply the correct fix to restore your system.
If the troubleshooter didn’t find any issues with your system, you might have to continue and manually fix it. This is common, as many Windows errors require more attention.
6. Use the Windows Memory Diagnostic Tool
Another simple and effective tool built into Windows is the Memory Diagnostic tool, which can help you easily pinpoint and repair any RAM issues. Using it is fairly straightforward - simply follow the instructions below to run the test.
-
To get started, locate the search icon in your taskbar and click on it to open up the search bar. Alternatively, press Windows + S to bring up the same window. Type "Memory Diagnostic" into the textbox and select this option from your list of results.

-
After the new pop-up window appears, select “Restart now and check for problems (recommended)” to initiate memory diagnostics. Before pressing this button, make sure all of your documents are saved.

- Upon restarting your computer, the memory diagnostics tool will quickly ascertain any discrepancies concerning your RAM. As soon as it finds an issue, you'll be notified.
7. Reset Windows
If none of the above solutions have worked, you might need to reset Windows. Resetting your system will help restore it to its original factory state, thus fixing any issues that may be causing the DRIVER_IRQL_NOT_LESS_OR_EQUAL error.
Before you reset Windows, make sure to back up your files and settings. Windows 10 and 11 also allow you to keep your personal data while resetting the system, so remember to create a system image before taking any major steps.
- Click on the Start menu and choose Settings. You can alternatively use the Windows + I keyboard shortcut as well.
-
Type “Reset” into the search bar, and then click on Reset this PC from the search results. You can also manually navigate here by going to Update & Security > Recovery.
- Click on the Get started button under the Reset this PC heading and wait for Windows to start the reset process.
-
Choose one of the two options:
- Select Keep my files if you want to keep personal files on your computer, but want to remove all apps and settings.
- Select Remove everything if you want to wipe all data from your system including all your personal files.
- Wait for Windows to complete the process.
Do you want a fresh Windows installation? Check our How to Install Windows 11, 10, 8.1, or 7 Using a Bootable USB guide for detailed, step-by-step instructions on how to install Windows.
Did you know? If you purchase Windows from the SoftwareKeep store, we’ll help you install it for free! This is your best bet when it comes to reinstalling your system, as a fresh OS is less prone to crashes, blue screen errors, and other problems!
Conclusion
Troubleshooting the DRIVER_IRQL_NOT_LESS_OR_EQUAL error can be a daunting task, but by taking the time to run through these steps, you should have no trouble resolving the DRIVER_IRQL_NOT_LESS_OR_EQUAL error on your PC.
We hope this article has been helpful in getting your system back up and running. Be sure to contact us if you have any further questions about fixing the DRIVER_IRQL_NOT_LESS_OR_EQUAL error on your PC.
One More Thing
Looking for more tips? Check out our other guides in the SoftwareKeep Blog and our Help Center! You’ll find a wealth of information on how to troubleshoot various issues and find solutions to your tech problems.
Sign up for our newsletter and get early access to our blog posts, promotions, and discount codes. Plus, you'll be the first to know about our latest guides, deals, and other exciting updates!
Recommended Articles
» How To Fix the System Service Exception Error in Windows 10
» Fix Unexpected Store Exception Error in Windows 10
» How To Fix the REFERENCE_BY_POINTER BSOD on Windows 11/10?
Feel free to reach out with questions or requests you’d like us to cover.