Windows Defender utilise le processus Antimalware Service Executable (ou MsMpEng) pour exécuter ses fonctions. MsMpEngexe est l'exécutable qui exécute MsMpEng.exe Cependant, plusieurs utilisateurs de Windows ont noté que MsMpEng affiche parfois une utilisation élevée du processeur. Certains utilisateurs s'inquiètent même du fait que MsMpEng.exe pourrait être un virus.
L'exécutable du service anti-programme malveillant est un composant de la sécurité Windows qui s'exécute en arrière-plan. Dans cet article, vous découvrirez ce que MsMpEng.exe est, pourquoi il utilise un processeur élevé et comment résoudre le problème d'utilisation élevée du processeur par MsMpEng.
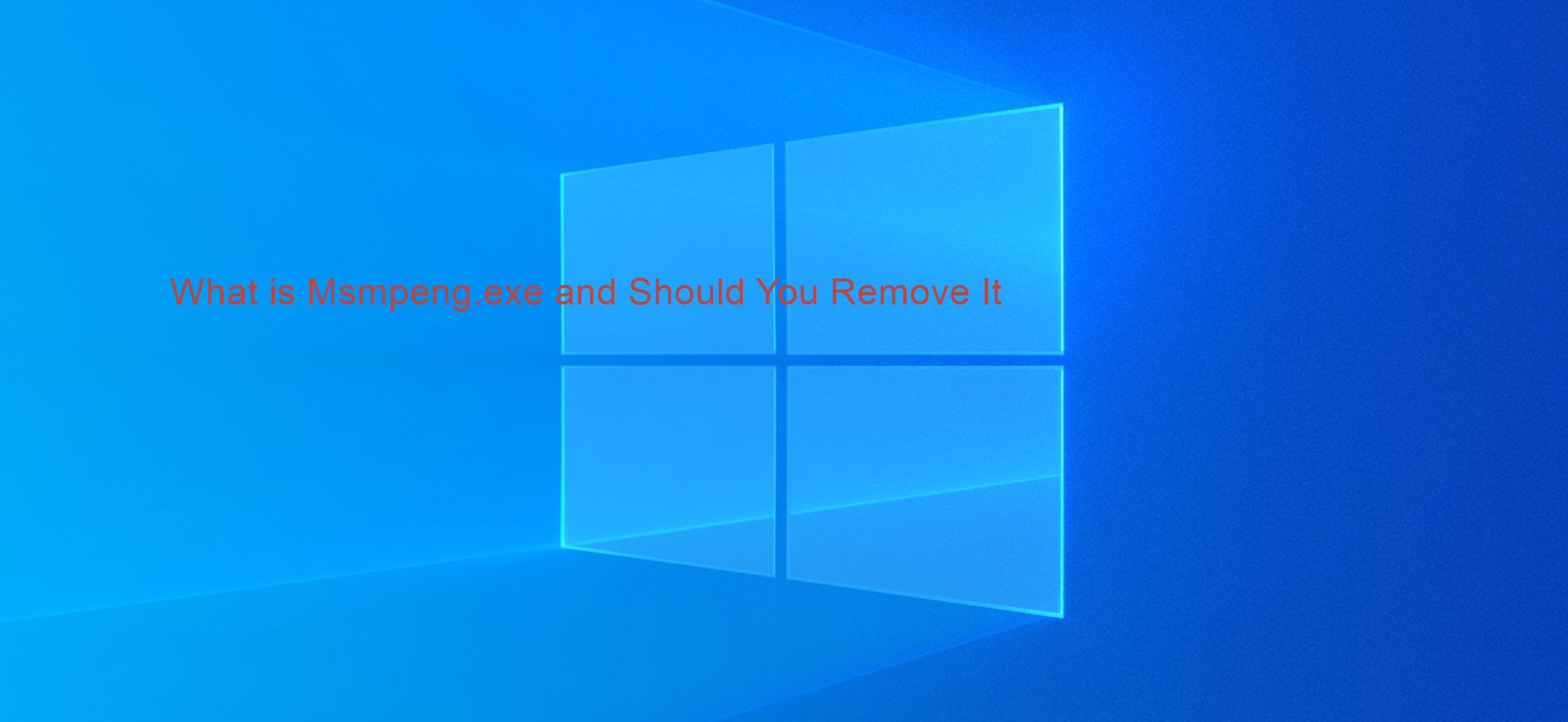
Recommandé : > Comment réparer une utilisation élevée du processeur par l'exécutable du service antimalware (MsMpEng)
Table des matières
- Qu'est-ce que l'exécutable du service anti-programme malveillant ? Qu'est-ce que Msmpeng.exe ?
- Pourquoi Msmpeng.exe entraîne une utilisation élevée du processeur
- Est MsMpEng.exe un virus
- Pourquoi Antimalware Service Executable utilise-t-il beaucoup de CPU ?
- Dois-je supprimer MsMpEng.exe ?
- Comment supprimer MsMpEng.exe sous Windows 10
- Correction n° 1 : analyser votre ordinateur à la recherche de logiciels malveillants
- Correction n°2 : désactiver Windows Defender
- Correction n°3 : modifier les paramètres de planification de Windows Defender
- Correction n°4 : ajouter l'exécutable du service anti-programme malveillant à la liste d'exclusion de Windows Defender
- Comment empêcher l'exécutable du service anti-programme malveillant d'utiliser trop de CPU
- Conclusion
Qu'est-ce que l'exécutable du service antimalware ? Qu'est-ce que Msmpeng.exe ?
L'exécutable du service Antimalware est un processus de sécurité Windows qui exécute une protection en temps réel contre les logiciels malveillants. Le MsMpEng.exe est le fichier exécutable qui exécute l'exécutable du service antimalware Windows pour permettre à Windows Defender de surveiller en permanence votre PC à la recherche de menaces potentielles. Lorsqu'il s'exécute, Antimalware Service Executable garantit également que Windows Defender fournit une protection en temps réel contre les virus, les logiciels malveillants et les cyberattaques. Également connu sous le nom de msmpeng.exe, l'exécutable du service anti-programme malveillant s'exécute en arrière-plan pour analyser occasionnellement les fichiers et les programmes.
MsMpEng.exe est un processus important et essentiel de Windows Defender. Sa fonction est d'analyser les fichiers téléchargés à la recherche de logiciels espions, de sorte qu'il détecte tous les éléments suspects et les supprimera ou les mettra en quarantaine. Il prévient également activement les infections de logiciels espions sur votre PC en recherchant dans le système les vers et chevaux de Troie connus.
Lorsqu'un exécutable de service anti-programme malveillant détecte un virus ou d'autres attaques malveillantes, il les supprime ou les met en quarantaine.
Pourquoi Msmpeng.exe provoque une utilisation élevée du processeur
Cependant, de nombreux utilisateurs ont signalé que parfois MsMpEng.exe peut également être à l’origine d’une utilisation disproportionnée du processeur et de la mémoire. Les deux raisons courantes de MsMpEng.exe qui consomment une utilisation élevée du processeur sont :
- Protection en temps réel : la fonctionnalité en temps réel de Windows Defender analyse en permanence les fichiers et les connexions, etc. en temps réel.
- Analyse complète : Windows Defender effectue une analyse complète de tous les fichiers, soit planifiée au réveil de l'ordinateur, soit lorsqu'il est connecté à un réseau. Une utilisation élevée du processeur peut entraîner des blocages, des retards et des accès/réponses fréquents sur votre système.
Cependant, d'autres causes possibles de l'utilisation par Antimalware Service Executable (MsMpEng) d'un processeur élevé incluent également :
- Ressources matérielles faibles ;
- Conflits de composants/logiciels Windows ;
- Infection par un logiciel malveillant ou un virus ;
- Fichiers système Windows mal configurés ou corrompus ;
- Définitions Windows Defender obsolètes ;
- Fonction d'auto-analyse du répertoire Windows Defender ;
Est MsMpEng.exe un virus
MsMpEng.exe n'est pas un virus mais un processus Windows intégré légitime qui s'exécute en arrière-plan pour garantir le bon fonctionnement de Windows Defender.
Cependant, lorsque vous remarquez MsMpEng.exe utilisant des ressources informatiques élevées, vous ne devez pas exclure la possibilité d’une infection par un virus ou un logiciel malveillant. Puisqu'il s'agit d'un .exe, il est vulnérable à la fois aux imitations de logiciels malveillants et aux attaques de virus. Certains créateurs de logiciels malveillants peuvent créer des codes malveillants qui imitent MsMpEng.nom de l'exe pour échapper à la détection.
Pourquoi Antimalware Service Executable utilise-t-il beaucoup de CPU ?
La principale raison pour laquelle le service anti-programme malveillant est exécutable (MsMpEng.exe) utilise trop de CPU, c'est qu'il s'exécute constamment en arrière-plan.Lorsqu'il s'exécute en arrière-plan, il analyse activement les programmes et les fichiers et exécute les actions appropriées chaque fois qu'il détecte quelque chose de malveillant.
De plus, l'exécutable du service anti-programme malveillant utilise trop de CPU car il analyse son propre dossier - C:\Program Files\Windows Defender.
Ainsi, empêcher l’exécutable du service anti-programme malveillant d’analyser son propre dossier est l’un des moyens de lui faire utiliser moins de CPU.
Dois-je supprimer MsMpEng.exe ?
Si MsMpEng.exe pose des problèmes sur votre ordinateur, tels qu'une utilisation élevée du processeur, vous pouvez le désactiver ou le supprimer.
Notez que si vous désactivez l'exécutable du service Antimalware, votre ordinateur restera vulnérable aux logiciels malveillants et autres menaces susceptibles de vouloir attaquer vos fichiers et vos données, telles que les logiciels espions ou les chevaux de Troie.
Avant de désactiver Antimalware Service Executable, assurez-vous qu'un programme antivirus tiers est installé sur votre ordinateur.
Comment supprimer MsMpEng.exe sous Windows 10
Utilisez les solutions suivantes pour corriger l'utilisation élevée du processeur par l'exécutable du service antimalware :
Correction n° 1 : analyser votre ordinateur à la recherche de logiciels malveillants
Il y a eu des cas où des logiciels malveillants ou des infections virales ont détourné MsMpEng.processus exe. Dans ce cas, vous devez analyser votre PC avec une application anti-malware de qualité telle que Malwarebytes et Trend Micro pour identifier et supprimer tout logiciel malveillant qui pourrait résider sur votre PC et provoquer de telles erreurs PC.
Correction n°2 : désactiver Windows Defender
Si l'utilisation élevée du processeur par le problème MsMpEng persiste, vous devrez peut-être désactiver Windows Defender. Notez que la désactivation de Windows Defender peut vous rendre vulnérable à de nombreuses cyberattaques si vous ne disposez pas d'un programme antivirus tiers.
Pour désactiver Windows Defender (via l'éditeur de registre) :
- Appuyez sur Touche Wins + R pour ouvrir la boîte de dialogue Exécuter.
- Tapez Regedit et cliquez sur OK pour ouvrir l'Éditeur de registre.
-
Consultez le volet de navigation de gauche et double-cliquez sur les dossiers pour accéder au chemin suivant :
HKEY_LOCAL_MACHINE\SOFTWARE\Policies\Microsoft\Windows Defender. - Localisez une entrée de registre nommée DisableAntiSpyware > puis double-cliquez et définissez ses données de valeur sur 1.
- S'il n'y a aucune entrée de registre nommée DisableAntiSpyware, revenez au volet principal de l'Éditeur du Registre et cliquez dessus avec le bouton droit > sélectionnez Nouveau > Valeur DWORD (32 bits).
- Maintenant, nommez la nouvelle entrée de registre DisableAntiSpyware > double-cliquez et définissez ses données de valeur sur 1.
Correction n°3 : modifier les paramètres de planification de Windows Defender
Plusieurs utilisateurs Windows signalant une utilisation élevée du processeur par MsMpEng.exe indique que cela se produit lors d'une analyse complète du système. Pour résoudre ces problèmes, vous pouvez reprogrammer l'analyse afin qu'elle ait lieu lorsque vous n'utilisez pas votre PC :
-
Ouvrez la recherche Windows et saisissez Planificateur de tâches
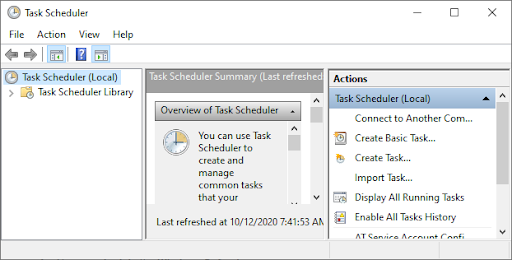
- Sur l'écran du Planificateur de tâches, accédez au volet de gauche et double-cliquez sur Bibliothèque du Planificateur de tâches
-
Développez les dossiers en naviguant jusqu'au chemin suivant : Bibliothèque/Microsoft/Windows/Windows Defender.
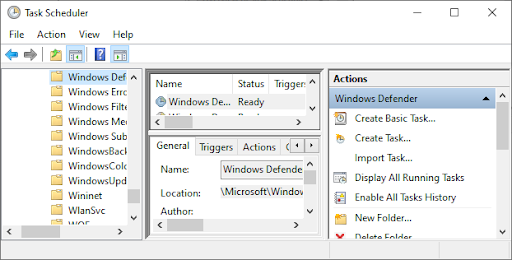
- Dans le dossier Windows Defender, localisez Analyse planifiée Windows Defendern dans le volet central et double-cliquez dessus.
-
Dans la nouvelle fenêtre, accédez à l'onglet Conditions, décochez toutes les options, puis cliquez sur OK. Cela effacera les analyses programmées sur votre PC.
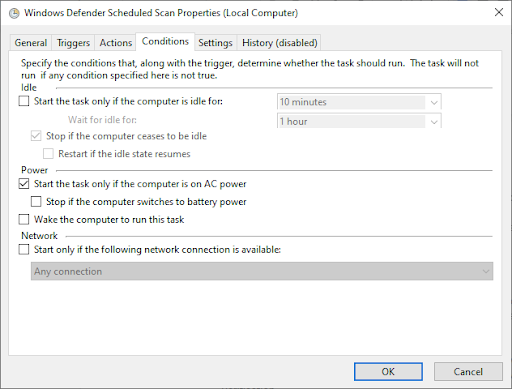
-
Maintenant, replanifiez les analyses Windows Defender.
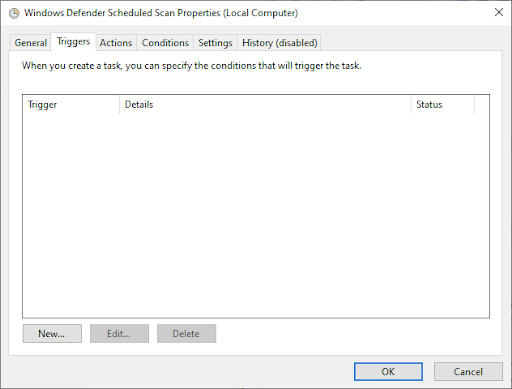
- Double-cliquez à nouveau sur Analyse programmée de Windows Defender.
- Accédez à l'onglet Déclencheurs , puis cliquez sur Nouveau.
- Ensuite, créez un nouveau calendrier d'analyse : soit des analyses hebdomadaires, soit des analyses mensuelles en fonction de ce qui répond à vos besoins et peut vous permettre d'équilibrer la protection et l'efficacité du système.
- Maintenant, choisissez le Jour de l'analyse et cliquez OK. Assurez-vous que l'analyse est activée.
- Répétez le même processus pour les trois autres services : nettoyage de Windows Defender, maintenance du cache Windows Defender et vérification de Windows Defender.
Ce processus reprogrammera Windows Defender de votre PC pour qu'il fonctionne selon vos préférences. Redémarrez votre PC et voyez si l'exécutable du service Antimalware utilise toujours un processeur élevé.
Correction n°4 : ajouter l'exécutable du service anti-programme malveillant à la liste d'exclusion de Windows Defender
Lors de l'analyse de votre PC, Windows Defender vérifie tous les fichiers, y compris lui-même, ce qui est une cause fréquente de décalage du système. Vous excluez Windows Defender de l'analyse en l'ajoutant simplement à la liste d'exclusion.
- Ouvrez le Gestionnaire des tâches en appuyant sur Ctrl + Maj + Échap (ou cliquez avec le bouton droit sur la barre des tâches et sélectionnez Gestionnaire des tâches).
-
Dans la liste des éléments, recherchez Antimalware Service Executable > cliquez avec le bouton droit dessus et sélectionnez Ouvrir l'emplacement du fichier.
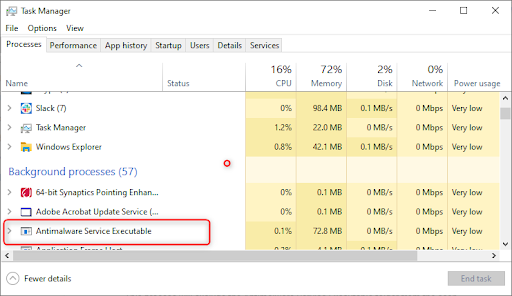
- Copiez le chemin complet d'Antimalware Service Executable sur la barre d'adresse.
- Maintenant, ouvrez le menu Démarrer de Windows et tapez « Windows Defender », puis cliquez sur le premier résultat pour lancer Centre de sécurité Windows Defender.
- Cliquez ensuite sur Protection contre les virus et menaces > puis cliquez sur Gérer les paramètres dans Protection contre les virus et menaces Paramètres.
- Maintenant, faites défiler jusqu'à "Exclusions", puis cliquez sur Ajj ou supprimez les exclusions.
- Cliquez sur Ajouter une exclusion, sélectionnez Option de dossier puis collez l'exécutable du service antimalware (MsMpEng.exe) chemin que vous avez copié depuis la barre d’adresse.
- Maintenant, cliquez sur Ouvrir.
Ce processus exclura le dossier Antimalware Service Executable de l'analyse.
Comment empêcher l'exécutable du service anti-programme malveillant d'utiliser trop de CPU
Les deux principales façons d'empêcher l'exécutable du service anti-programme malveillant d'utiliser trop de CPU sont les suivantes :
- Replanifier les analyses de sécurité Windows
- Empêchez-le d'analyser son propre dossier.
La reprogrammation des analyses ne permettra pas d'effectuer des analyses à tout moment, et empêcher l'exécutable d'analyser son propre dossier désactivera la protection en temps réel.
Conclusion
Windows Defender est un outil important car il est fourni gratuitement avec votre système d'exploitation Windows. Cependant, cela peut épuiser le processeur de votre système. Si vous suivez attentivement les étapes décrites dans cet article, vous prendrez le contrôle de l’exécutable du service Antimalware sur votre PC et maintiendrez votre ordinateur en fonctionnement à pleine vitesse.
Avez-vous trouvé cet article informatif et utile ? Veuillez envoyer ce guide principal à toutes les personnes avec lesquelles vous travaillez pour améliorer davantage la productivité de votre équipe. Revenez sur notre site Web pour découvrir des offres sur les logiciels Microsoft Office, ainsi que des guides et articles plus utiles liés à la suite de productivité la plus populaire de Microsoft.
Souhaitez-vous recevoir des promotions, des offres et des réductions pour obtenir nos produits au meilleur prix ? N'oubliez pas de vous inscrire à notre newsletter en entrant votre adresse email ci-dessous ! Recevez les dernières actualités technologiques dans votre boîte de réception et soyez le premier à lire nos conseils pour devenir plus productif.
Recommandations de l'éditeur
» Comment réparer l'utilisation élevée du processeur par l'exécutable du service anti-programme malveillant (MsMpEng)
» Qu'est-ce que l'hôte de configuration moderne et comment résoudre les problèmes liés à celui-ci ?
» Comment corriger une erreur d'exception de magasin inattendue dans Windows 10
» Corrigé : mise à jour potentielle de Windows erreur de base de données détectée
» Comment supprimer des points de restauration Windows dans Windows 10/11 : guide étape par étape