Modifier la taille du texte sélectionné
- Sélectionnez le texte ou les cellules contenant le texte que vous souhaitez modifier. Pour sélectionner tout le texte d'un document Word, appuyez sur Ctrl + A.
- Dans l'onglet Accueil, cliquez sur la taille de police dans la zone Taille de police. Vous pouvez également saisir la taille de votre choix, dans les limites suivantes :
discutons-en en détail ci-dessous !
Lorsque vous travaillez dans Microsoft Word, vos plus grandes priorités doivent inclure l'apparence et la convivialité de votre document. Il est possible que vous veniez de rédiger un excellent essai ou de rédiger un superbe rapport commercial. Cependant, si vous ne formatez pas correctement vos documents, les gens pourraient avoir du mal à lire vos fichiers. Cela peut provoquer des enseignants, des clients ou des employeurs insatisfaits.
Si vous souhaitez éviter de commettre cette erreur, vous devez apprendre à formater correctement vos documents Word. La toute première étape consiste à apprendre comment modifier la taille de votre texte, ainsi que la police que vous utilisez. Suivez notre guide étape par étape pour rendre vos documents plus lisibles, accrocheurs et mémorables.
Choses dont vous aurez besoin
- Un appareil sur lequel Microsoft Word est installé et activé.
Comment modifier la taille et la police du texte dans Word
Commençons à apprendre !
- Lancez Word, puis ouvrez un document existant ou créez-en un nouveau à partir de l'écran d'accueil, puis saisissez votre texte.
-
Si vous souhaitez modifier la taille et la police d'une partie de votre texte, vous devez la sélectionner. Maintenez la touche gauche de la souris enfoncée et faites votre sélection. Désormais, seul le texte sélectionné sera affecté par le changement de police et de taille. Si vous souhaitez modifier l'intégralité de votre document, vous devez tout sélectionner en appuyant sur les touches Ctrl + A de votre clavier.
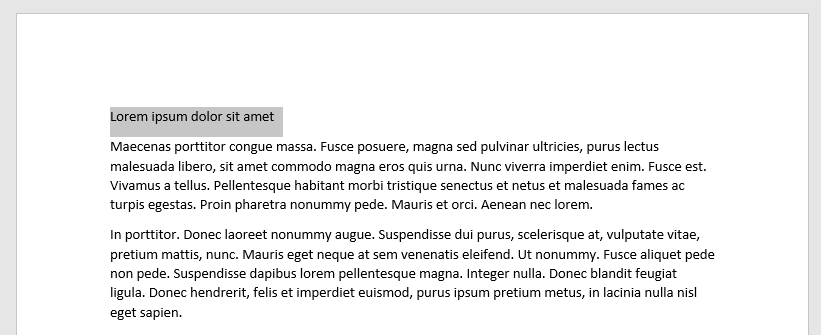
-
Pour modifier votre texte dans une police ou une taille différente, vous devez vous trouver sur l'onglet Accueil dans le ruban.
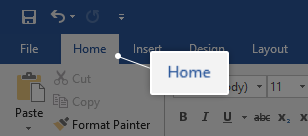
-
Dans la section Police , vous verrez deux menus déroulants. Celui de gauche affiche le nom de la police actuelle que vous utilisez. La police par défaut dans Word est Calibri ou Times New Roman ; vous voyez probablement l'une des deux.
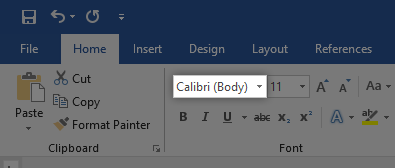
-
L'autre menu déroulant affiche la taille actuelle de votre texte. Par défaut, Word définit la taille sur 11 ou 12 points.
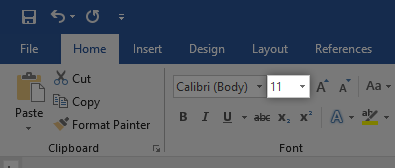
-
Pour modifier la police que vous utilisez, ouvrez le premier menu déroulant. Cela affichera toutes les polices installées sur votre ordinateur. Lorsque vous survolez une police, vous verrez un aperçu de son apparence dans votre document. Cliquez simplement sur la police que vous souhaitez utiliser pour la sélectionner.
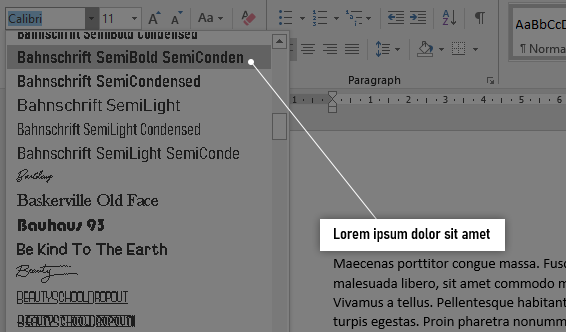
-
De même, vous pouvez cliquer sur le deuxième menu déroulant avec les chiffres pour modifier la taille du texte. En survolant un numéro, vous aurez un aperçu de l'apparence de votre texte et cliquer dessus finalisera la modification.
Comment modifier la taille et la police du texte par défaut dans Word
Vous pouvez également modifier la taille et la police du texte par défaut dans Word. Cela signifie que chaque fois que vous démarrez un nouveau document, Word utilisera automatiquement la police et la taille du texte que vous définissez.
-
Cliquez sur la flèche dans le coin inférieur droit de la section Police (là encore, dans l'onglet Accueil ). .
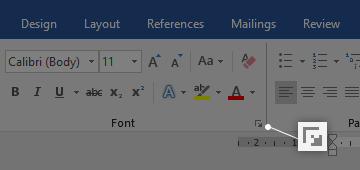
-
Une nouvelle fenêtre apparaîtra. Ici, vous pouvez sélectionner une police, en modifier la taille et même appliquer des styles et des effets de police. Cependant, si vous définissez une police par défaut, nous vous recommandons de vous en tenir au style Regular sans aucun effet.
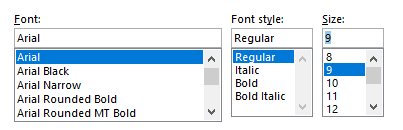
-
Après avoir personnalisé la police que vous souhaitez utiliser, cliquez sur le bouton Définir par défaut dans le coin inférieur gauche de la fenêtre.
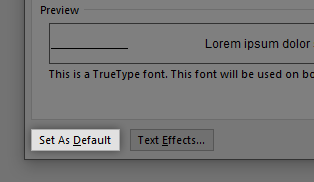
-
Une autre fenêtre apparaîtra. Ici, indiquez si vous souhaitez que vos paramètres soient la police par défaut dans le document actuellement ouvert uniquement (première option), ou en faire la police par défaut pour tous les documents (deuxième option).
- Appuyez sur le bouton OK .
Nous espérons que cet article vous a aidé à découvrir comment vous pouvez modifier la taille et la police de votre texte dans Microsoft Word. Connaissez-vous quelqu'un qui débute avec Word et d'autres produits Microsoft Office ? N’oubliez pas de partager cet article avec eux ! Vos amis, camarades de classe, collègues ou employés peuvent tous obtenir de l’aide pour démarrer avec Word. Si vous souhaitez en savoir plus sur Word ou d'autres applications de la suite Microsoft Office, n'hésitez pas à parcourir notre section de guides.
Si vous recherchez un éditeur de logiciels en qui vous pouvez avoir confiance pour son intégrité et ses pratiques commerciales honnêtes, ne cherchez pas plus loin que SoftwareKeep. Nous sommes un partenaire certifié Microsoft et une entreprise accréditée BBB qui se soucie d'offrir à nos clients une expérience fiable et satisfaisante sur les produits logiciels dont ils ont besoin. Nous serons avec vous avant, pendant et après toutes les ventes.
Découvrez Microsoft Word à partir des articles de notre centre d'aide
Voici du contenu supplémentaire pour vous aider à apprendre Microsoft Word :
» Comment changer le mot de passe de votre identifiant Apple sur n'importe quel appareil
» 7 astuces Microsoft Word que vous devez connaître en 2022
» Fonctionnalités MS Word : 20 fonctions secrètes révélées
» Comment créer un retrait suspendu dans Microsoft Word
» Comment créer des colonnes dans Microsoft Word
» Comment réparer le correcteur orthographique qui ne fonctionne pas dans Word
» Comment installer des polices sur Word sur Mac
» Comment débloquer Word sur Mac sans perdre votre travail
» Les 14 meilleurs trucs et astuces Microsoft Word pour la productivité
Réflexions finales
Ce guide concerne Microsoft Word. Nous espérons que vous avez appris à utiliser Microsoft Word et d’autres astuces.
Nous sommes heureux que vous ayez lu l'article jusqu'ici :) Merci :)
Comme nous l'avons partagé ci-dessus, vous pouvez lire d'autres articles sur Microsoft Word et Microsoft Office dans notre Centre d'aide et Blog.
Veuillez partager cet article sur vos réseaux sociaux ou avec vos amis. Quelqu’un d’autre pourrait également en bénéficier.
Encore une chose…
Abonnez-vous à notre newsletter et soyez parmi les premiers à recevoir ces documents dans votre boîte mail. Nous partageons également des offres, des promotions et bien plus encore par e-mail. Ne soyez pas en reste.

