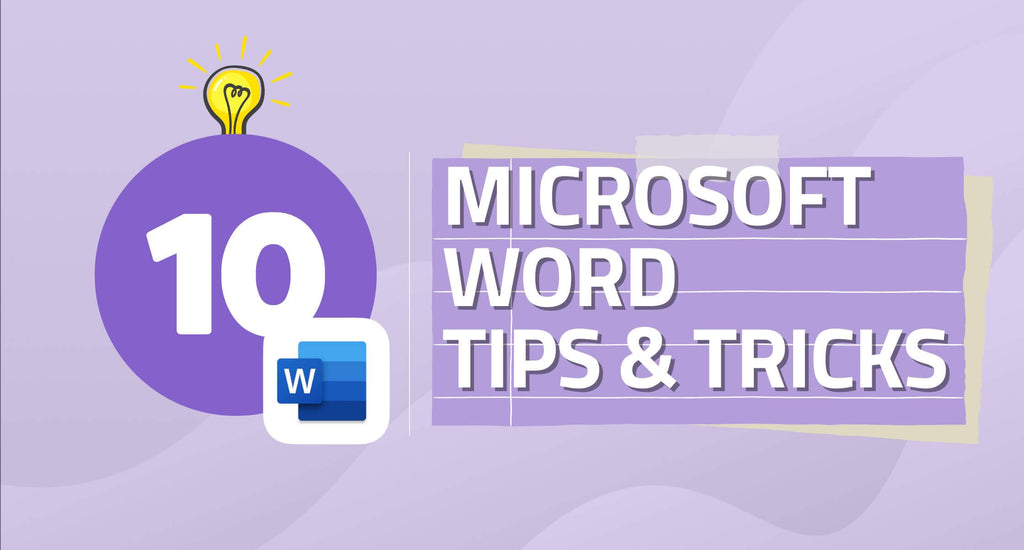when it comes to word processing, MS Word is still a gold mine. As part of the Microsoft Office productivity suite, reports indicate that more than one billion users rely on this program every day to create impressive documents.
Although Word has many capabilities, not everyone can maximize these capabilities for productivity Word is packed with many features, which can help create documents, text files, and reports that are much more undemanding. If you master some p Microsoft Word tricks and tips, your work becomes stress-free and more productive and efficient, which is the ultimate goal of any software.
How to Get Around in Microsoft Word Easily
Highlighted below are the top 14 secrets of our favorite tips, shortcuts, and tricks to supercharge your mastery of Microsoft Word. Note that most of these tricks should work with all word versions.
1. Determine Your Document Readability Statistics
Apart from judging your spelling and grammar, Word can determine the complexity of your writing style. For instance, does your writing style meet the comprehension of the 5th grade of someone with a post-grad degree? Word uses the Flesh Reading Ease test to calculate your score on a 100-point scale. The higher the percentage on the scale, the easier it's to understand. In most circumstances, Office documentation suggests that the score should be above 60.
Besides, the Flesh-Kincaid Grade Level test indicates which US grade level your text is written for; in any scenario, you should always aim for 7.0 to 8.0, according to Microsoft documentation.
To activate this feature; follow the procedure below:
- Go to File > Options
- Select Proofing
- Under, When correcting spelling and grammar in Word, check the box; Check grammar with spelling.
- Next select Show readability statistics.
After enabling this feature, open a file that you want to check, press F7, or go to Review > Spelling and Grammar. When Word finishes checking grammar and spelling, it displays the information about the reading level of your document.
2. Generate Lorem Ipsum Random Text to Your Document
Do you want to add some random text to your document? Word has you covered. You can do this easily using Microsoft tricks and tips. To do this, type: =lorem (P, I); and replace "P" with the number of paragraphs you want and "I" with the number of sentences you want. You can save the defined variable (P, I) and enter it to generate the text.
As well you can use random Office documentation "gobbledygook" as the primary source material for your place filer. To do this, use the equation =rand (P, I).

3. Highlight a Sentence With a Click
To highlight an entire sentence, hold down Ctrl Key + Windows. If you are a Mac user, use the Command Key and click on the beginning of the sentence, and Word will you use repeatedly Auto-Update Date and Time.
Do you have a document that you use again/or date? One nifty trick is allowing. If the document includes time and/or date, one nifty trick is allowing Word to update the date automatically.
To insert a date that updates automatically, follow the procedure below;
- From the Insert tab, in the Text group, click Date & Time

- From the Date & Time dialog box, select the format you like.
- Next, select the Update automatically checkbox.

The date will be inserted as a field and will update automatically.
5. Microsoft Word Tricks and Tips-Show Hidden Characters
Editing can be tedious when working on a complex with different columns, styles, and formats. To see what's going on while formatting complex documents, you should make all the invisible marks visible, including spaces, hard returns, tabs, and soft returns.
In Windows, you can achieve this by pressing Ctrl + Shift-8; for Mac, use Command-8.
6. Replace Invisible Characters and Formatting
The Find and Replace feature in Word is a lifesaver. You can do all types of Word formatting, but replacing invisible characters is a master skill. It helps you make quick changes without having to peck and hunt for every instance you need to be changed. Besides, you can use the Find and Replace for hidden characters in your document.
To find and replace special characters in a document, follow these steps;
- Fr.om the Home tab, in the Editing group, select Replace.

- Click the More >> button

- Select the Special button, and choose the unique characterSelectPosition the cursor in the Replace with textbox.
- From the Special from the Special button, select the Special character you want to add to the Replace with textbox: You can add more than one particular character to the text. Select the Up or Down options from the Search box.
- Ensure all that All option is selected from the Search list box. Before the insertion pointer, select the Up or Down options from the Search box.
- Onc did, you can do the following:
- Confirm each replacement on a one-by-one basis, by using Find Next. Then click Replace to replace the text or Find Next to skip to the next search occurrence. Or
- Replace all events will pop-ups by clicking Replace All. have been are done session is completed, a dialog b.ox with how many replacements done will pop up. Click Ok to close the dialog box
- Click close to end the session.
7. Insert Complex Math Equations
With the new improvement in Microsoft Word, you can now insert complex math equations into your world. To achieve this, click Insert > Equations, then choose the equation you wish to use in your document. Once the equation is inserted into your Word document, you can easily change the formatting by replacing letters with numbers.
8. Get Rid of Unwanted Formatting
A wrong document formatting can mess up your work; especially when working on a document copy-pasted from another source. Therefore, inspecting and clearing all the wrong formatting is necessary to make the document more presentable and appealing, use Ctrl + Space or the Clear All Formatting button to get rid of formatting from highlighted text.
9. Protect Your Document
Microsoft Word has various built-in protection that will help you encrypt your writing.
- Click File > Info > Protect Document
- You can choose either Restrict Editing, encrypt with Password, or Restrict Access from the drop-down menu.
Choosing Encrypt with Password allows you to manage viewing and editing permissions.
This Ultimate Guide to Keeping Your Passwords Secure can help you understand MS word protection better. Or read this Password Protect a Zip File on Windows 10 (With Images) for more understanding.
11. Remove the Toolbar
If you want an interruption of free-writing, you can hide the toolbar ribbon, which sits at the top of your document, by pressing Ctrl + F1. Once done with your work, you can press Ctrl +F1 to bring it back into view.
12. Use "Tell Me What To Do."
New word versions like MS Word 2016 feature "Tell me what to do," a shortcut that allows you to type in an action you want to perform and provide you with answers you can take advantage of; for instance, typing "Insert Pictures" prbeneficialtions on how you can insert an image on your doc The tool is incredibly helpful, especially if you're trying to find a function. Still, you struggle to navigate the menus or cannot remember the shortcuts.
13. Smart Lookup
You can use the Smart Lookup tool to edit a Word report but require context. Highlight the Word, right-click on it, and select Smart Lookup. Doing so will open a small panel containing information about the world. This saves you from moving to your browser to perform a search.
If you want to know more, read our article on 7 Microsoft Word Hacks You Need to Know to better understand how to use LookUp in MS Word.
14. Delete Words with One Key Press
If you need to delete a big chunk of text, instead of holding down the backspace bar, use Ctrl + Backspace. This allows you to remove one Word when you press the backspace button instead of using Backspace to delete character-wise.
Like copy and paste commands, mastering keyboard shortcuts for adding web links to your document is critical. You can use Ctrl + K command in windows to quickly add links to your work.
If you want to know more, read our Windows Shortcuts That Make Your Life Easier guide to better understand how they can improve your productivity.
Final Word
Mastering your way around MicrosoftWordd can save time and be more productive; highlighted above are just the Microsoft Word tips and tricks that can quickly supercharge the way you use MS Word.
If you're looking for a software company you can trust for its integrity and honest business practices, look no further than SoftwareKeep. We are a Microsoft Certified Partner and a BBB Accredited Business that cares about bringing our customers a reliable, satisfying experience on the software products they need. We will be with you before, during, and after all the sales.
Keep Learning
» 7 Microsoft Word Hacks You Need to Know in 2022
» How to Effectively Plan Your Day
» Google Docs vs. Microsoft Word: Which One Is Suitable for You?
» An Insanely Simple Way To Improve Productivity With Microsoft Word
» Microsoft Word for Mac 2019 Review
» How to Edit Your Word Documents Faster