Un certain nombre de nouveaux utilisateurs de Windows 10 continuent de rechercher « comment obtenir de l'aide sur l'Explorateur de fichiers dans Windows 10 ».' En effet, Windows 10 ne dispose plus d'aide intégrée pour l'Explorateur de fichiers, comme Windows 7. Ainsi, étant donné que Microsoft incite les utilisateurs à rechercher sur le Web « comment obtenir de l'aide avec l'Explorateur de fichiers dans Windows 10 », vous apprendrez ici tout ce que vous devez savoir sur l'utilisation de l'Explorateur de fichiers dans Windows 10.
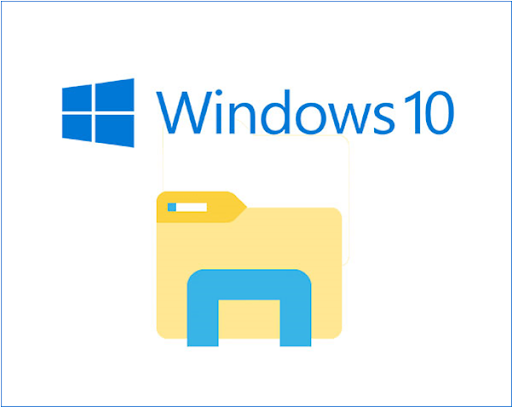
Table des matières
- Qu'est-ce que l'Explorateur de fichiers ?
- Comment accéder à l'Explorateur de fichiers Windows 10
- Bases de l'interface de l'Explorateur de fichiers Windows 10
- Principes de base du ruban de l'Explorateur de fichiers dans Windows 10
- Comment épingler les « commandes fréquemment utilisées » sur les explorateurs de fichiers
- Raccourcis clavier utiles pour l'Explorateur de fichiers Windows 10
- Comment synchroniser des fichiers avec OneDrive sous Windows 10
- Points clés de la configuration de OneDrive
- Que faire si l'explorateur de fichiers ne démarre pas ou ne s'ouvre pas
- Conclusion
Qu'est-ce que l'Explorateur de fichiers ?
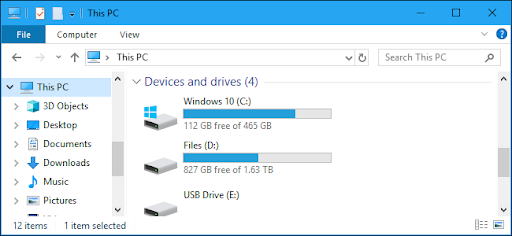
L'Explorateur de fichiers est une application et un composant essentiel de votre système d'exploitation Windows 10. L'Explorateur de fichiers était auparavant connu sous le nom d'Explorateur Windows dans les versions précédentes de Windows. Il fournit une interface utilisateur graphique ciblée pour naviguer, parcourir et accéder à tous les lecteurs, dossiers et fichiers Windows sur l'ordinateur d'un utilisateur.
Votre ordinateur contient de nombreux fichiers et dossiers stockés à différents emplacements. Dans Windows 10, l'Explorateur de fichiers vous aide à accéder rapidement et facilement aux fichiers et dossiers stockés que vous recherchez sans transpirer.
Certains nouveaux utilisateurs se demandent : « Où sont stockés mes documents dans Windows 10 ? » Pour retrouver vos documents dans Windows 10, vous devrez peut-être ouvrir l'Explorateur de fichiers.
Si vous vous demandez comment accéder, ouvrir et utiliser l'Explorateur de fichiers Windows dans Windows 10, continuez à lire cet article. Vous découvrirez également quelques fonctionnalités et raccourcis intéressants qui peuvent faciliter votre travail.
Comment accéder à l'Explorateur de fichiers Windows 10
Vous pouvez utiliser plusieurs méthodes pour accéder à l'Explorateur de fichiers dans Windows 10.
Méthode 1 : Démarrer Windows
Le moyen le plus courant consiste à y accéder via le menu Démarrer de Windows en utilisant le chemin suivant :
- Cliquez sur Windows Démarrer et tapez Explorateur de fichiers.
- Sélectionnez Explorateur de fichiers dans les résultats.
Méthode 2 : Menu des tâches de l'utilisateur avancé
Vous pouvez également accéder à l'Explorateur de fichiers via le menu des tâches de l'utilisateur expérimenté :
- Cliquez avec le bouton droit sur Windows Démarrer
- Sélectionnez Explorateur de fichiers dans la liste des éléments.
Vous pouvez également appuyer simultanément sur la touche du logo Windows + X pour charger le menu Power User, puis sélectionnez Explorateur de fichiers dans la liste des éléments.
Méthode 3 : Barre des tâches
Vous pouvez également accéder à l'Explorateur de fichiers via la Barre des tâches de Windows 10. mais cela nécessitera que le programme soit déjà verrouillé sur la barre des tâches avant cette opération.
Méthode n° 4 : Touche de raccourci clavier
La méthode la plus simple pour accéder au fichier consiste à utiliser les raccourcis clavier Windows. Il vous suffit d'appuyer simultanément sur la Touche Windows + E et vous accéderez directement à l'Explorateur de fichiers.
Bases de l'interface de l'Explorateur de fichiers Windows 10
Si vous avez déjà utilisé l'Explorateur Windows dans Windows 7, vous n'aurez aucune difficulté à utiliser l'"Explorateur de fichiers" dans Windows 10. Microsoft a essentiellement renommé l'application. Cependant, l'Explorateur de fichiers possède de nouvelles fonctionnalités intéressantes.
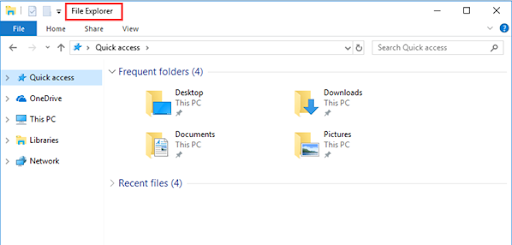
Une fois que vous aurez ouvert l'Explorateur de fichiers dans Windows 10, vous verrez cinq catégories d'éléments dans le volet de gauche. Ce sont (dans l'ordre) :
- Accès rapide
- OneDrive
- Ce PC
- Bibliothèques
- Réseau
Accès rapide sous Windows 10 remplace « Favoris » sous Windows 7. Comme « Favoris », il vous permet de glisser-déposer des dossiers et de les « épingler » pour un accès ultérieur facile. De plus, Windows 10 ajoute automatiquement vos dossiers récemment utilisés à cette zone.
En outre, Windows 10 vous permet également de personnaliser l'accès rapide. Par exemple, pour supprimer un dossier de l'accès rapide, cliquez dessus avec le bouton droit, puis sélectionnez « Désépingler de l'accès rapide.»
Ce PC dans l'Explorateur de fichiers de Windows 10 remplace « Poste de travail » sous Windows 7. Ce composant contient des raccourcis vers les dossiers de données utilisateur du PC ainsi que vers d'autres lecteurs, tels que les lecteurs DVD et les clés USB.
OneDrive est un composant supplémentaire de l'Explorateur de fichiers qui manquait dans l'Explorateur Windows. Il vous permet de synchroniser vos fichiers avec le cloud. Il offre aux utilisateurs une sauvegarde importante de leurs fichiers et dossiers.
Principes de base du ruban de l'Explorateur de fichiers dans Windows 10
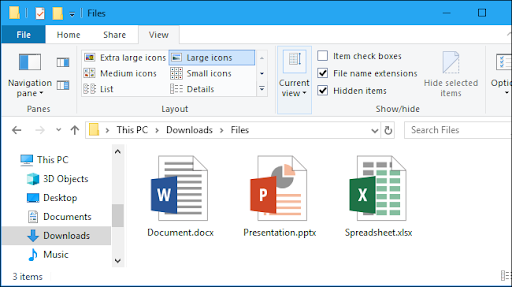
Lorsque vous ouvrez l'Explorateur de fichiers, vous verrez le ruban en haut. Fondamentalement, le ruban de l'Explorateur de fichiers fonctionne de la même manière que le ruban des applications Microsoft Office telles que Word et Excel, mais avec quelques différences. Dans le ruban de l'Explorateur de fichiers, vous verrez trois onglets de commande, situés dans le coin supérieur gauche, tels que :
- Accueil : il s'agit de l'onglet sur lequel vous atterrissez chaque fois que vous appuyez sur Windows + E pour accéder à l'Explorateur de fichiers. Il s'agit d'un onglet dans l'exploration de fichiers qui facilite l'accès à la plupart des tâches et commandes. Les tâches que vous pouvez effectuer via l'onglet d'accueil incluent la copie, le collage, la suppression ou le renommage d'un fichier ainsi que l'ouverture d'un nouveau dossier et de ses propriétés.
- Partager : cet onglet permet de partager des fichiers et des dossiers. Il offre des fonctionnalités telles que l'envoi de courriers électroniques, la compression et l'impression de fichiers. Grâce à l'onglet Partager, vous avez également la possibilité de graver votre fichier sur disque et de le partager sur votre réseau local.
- Affichage : cet onglet est très important dans l'Explorateur de fichiers. Il dispose d'options pour contrôler l'apparence et le tri des fichiers dans l'Explorateur de fichiers. Vous pouvez également prévisualiser vos documents et images si vous cliquez sur le volet Aperçu ou même modifier l'aperçu du fichier, par exemple.g des petites icônes affichant les détails aux grandes icônes affichant les titres. Vous avez également la possibilité de choisir de masquer ou d'afficher les extensions de nom de fichier. Si vous cochez la case « Éléments cachés », vous pourrez afficher les fichiers cachés.
Voici une astuce !
Si vous avez besoin de plus d'espace dans la fenêtre de navigation de votre Explorateur de fichiers, vous pouvez réduire (réduire) le ruban. Pour ce faire, cliquez sur la flèche dans le coin supérieur droit de l'Explorateur de fichiers ou appuyez sur Ctrl+F1.
Même lorsque le ruban est réduit, vous pouvez toujours cliquer sur les onglets : Accueil, Partager ou Afficher. Lorsque vous cliquez sur l'un des onglets, le ruban apparaît temporairement.
Si vous préférez voir le ruban en permanence, vous pouvez le développer ou le laisser développé par défaut.
Parfois, l'onglet Gérer apparaît sur le ruban de l'Explorateur de fichiers. Mais cela se produit avec des commandes contextuellement appropriées. Par exemple, vous le verrez lorsque vous sélectionnerez une image, où vous verrez également l’onglet « Outils d’image ».
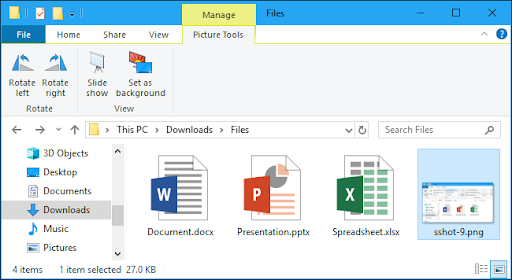
Comment épingler les « commandes fréquemment utilisées » dans les explorateurs de fichiers
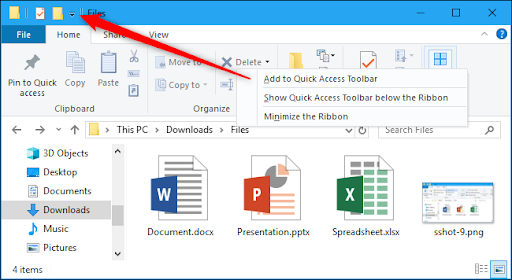
Dans le coin supérieur gauche de la fenêtre de l'Explorateur de fichiers, vous verrez une flèche déroulante. Si vous placez votre curseur sur cette flèche, un message indiquant « Personnaliser la barre d'outils d'accès rapide s'affichera." Cette flèche déroulante est la barre d'outils d'accès rapide.
Grâce à la barre d'outils d'accès rapide, vous bénéficiez d'un accès pratique aux commandes que vous utilisez fréquemment. Et vous pouvez ajouter ou supprimer la commande à l'accès rapide.
Pour ajouter une commande particulière à l'accès rapide, cliquez dessus avec le bouton droit sur le ruban et sélectionnez « Ajouter à la barre d'outils d'accès rapide.”
Si vous souhaitez plus d'espace pour les commandes, cliquez avec le bouton droit n'importe où sur le ruban ou la barre d'onglets au-dessus, puis sélectionnez "Afficher la barre d'outils d'accès rapide sous le ruban. » Cela la transformera en une barre d'outils plus standard.
Comment modifier les paramètres dans l'Explorateur de fichiers
Vous pouvez modifier les paramètres de l'Explorateur de fichiers. Dans la fenêtre de l'Explorateur de fichiers :
- Accéder au Ruban
- Cliquez sur l'onglet "Afficher"
- Cliquez sur l'icône « Options ».
- Cliquez sur l'invite « Modifier le dossier et les options de recherche ».
- Suivez les instructions à l'écran pour sélectionner les paramètres souhaités.
C'est l'une des améliorations apportées aux explorateurs de fichiers.
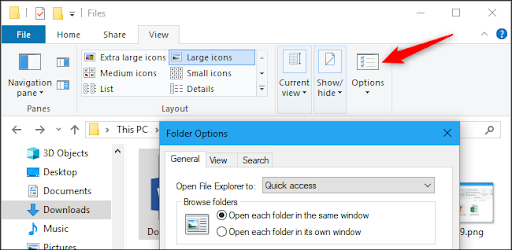
Raccourcis clavier utiles pour l'Explorateur de fichiers Windows 10
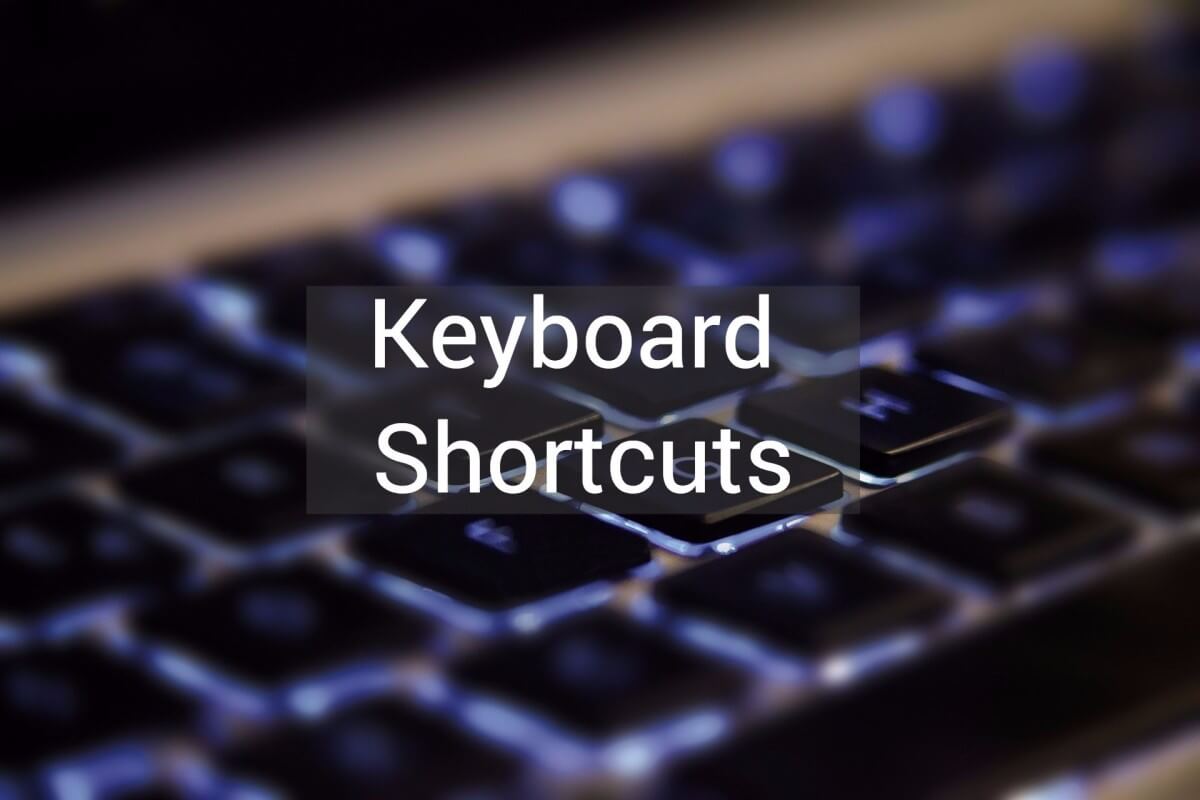
L'Explorateur de fichiers propose un certain nombre de raccourcis clavier utiles pour vous aider à terminer vos tâches plus rapidement. Comme nous l'avions promis, voici une liste de certains raccourcis clavier utiles :
- Windows +E : ouvrez l'Explorateur de fichiers dans Windows 10.
- Alt + D : accès à la barre d'adresse
- Alt + Entrée : Afficher les propriétés du fichier ou du dossier sélectionné.
- Alt + P : Masquer/Afficher le volet Aperçu.
- Ctrl + D : Déplacer le fichier/dossier vers la Corbeille.
- Ctrl + E : Accédez au champ de recherche/Activez la barre de recherche de l'Explorateur de fichiers.
- Ctrl + N : ouvre une nouvelle fenêtre de l'explorateur de fichiers (fonctionne uniquement avec l'explorateur de fichiers).
- Ctrl + W : Ferme la fenêtre actuelle de l'Explorateur de fichiers.
- Ctrl + F1 : réduire (réduire) le ruban de l'Explorateur de fichiers.
- Ctrl+F, Ctrl + E ou F3 : Activez la zone de recherche pour commencer rapidement à saisir une recherche.
- Ctrl + molette de la souris vers le haut ou vers le bas : effectuez un zoom arrière pour modifier la taille des fichiers et des icônes de dossiers.
- Ctrl + Maj + N : Créer un nouveau dossier
- Ctrl+L, Alt + D ou F4 : Concentrez la barre d'adresse (emplacement) pour commencer rapidement à saisir l'adresse d'un dossier.
- Retour arrière ou Alt + Flèche gauche : afficher le dossier précédent (revenir en arrière.)
- Alt + Flèche droite : Afficher le dossier suivant (avancer.)
- Alt + Flèche vers le haut : affiche le dossier dans lequel se trouve le dossier actuel.
- F11 : Agrandir la fenêtre de l'Explorateur de fichiers (réduire la fenêtre).
Pour trouver un guide complet des raccourcis clavier, visitez le site Web de Microsoft.
Comment synchroniser des fichiers avec OneDrive sous Windows 10
OneDrive est l'une des nouvelles fonctionnalités intégrées de Windows 10 connectée à l'Explorateur de fichiers. Pour utiliser OneDrive, vous avez besoin d'un compte Microsoft. Vous pourrez alors synchroniser les fichiers en ligne et dans le cloud. OneDrive fonctionne de la même manière que Dropbox, iCloud et Google Drive.
Pour commencer à travailler avec OneDrive :
- Cliquez sur « OneDrive » dans l'Explorateur de fichiers.
- Vous serez invité à vous connecter à OneDrive. Vous devez avoir un compte Microsoft. Si vous ne l’avez pas, il est important d’en créer un. Si vous ne souhaitez pas en créer un, vous pouvez simplement télécharger des fichiers sur OneDrive et ils seront tous téléchargés sur les serveurs de Microsoft.
- Une fois les fichiers téléchargés, vous pouvez y accéder dans le dossier OneDrive. Néanmoins, il est important d’avoir un compte car vous devrez vous connecter au compte Microsoft.
Points clés de la configuration de OneDrive
Lors de la configuration de One Drive, vous verrez deux écrans dans la configuration de OneDrive que vous devez surveiller :
- Accédez à Voici l'écran de votre dossier OneDrive, puis cliquez sur Suivant pour accepter le dossier par défaut de vos fichiers OneDrive. emplacement. Vous pouvez modifier l'emplacement du dossier si vous sélectionnez Modifier l'emplacement.
- Accédez à l'écran Tous vos fichiers, prêts et à la demande et affichez les fichiers marqués comme : toujours disponibles, en ligne uniquement et disponibles localement. Vous pouvez accéder à tous les fichiers de votre lecteur en accédant aux Fichiers à la demande. Sélectionnez Suivant.
Que faire si l'Explorateur de fichiers ne démarre pas ou ne s'ouvre pas
Parfois, l'explorateur de fichiers de Windows 10 peut cesser de fonctionner. De nombreux utilisateurs ont remarqué ce comportement lorsqu'ils cliquent avec le bouton droit sur l'Explorateur de fichiers. Vous pouvez faire plusieurs choses pour réparer l'Explorateur de fichiers qui ne fonctionne pas après un clic droit :
- Redémarrez votre ordinateur : le redémarrage de votre ordinateur devrait toujours être la première chose à faire lorsque vous rencontrez un crash dans l'Explorateur de fichiers.
- Invite de commande (réinitialisation de Winstock) : appuyez simultanément sur la touche Wins + X > Cliquez sur Invite de commande (Administrateur) > dans l'invite de commande élevée, tapez netsh et appuyez sur Entrée > tapez à nouveau winstock reset et appuyez sur Entrée. Attendez la fin du processus, puis redémarrez votre PC et vérifiez si le problème est résolu.
- Vérifier les mises à jour Windows : appuyez sur la touche Démarrer de Windows>, accédez à Paramètres > Mise à jour et Sécurité > Windows Update . une fois dans Windows Update, sélectionnez Rechercher les mises à jour. Attendez que les mises à jour disponibles soient téléchargées, puis installez-les et redémarrez votre appareil.
Conclusion
Nous pensons que cet article a été informatif et utile pour Photoshop. Erreur : les disques de travail sont pleins. Pour plus d'informations sur la façon de réparer les erreurs Windows, veuillez revenir sur notre site Web. De plus, vous bénéficierez de meilleures offres sur les logiciels Microsoft Office, ainsi que de guides et d'articles utiles.
Souhaitez-vous recevoir des promotions, des offres et des réductions pour obtenir nos produits au meilleur prix ? N'oubliez pas de vous inscrire à notre newsletter en entrant votre adresse email ci-dessous ! Recevez les dernières actualités technologiques dans votre boîte de réception et soyez le premier à lire nos conseils pour devenir plus productif.
Lire la suite
> Comment accéder et utiliser le dossier de capture d'écran Steam sous Windows 10
> Comment obtenir et utiliser notre boîte à outils d'affiliation ultime
> Comment optimiser votre boîte de réception Outlook en 5 étapes simples