Les comptes Microsoft vous permettent de profiter d'avantages qui ne seraient autrement pas disponibles pour les utilisateurs de Windows 10 . Cela inclut la synchronisation entre les appareils, les applications telles que Calendrier et Microsoft Office, etc. Cependant, lorsque vous vous connectez à votre compte, vous pouvez voir l'erreur suivante apparaître à l'écran : « Nous ne pouvons pas nous connecter à votre compte ».
Ne paniquez pas, nous sommes là pour vous aider. Après vous être assuré que vous avez correctement saisi toutes vos informations de connexion, essayez notre article et essayez de résoudre l'erreur. Aucune expertise n’est requise. Découvrez comment résoudre les problèmes de connexion à votre compte Microsoft . Résolvez la vérification du mot de passe, le compte verrouillé et d’autres problèmes de connexion au compte Microsoft .
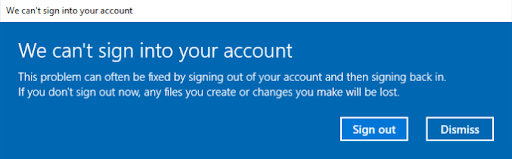
Sauter à:
- Quelle est l'erreur « Nous ne pouvons pas nous connecter à votre compte » ? Quelles sont les causes?
- Comment résoudre le problème « Nous ne pouvons pas nous connecter à votre compte ».
- Solution 1 : redémarrez votre appareil
- Solution 2 : désactivez temporairement votre logiciel antivirus
- Solution 3 : exécutez le vérificateur de fichiers système
- Solution 4 : utilisez l'éditeur de registre pour résoudre le problème
- Solution 5 : exécutez une commande dans l'invite de commande
- Solution 6 : mettre à jour Windows 10
- Résumé : Comment résoudre le problème « Nous ne pouvons pas nous connecter à votre compte ».
- Impossible de me connecter à mon compte Microsoft FAQ
Quelle est l'erreur « Nous ne pouvons pas nous connecter à votre compte » ? Quelles sont les causes?
Les utilisateurs de Windows 10 signalent avoir vu cette erreur lorsqu'ils tentent de se connecter à leurs comptes Microsoft , à ne pas confondre avec les comptes d'utilisateurs locaux. Cela rend presque impossible l'utilisation de nombreuses applications Microsoft telles que la suite Office critique ou des planificateurs comme Calendrier .
Bien que Windows 10 puisse être utilisé sans vous connecter à un compte Microsoft, il est toujours recommandé de ne pas laisser cette erreur décochée. Les avantages de l’utilisation d’un véritable compte Microsoft sont bien trop importants pour être sacrifiés.
Étant donné que Windows 10 est un système d'exploitation très volumineux, presque tous les problèmes peuvent avoir plusieurs causes. Ce n'est pas différent, même avec l'erreur « Nous ne pouvons pas nous connecter à votre compte ».
De nombreux utilisateurs signalent que le problème a commencé à apparaître après l'installation de mises à jour majeures de Windows 10 , il est donc considéré comme la cause la plus courante. Si les mises à jour corrigent un grand nombre de bugs, elles peuvent tout aussi facilement en provoquer de nouveaux.
D'autres signalent qu'ils obtiennent l'erreur lors de l'utilisation d'applications antivirus spécifiques, telles que Avast Antivirus ou Malwarebytes . Bien qu'il n'y ait pas de réponse définitive quant à la raison pour laquelle les applications antivirus interfèrent avec Windows 10, elles peuvent toujours être à l'origine de ce problème plutôt ennuyeux.
Voyons comment vous pouvez corriger cette erreur en quelques minutes seulement !
Comment résoudre le problème « Nous ne pouvons pas nous connecter à votre compte ».
Conditions préalables
Avant de passer directement à la réparation de votre appareil, vous devez respecter certaines conditions préalables pour garantir le bon déroulement du processus de réparation.
-
Sauvegardez vos données . (Facultatif) Nous vous recommandons fortement de sauvegarder toutes vos données essentielles sur un disque externe avant de commencer à corriger cette erreur. Certaines méthodes répertoriées ci-dessous nécessitent que vous manipuliez les paramètres du compte, ce qui peut entraîner la perte de données dans des circonstances spécifiques.
Vous pouvez trouver votre dossier utilisateur dans C:\Users , c'est le dossier que nous vous recommandons de sauvegarder.
-
Accédez à un compte administrateur . Des autorisations administratives sont requises pour effectuer certains des correctifs ci-dessous. Cela signifie simplement que vous devez utiliser un compte local auquel est attribué le rôle d'administrateur.
Après avoir terminé ces deux étapes, vous pouvez commencer le dépannage. Il existe de nombreuses approches différentes pour traiter cette erreur, et nous vous recommandons de toutes les essayer et de voir laquelle fonctionne pour votre système. Si l'erreur revient dans le futur, vous saurez toujours à quelle méthode revenir.
Solution 1 : redémarrez votre appareil
Commençons par la solution la plus simple et généralement la moins efficace à l'erreur : redémarrer votre ordinateur . Même Microsoft vous recommande de redémarrer votre ordinateur plusieurs fois, en essayant de vous connecter à chaque fois.
Certains utilisateurs rapportent que cela résout effectivement le problème « Nous ne pouvons pas nous connecter à votre compte », cependant, une grande partie de ceux qui l'ont essayé disent également que c'est faux.
Si vous ne parvenez pas à accéder à votre compte Microsoft même après plusieurs redémarrages, il est temps de passer à des solutions plus sophistiquées.
Solution 2 : désactivez temporairement votre logiciel antivirus
Les applications antivirus sont connues pour causer de nombreux problèmes avec votre système d’exploitation. En raison de leur richesse en fonctionnalités, il est possible que certaines configurations entrent en conflit avec Windows 10 et provoquent des erreurs concernant votre compte Microsoft.
Ce que vous pouvez faire dans cette situation est de désactiver temporairement votre antivirus et de voir si le problème est résolu. Voici comment désactiver n’importe quelle application antivirus sur Windows 10 :
-
Faites un clic droit sur un espace vide de votre barre des tâches et choisissez Gestionnaire des tâches .
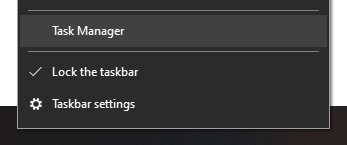
-
Si vous avez lancé en mode compact, cliquez sur le bouton Plus de détails en bas à gauche de la fenêtre.
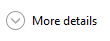
-
Basculez vers l’ onglet Démarrage à l’aide du sélecteur trouvé dans la partie en-tête du Gestionnaire des tâches.
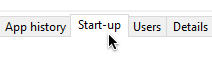
- Vous pouvez voir ici toutes les applications qui démarrent à côté de votre ordinateur. Localisez votre antivirus et cliquez dessus une fois.
-
Cliquez sur l'icône Désactiver maintenant visible en bas à droite du Gestionnaire des tâches.
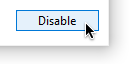
- Redémarrez votre ordinateur . Votre antivirus ne pourra plus démarrer automatiquement, vous donnant la possibilité d'essayer de vous connecter à votre compte Microsoft.
Si vous parvenez facilement à vous connecter à votre compte Microsoft, vous devez soupçonner que votre antivirus est à l'origine du problème. Prenez contact avec le service client approprié.
Solution 3 : exécutez le vérificateur de fichiers système
Le vérificateur de fichiers système, également connu sous le nom de SFC, peut résoudre une multitude de problèmes uniques à Windows 10 en vérifiant et en restaurant les fichiers système problématiques. C'est presque automatisé, la seule chose que vous avez à faire est de taper une simple commande et d'appuyer sur Entrée. Suivez nos pas et regardez la magie opérer.
- Appuyez simultanément sur les touches Windows + R de votre clavier.
-
Tapez « cmd » et appuyez sur les touches Ctrl + Maj + Entrée .

- Si vous y êtes invité, cliquez sur Oui pour lancer l'invite de commande avec des autorisations administratives.
-
Tapez « sfc /scannow » sans les guillemets et appuyez sur Entrée.
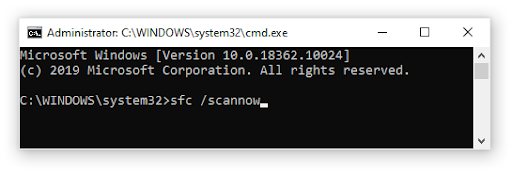
- Attendez que le vérificateur de fichiers système analyse votre appareil et résolve tout problème.
Solution 4 : utilisez l'éditeur de registre pour résoudre le problème
Voici comment résoudre le problème avec l'éditeur de registre. Nous allons modifier le registre, il est donc recommandé de suivre nos conseils et de sauvegarder vos fichiers avant d'essayer de modifier quoi que ce soit ici.
- Appuyez simultanément sur les touches Windows + R de votre clavier.
-
Tapez « regedit » et cliquez sur le bouton OK . Cela lancera l'éditeur de registre.
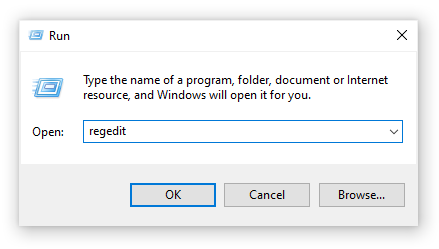
- Naviguez à l’aide des icônes fléchées. Vous devez suivre ce chemin : Computer\HKEY_USERS\.DEFAULT\Software\Microsoft\IdentityCRL\StoredIdentities .
-
Localisez un sous-dossier dont le nom correspond à l'adresse e-mail de votre compte, puis faites un clic droit dessus et choisissez Supprimer .
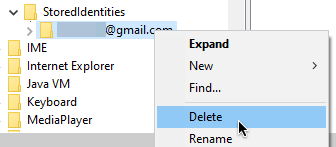
- Fermez l'éditeur de registre et essayez à nouveau d'ajouter votre compte Microsoft.
Solution 5 : exécutez une commande dans l'invite de commande
Les commandes sont extrêmement puissantes sous Windows et de nombreuses personnes n'aiment pas les utiliser, car la saisie d'une mauvaise commande peut provoquer encore plus d'erreurs sur votre appareil. Cependant, vous pouvez nous faire confiance : cette méthode est totalement sûre à suivre et tout ce que vous avez à faire est de copier et coller les bonnes commandes que nous vous donnons.
- Démarrez votre ordinateur en mode sans échec avec l'invite de commande . Si vous ne savez pas comment procéder, suivez ce didacticiel vidéo .
- Lorsque vous êtes dans l'invite de commande, entrez les commandes suivantes consécutivement, en appuyant sur Entrée après chaque ligne :
- utilisateur net / ajouter un nom de compte d'utilisateur mon mot de passe
- net localgroup administrateurs nom de compte utilisateur / ajouter
- partage net concfg*C:\\\\/grant:useraccountname,full
- utilisateur net nom de compte d'utilisateur
- Redémarrez votre appareil normalement, puis essayez à nouveau de vous connecter à votre Microsoft.
Solution 6 : mettre à jour Windows 10
Si aucune des méthodes ci-dessus n'a fonctionné, nous vous recommandons de simplement mettre à jour votre système d'exploitation. Cela peut éliminer toutes les erreurs système qui empêchent Windows 10 de vous connecter à votre compte Microsoft. Voici comment procéder.
-
Ouvrez l' application Paramètres à l'aide du menu Démarrer ou du raccourci clavier Windows + I.
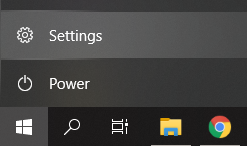
-
Cliquez sur Mise à jour et sécurité .
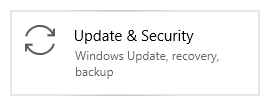
-
Dans l'onglet Windows Update, cliquez sur le bouton Rechercher les mises à jour .
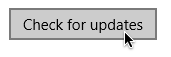
- Si une nouvelle mise à jour est trouvée, cliquez sur le bouton Installer .
Nous espérons qu'en suivant nos étapes, vous avez pu vous débarrasser de l'erreur « Nous ne pouvons pas nous connecter à votre compte » sur Windows 10. Profitez de l'utilisation de votre ordinateur comme il était prévu dès le départ.
Résumé : Comment résoudre le problème « Nous ne pouvons pas nous connecter à votre compte »
- Solution 1 : redémarrez votre appareil.
- Solution 2 : désactivez temporairement votre logiciel antivirus.
- Solution 3 : exécutez le vérificateur de fichiers système.
- Solution 4 : utilisez l'éditeur de registre pour résoudre le problème.
- Solution 5 : exécutez une commande dans l’invite de commande.
- Solution 6 : mettre à jour Windows 10.
Articles Liés:
> Comment fusionner des comptes Microsoft
> Comment installer Office sur un PC Windows à l'aide de mon compte Microsoft en ligne
> Que faire en cas d'activité de connexion inhabituelle sur votre compte Microsoft
Impossible de me connecter à mon compte Microsoft FAQ
Je ne parviens pas à me connecter à mon compte Microsoft, que faire ?
Sélectionnez votre problème de connexion
- Problème de mot de passe ou de vérification : si vous avez oublié votre mot de passe, si le mot de passe saisi ne fonctionne pas ou si vous ne pouvez pas recevoir de code de vérification, vous devrez réinitialiser et récupérer votre compte .
- Vous avez oublié votre nom d'utilisateur : si vous avez oublié le nom d'utilisateur du service que vous souhaitez utiliser, ou si votre nom d'utilisateur est correct, mais que vous ne parvenez toujours pas à vous connecter, choisissez le problème de nom d'utilisateur oublié sur l'écran de connexion et suivez la procédure pour récupérer votre compte. .
- Le compte est verrouillé : si votre compte est verrouillé et que vous recevez un message indiquant qu'il a été verrouillé, c'est peut-être parce que l'activité associée à votre compte pourrait enfreindre les conditions d'utilisation de Microsoft. Pour déverrouiller votre compte, connectez-vous pour obtenir un code de sécurité. Connectez-vous.
- Impossible de se connecter à un appareil Windows : vous pouvez essayer de vous connecter avec un autre appareil avec l'aide de Windows Hello, en réinitialisant votre code PIN ou en gérant les comptes sur votre appareil.
Je ne reçois pas le code de réinitialisation du mot de passe. Que dois-je faire?
- Votre téléphone bloque-t-il les appels ou les SMS provenant de numéros inconnus ? Débloquez votre téléphone et choisissez Je n'ai pas de code. Obtenez ensuite un autre code de sécurité.
- Votre e-mail a-t-il envoyé votre code de sécurité dans votre dossier indésirable ? Vérifiez votre dossier indésirable pour un message provenant d'un compte Microsoft et utilisez le code que vous y trouvez.
- Votre numéro de téléphone est -il saisi correctement, avec tous les numéros dans le bon ordre ? S'il est mal saisi, essayez à nouveau d'ajouter le numéro de téléphone.
- Votre adresse email est-elle correctement orthographiée ? Si elle est mal orthographiée, essayez de saisir la bonne adresse e-mail.
Pourquoi mon compte Microsoft ne me permet-il pas de me connecter ?
Lorsque vous ne parvenez pas à vous connecter à votre compte Microsoft (également appelé Windows Live ID), cela signifie que le système n'accepte pas vos informations de connexion car vous entrez peut-être un mauvais nom de compte, un mauvais mot de passe, ou les deux .
Comment puis-je revenir sur mon compte Microsoft ?
- Accédez à account.microsoft.com et connectez-vous.
- Il vous sera demandé de recevoir et de saisir un code de sécurité. Après avoir entré le code, votre compte sera rouvert.