Le raccourci Windows 10 pour diviser les fenêtres est très utile : appuyez simplement sur la touche Windows et maintenez-la enfoncée, puis appuyez sur la touche fléchée gauche ou droite. Cela devrait automatiquement aligner la fenêtre active vers la gauche ou la droite. Ensuite, vous sélectionnez simplement une autre fenêtre pour remplir le deuxième espace vide. Simple.
Avoir plus de fenêtres ouvertes simultanément vous permet d'être plus productif et de percevoir plus d'informations à la fois. Par exemple, garder un onglet sur le côté affichant votre recherche pendant que vous tapez un document de l'autre côté peut grandement améliorer votre flux de travail. Dans Windows 10, cette fonctionnalité est plus accessible que jamais.
Aller à Comment diviser l'écran sous Windows 10 :
- Méthode 1. Écran partagé à l'aide de Snap Assist dans Windows 10
- Méthode 2. Utilisez le raccourci clavier pour diviser votre écran sous Windows 10
- Méthode 3. Écran partagé sur plus de deux fenêtres dans Windows 10
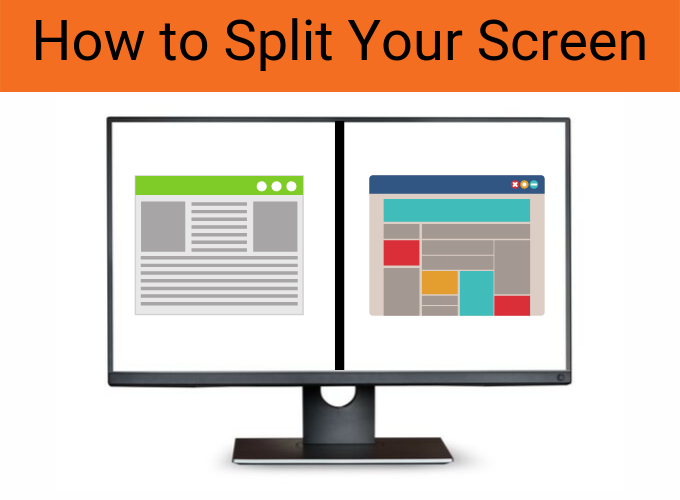
Aujourd'hui, la dernière version de Windows 10 offre plusieurs façons de diviser votre écran en plusieurs fenêtres et d'effectuer un véritable travail, avec une meilleure prise en charge des écrans à haute résolution et de plusieurs moniteurs. Ainsi, dans cet article, nous allons vous montrer comment diviser votre écran dans Windows 10.
Comment diviser l'écran sous Windows 10 : 3 méthodes
Il existe plusieurs façons d'accéder à une vue en écran partagé, depuis deux à quatre fenêtres à la fois. Les guides ci-dessous vous apprendront à utiliser la fonctionnalité d'écran partagé de Windows 10.
Méthode 1. Écran partagé à l'aide de Snap Assist dans Windows 10
Snap Assist, qui facilite la sélection d'une fenêtre d'application ouverte lorsque vous choisissez les applications à organiser sur votre écran. Voici comment l'utiliser :
Snap Assist est le nom officiel de l'écran partagé dans Windows 10. Il s’agit de l’une des contributions les plus importantes de Windows 10 au multitâche sur écran partagé. Il vous permet de faire glisser une fenêtre sur le côté, puis de choisir une autre fenêtre ouverte pour l'aligner à côté d'elle en écran partagé. C’est extrêmement simple et innovant. Voici comment procéder :
- Ouvrez deux fenêtres que vous souhaitez mettre côte à côte dans une vue en écran partagé. Notez que certaines applications devront peut-être être forcées en mode fenêtré pour que cela fonctionne.
- De plus, certaines applications ne sont pas compatibles avec l'affichage en écran partagé, comme les jeux vidéo ou d'autres fenêtres sans taille réactive.
-
Si d'autres fenêtres ou applications sont ouvertes lorsque vous cliquez sur la fenêtre de votre choix, vous verrez également plusieurs options qui peuvent remplir la seconde moitié. Cliquez sur un, et il se mettra automatiquement en place en face de la première fenêtre. Si vous ne le faites pas et que la grille de sélection disparaît, faites glisser votre deuxième fenêtre vers le bord de l'espace vide.
-
Pour redimensionner les deux fenêtres, passez le curseur sur la ligne de séparation jusqu'à ce qu'elle se transforme en deux flèches. Cliquez et maintenez enfoncé le séparateur pour ajuster les deux fenêtres en conséquence. Cependant, il y a une limite à l’étroitesse d’une fenêtre. Un contour translucide de la fenêtre devrait couvrir environ la moitié de votre écran.

-
Lâchez le bouton gauche de la souris. Vous pourrez voir la fenêtre ajustée à votre écran, en couvrant la moitié de celui-ci.
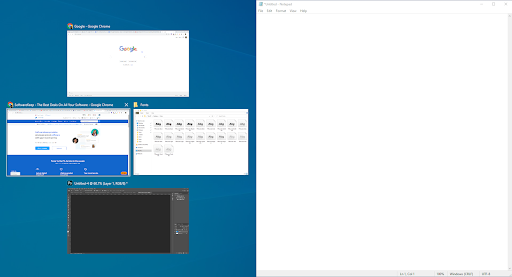
- Ensuite, choisissez l'une des fenêtres ouvertes de l'autre côté de l'écran, suggérées par Snap Assist. Cette fenêtre occupera l'autre côté de votre écran, transformant Windows 10 en mode écran partagé en redimensionnant les fenêtres souhaitées.
Remarque : Si Snap Assist refuse de fonctionner ou se comporte étrangement, vérifiez vos programmes de démarrage, les applications qui se lancent automatiquement lorsque vous vous connectez à Windows. Parfois, ceux-ci peuvent interférer avec Snap Assist et leur désactivation résoudra le problème. Notre guide sur la gestion des programmes de démarrage est un excellent point de départ.
Méthode 2. Utilisez le raccourci clavier pour diviser votre écran sous Windows 10
Voulez-vous accéder plus rapidement au mode écran partagé ? Vous pouvez le faire en appuyant simplement sur un raccourci clavier. Cela rend le changement de fenêtre pour vos écrans partagés beaucoup plus rapide et plus efficace. Le raccourci pour diviser les fenêtres est vraiment utile. Voici comment procéder :
- Dans une fenêtre active, maintenez enfoncée la touche Windows de votre clavier.
-
Appuyez ensuite sur la touche Flèche gauche ou Flèche droite. Cela devrait aligner la fenêtre active sur le côté gauche ou droit de l'écran.
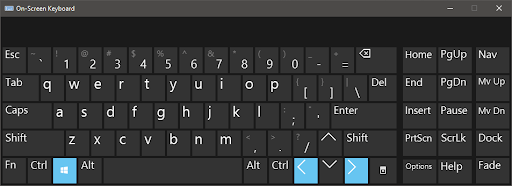
- Sélectionnez une autre fenêtre parmi d'autres écrans pour remplir le deuxième espace vide et commencez à travailler plus efficacement avec votre configuration d'écran partagé.
Si vous souhaitez agrandir à nouveau l'une des fenêtres en plein écran, appuyez simplement sur la touche Windows et sur la touche Haut en même temps. Si vous créez accidentellement un quart de fenêtre au lieu d'une demi-fenêtre, vous pouvez utiliser les touches fléchées Windows et Haut ou Bas pour l'agrandir également.
Méthode 3. Écran partagé sur plus de deux fenêtres dans Windows 10
Peut-être inconnu de beaucoup, vous pouvez diviser votre écran Windows 10 de 4 manières maximum.Si vous disposez d'un écran grand format ou haute résolution, vous pouvez profiter de tout cet espace d'écran supplémentaire en alignant jusqu'à quatre fenêtres sur un seul écran à l'aide de Corner Snap.Cela ouvre essentiellement la voie à quadrupler votre productivité. Le processus est similaire à l’écran partagé bidirectionnel mais très légèrement différent.
Découvrez comment diviser votre écran Windows 10 en trois ou quatre parties.
-
Faites glisser et déposez votre première fenêtre dans n'importe quel coin. Pour utiliser le raccourci clavier, appuyez et maintenez la touche Windows suivie de la touche Gauche ou Droite pour aligner la fenêtre active sur la gauche ou la droite. Ensuite, appuyez et maintenez la touche Windows suivie de la touche Flèche vers le haut ou vers le bas pour déplacer la fenêtre capturée dans le coin supérieur ou inférieur.
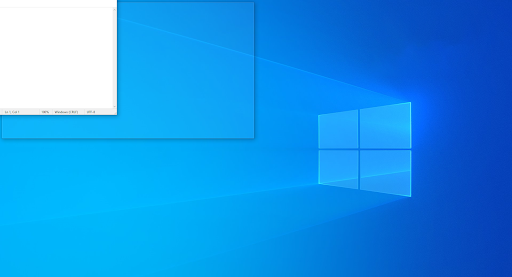
- Faites glisser et déposez votre deuxième fenêtre dans n'importe quel autre coin disponible. Vous n'êtes pas obligé de choisir un coin spécifique de votre ordinateur.
- Répétez l'étape 2 pour remplir les deux autres coins.
Notez qu'une mise à jour 2020 de Windows 10 a mis à jour cette conception à quatre fenêtres et a fait en sorte que toutes les fenêtres capturées agissent comme une seule fenêtre. Cela peut ne pas sembler important, mais c'est très pratique lorsque vous devez faire autre chose, comme ouvrir une application ou un fichier supplémentaire tout en travaillant avec vos fenêtres cassées - elles resteront désormais ensemble, en attendant votre retour.
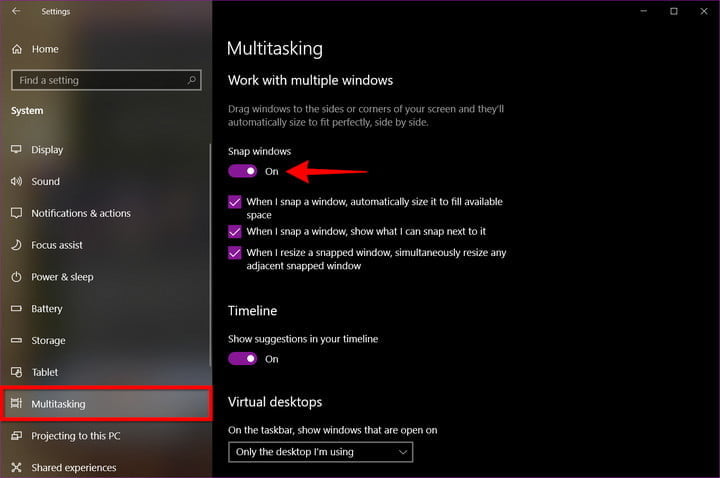
Désactivez Snap Assist et ajustez les paramètres dans Windows 10
Vous pouvez facilement désactiver Snap Assist si cela devient problématique. Voici comment :
- Ouvrez les paramètres Windows. Appuyez sur la touche Windows et cliquez sur Paramètres (l'icône d'engrenage dans le menu Démarrer) ou appuyez sur la touche Windows + I.
- Sélectionner le système.
- Sélectionnez Multitâche dans le volet de gauche.
- Cliquez sur l'affichage Basculer sous Snap Windows pour désactiver Snap Assist.
- Vous pouvez désactiver trois paramètres si vous préférez désactiver une fonctionnalité Snap Assist spécifique au lieu de la désactiver complètement. Ignorez d'abord l'étape 4 (ci-dessus), puis décochez les cases à côté de chaque paramètre selon vos besoins (illustré ci-dessous) :
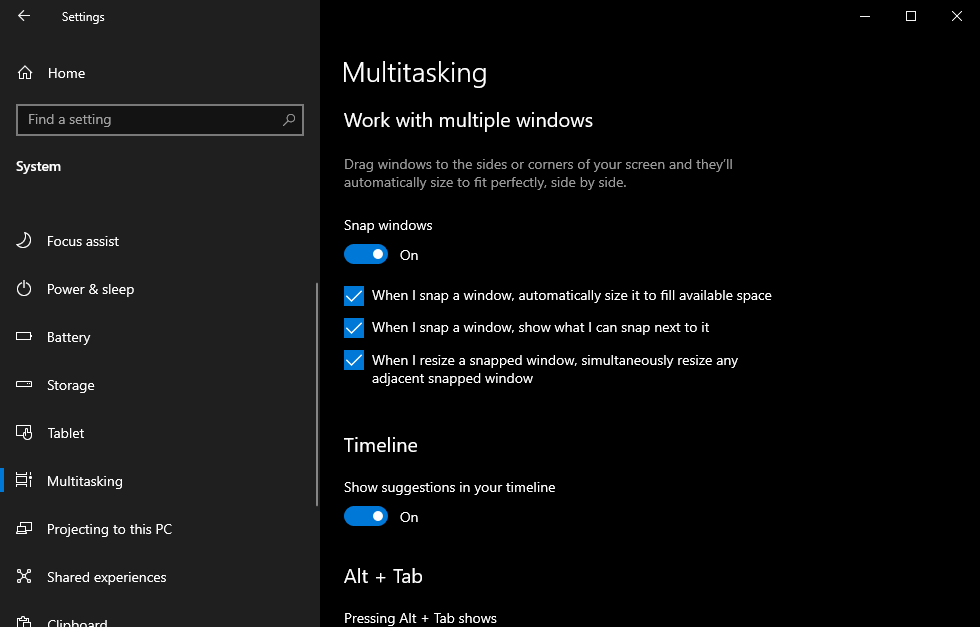
Réflexions finales
L'écran partagé peut être une excellente solution si vous cherchez un moyen d'améliorer vos compétences multitâches. Nous vous avons montré plusieurs méthodes pour ce faire.
Si vous avez besoin d'aide supplémentaire, n'hésitez pas à contacter notre service client, disponible 24h/24 et 7j/7 pour vous aider. Revenez nous voir pour des articles plus informatifs, tous liés à la productivité et à la technologie moderne !
Souhaitez-vous recevoir des promotions, des offres et des réductions pour obtenir nos produits au meilleur prix ? N'oubliez pas de vous inscrire à notre newsletter en entrant votre adresse email ci-dessous ! Recevez les dernières actualités technologiques dans votre boîte de réception et soyez le premier à lire nos conseils pour devenir plus productif.
Recommandations de l'éditeur
» Comment diviser l'écran sous Windows 10/11 ?
» Comment utiliser Snip & Sketch pour capturer et modifier des captures d'écran sous Windows 10
» Comment faire une capture d'écran sur des PC Windows : méthodes pour prendre des captures d'écran sous Windows 10 et 11
» Comment masquer la barre des tâches en plein écran sous Windows 10/11
» Comment résoudre les problèmes de résolution d'écran sous Windows 10
» Comment utiliser l'écran partagé sous Windows 10
» Comment capturer une capture d'écran défilante sous Windows 10/11
» Comment faire une capture d'écran sur Mac et comment modifier des captures d'écran sur Mac