Il est important de connaître l'adresse Web exacte et complète du site Web auquel vous accédez pour garantir la sécurité. Dans les mises à jour récentes, Google Chrome a supprimé les URL complètes de la barre d'adresse jusqu'à ce que vous cliquiez dessus deux fois. Heureusement, nous sommes là pour vous montrer comment toujours afficher les URL complètes dans Google Chrome.

Les dangers liés au fait de ne pas connaître l'adresse complète d'un site Web incluent la fraude, le piratage de compte, les logiciels malveillants et divers types d'escroqueries. Par exemple, les sites Web dangereux commencent souvent par « http:// » au lieu du port sécurisé « https:// ». Cela donne aux propriétaires de sites malveillants plus de latitude pour vous nuire ou nuire à votre ordinateur.
Le fait de toujours voir l'adresse complète d'une URL vous permettra de mieux attirer votre attention sur les sites Web dangereux. Si vous êtes un utilisateur expérimenté, il peut s’agir d’une préférence personnelle pour voir les adresses complètes. Quelle que soit la raison, cet article vous aide avec un guide étape par étape.
Table des matières
- Toujours afficher les URL complètes dans Google Chrome
- Comment désactiver les URL complètes dans Google Chrome
- Réflexions finales
Toujours afficher les URL complètes dans Google Chrome
Google Chrome propose de nombreuses options cachées que l'utilisateur moyen ne connaît peut-être pas. L’option permettant d’afficher les adresses complètes dans la barre d’adresse en fait partie. Les étapes ci-dessous vous guident dans l'activation de cette fonctionnalité à partir des paramètres à l'aide d'un indicateur masqué dans Chrome.
-
Ouvrez Google Chrome.
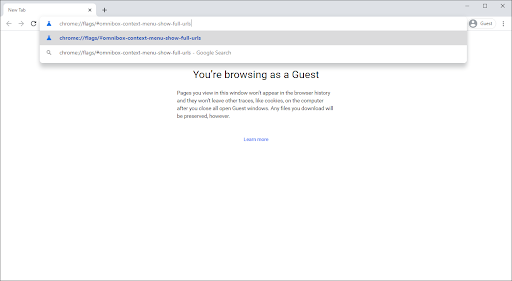
-
Copiez et collez ce qui suit dans la barre d'adresse, puis appuyez sur la touche Entrée de votre clavier : chrome://flags/#omnibox-context-menu-show-full-urls
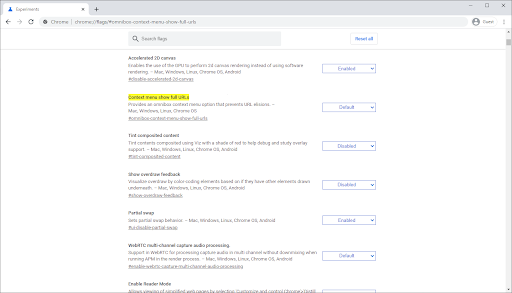
-
Cliquez sur le menu déroulant à droite de la section Menu contextuel pour afficher les URL complètes.
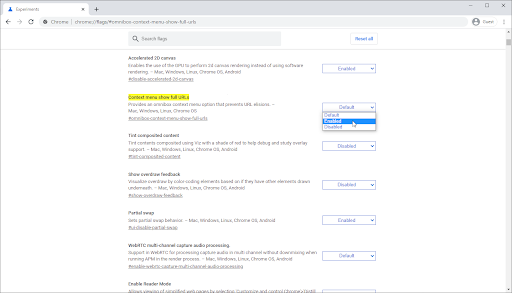
-
Sélectionnez Activé parmi les options.
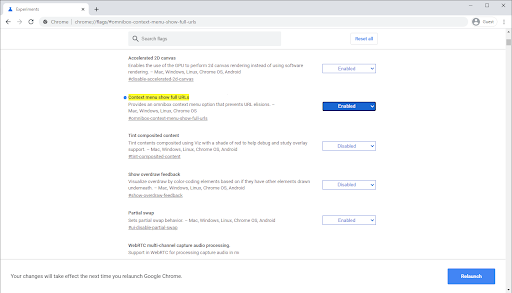
-
Une alerte s'affichera indiquant : "Vos modifications prendront effet la prochaine fois que vous relancerez Google Chrome.» Cliquez sur le bouton Relancer, ou quittez manuellement le navigateur avant de l'ouvrir à nouveau.
-
Conseil : Assurez-vous d'enregistrer votre travail avant de quitter Google Chrome !
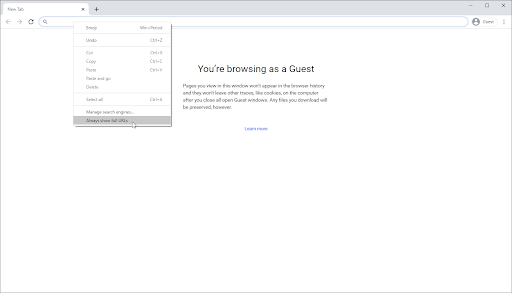
-
Conseil : Assurez-vous d'enregistrer votre travail avant de quitter Google Chrome !
- Après avoir rouvert le navigateur, cliquez avec le bouton droit n'importe où dans la barre d'adresse. Sélectionnez l'option Toujours afficher les URL complètes dans le menu contextuel. Vous devriez immédiatement voir l’adresse changer dans sa forme complète.
Comment désactiver les URL complètes dans Google Chrome
Si vous souhaitez désactiver l'affichage des URL complètes dans Google Chrome et revenir à un affichage plus simplifié, suivez les étapes ci-dessous.
- Ouvrez Google Chrome.
-
Cliquez avec le bouton droit n'importe où dans votre barre d'adresse.
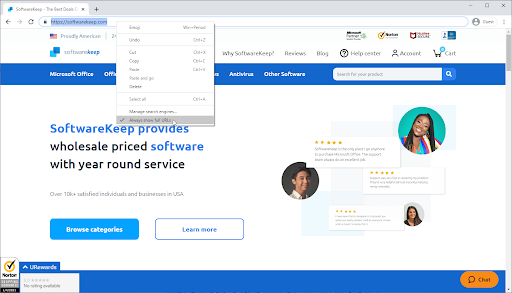
- Cliquez sur Toujours afficher les URL complètes pour décocher la case située à côté. Vous devriez immédiatement voir l’URL passer à sa forme raccourcie.
Réflexions finales
Si vous avez besoin d'aide supplémentaire concernant les applications Windows 10, n'hésitez pas à contacter notre service client, disponible 24h/24 et 7j/7 pour vous aider. Revenez nous voir pour des articles plus informatifs, tous liés à la productivité et à la technologie moderne !
Souhaitez-vous recevoir des promotions, des offres et des réductions pour obtenir nos produits au meilleur prix ? N'oubliez pas de vous inscrire à notre newsletter en entrant votre adresse email ci-dessous ! Recevez les dernières actualités technologiques dans votre boîte de réception et soyez le premier à lire nos conseils pour devenir plus productif.
Lire aussi
> Modèles gratuits de feuilles de calcul de suivi des dépenses (Excel)
> Réinitialiser les paramètres de Google Chrome par défaut (Guide étape par étape)
> Échec de l'installation de Google Chrome sous Windows 10 ( Résolu)
> Corrigé : Google Chrome attend un problème de cache sous Windows 10