Cet article explique comment installer les pilotes Bluetooth dans Windows 10 et comment corriger les erreurs Bluetooth si elles se produisent sous Windows 10.
Dans ce document, vous apprendrez,
- Pourquoi les pilotes Bluetooth sont importants
- Méthodes pour corriger les erreurs des pilotes Bluetooth
- Réparer le Bluetooth qui ne fonctionne pas
- Correction : Bluetooth ne détecte pas les appareils sous Windows 10
Commençons !

Vous pouvez accéder à :
- Pourquoi le pilote Bluetooth Windows 10 est-il manquant
- Comment télécharger et installer les pilotes Bluetooth sous Windows 10
- Étape 1. Vérifiez les informations de votre système
- Étape 2. Téléchargez le pilote Bluetooth correspondant à votre système
- Étape 3. Installez le pilote Bluetooth
- Comment vérifier la version Bluetooth sous Windows 10
- Comment réparer le pilote Bluetooth sous Windows 10
- Méthode 1. Activez ou redémarrez Bluetooth sur votre ordinateur
- Méthode 2. Exécutez le vérificateur de fichiers système (analyse SFC) pour réparer les fichiers système
- Méthode 3. Mettez à jour vos pilotes Bluetooth vers la dernière version
- Méthode 4. Exécutez l'utilitaire de résolution des problèmes Bluetooth de Windows 10
- Méthode 5. Assurez-vous que la dernière version de Windows 10 est installée
- Comment connecter un haut-parleur Bluetooth à un PC
Pilotes dans Windows 10
Les pilotes sont des éléments importants de votre système. Ils établissent une connexion entre votre système et un appareil et rendent la fonctionnalité possible. Naturellement, Microsoft ne peut pas inclure une prise en charge native pour chaque type de matériel existant. Le plus souvent, vous devez acquérir et installer vous-même des pilotes pour fournir des fonctionnalités à un périphérique.
La technologie sans fil devient de plus en plus populaire chaque jour qui passe. De nombreux utilisateurs de Windows 10 cherchent à abandonner les câbles et à passer à des périphériques sans fil plus pratiques. Alors que les appareils Bluetooth se vendent plus rapidement que jamais, prenons par exemple les AirPods Pro, de plus en plus de personnes ont du mal à activer le Bluetooth et à l'utiliser sous Windows 10.
Dans ce guide, vous découvrirez comment télécharger et installer le pilote Bluetooth Windows 10, et résoudre les problèmes courants liés à ceux-ci, tels que le Bluetooth qui ne fonctionne pas ou le Bluetooth. ne détecte pas les appareils sous Windows 10.
Pourquoi le pilote Bluetooth Windows 10 est-il manquant
Vous souhaiterez peut-être utiliser des écouteurs Bluetooth ou un microphone sur votre Windows 10, ou vous souhaiterez peut-être transférer les fichiers de votre téléphone mobile vers Windows 10 via Bluetooth, puis vous constaterez que le pilote Bluetooth de Windows 10 est manquant. Mais le problème est que vous ne trouvez plus le Bluetooth dans la fenêtre Paramètres.
Il y a plusieurs raisons à cela :
- Pilote corrompu
- Programmes malveillants
- Système Windows obsolète
- Fichiers système manquants
Ces étapes pour résoudre ces problèmes sont décrites dans les méthodes ci-dessous !
Comment réparer le Bluetooth manquant dans Windows 10 ?
Nous répertorions ici les solutions pour essayer de réparer le pilote Bluetooth manquant. Parcourez la liste jusqu'à ce que votre problème soit résolu.
Solution 1 : Vérifiez l'état du pilote Bluetooth pour Windows 10
Solution 2 : Réactivez votre logiciel pilote Bluetooth dans le Gestionnaire de périphériques
Solution 3 : Réinstallez votre pilote Bluetooth - réinstallez le pilote Bluetooth Windows 10
Avant de commencer à réparer les pilotes Bluetooth de Windows 10
Assurez-vous que le Bluetooth est activé et que le mode avion est désactivé. Si vous utilisez un ordinateur portable doté d'un commutateur Bluetooth physique sur le corps, assurez-vous qu'il est allumé. Sous Windows 10, il existe deux façons de vérifier si Bluetooth est activé. Voici comment :
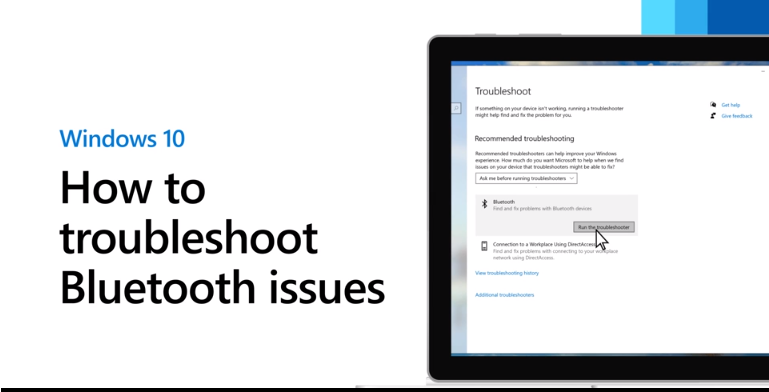
- Vérifiez dans la barre des tâches. Sélectionnez Centre d'action. Si vous ne voyez pas Bluetooth, sélectionnez Développer pour afficher Bluetooth, puis sélectionnez Bluetooth pour l'activer. Vous verrez « Non connecté » si votre appareil Windows 10 n’est associé à aucun accessoire Bluetooth.
- Vérifiez les paramètres. Sélectionnez Sélectionnez le bouton Démarrer , puis sélectionnez Paramètres > Périphériques > Bluetooth et autres appareils. Assurez-vous que Bluetooth est activé.
- Assurez-vous que le mode avion est désactivé : Sélectionnez Démarrer , puis sélectionnez Paramètres > Réseau et Internet > Mode avion . Assurez-vous que le mode Avion est désactivé.
- Activer et désactiver Bluetooth : Sélectionnez Démarrer , puis sélectionnez Paramètres > Appareils > Bluetooth et autres appareils . Désactivez Bluetooth, attendez quelques secondes, puis réactivez-le.
- Supprimez le périphérique Bluetooth, puis ajoutez-le à nouveau : Sélectionnez Démarrer , puis sélectionnez Paramètres > Périphériques > Bluetooth et autres appareils . Dans Bluetooth, sélectionnez l'appareil auquel vous rencontrez des problèmes de connexion, puis sélectionnez Supprimer l'appareil > Oui. Pour en savoir plus sur la manière de coupler à nouveau votre appareil Bluetooth, consultez Connecter un appareil Bluetooth.
Tout d'abord, regardez cette vidéo : "Le Bluetooth n'est pas disponible sur cet appareil" - RÉSOLU
Comment télécharger et installer les pilotes Bluetooth sous Windows 10
Si vous n'avez pas encore vos pilotes Bluetooth, vous devez d'abord les acquérir et les installer correctement sur votre ordinateur. Cela peut être fait assez facilement, et notre guide est là pour vous assurer que vous prenez le chemin le plus rapide pour utiliser la technologie Bluetooth.
Résumé de l'installation manuelle du pilote Bluetooth
- Ouvrez Paramètres.
- Cliquez sur Mise à jour et sécurité.
- Cliquez sur Windows Update.
- Cliquez sur le bouton Rechercher les mises à jour (le cas échéant).
- Cliquez sur l'option Afficher les mises à jour facultatives.
- Cliquez sur l'onglet Mises à jour des pilotes.
- Sélectionnez le pilote que vous souhaitez mettre à jour.
- Cliquez sur le bouton Télécharger et installer
Discutons-en dans les méthodes ci-dessous !
Si vous possédez un ordinateur portable Bluetooth, vous avez probablement déjà des pilotes préinstallés par le fabricant de l'appareil. Dans ce cas, vous souhaiterez peut-être vérifier les mises à jour des pilotes Bluetooth au lieu de les réinstaller complètement.
Étape 1. Vérifiez les informations de votre système
Avant de télécharger un pilote Bluetooth, vous devez obtenir des informations sur votre système et noter les détails importants. Cela garantira que vous téléchargez les pilotes Bluetooth appropriés, compatibles avec votre configuration et vos appareils Bluetooth. Vous pouvez rencontrer des problèmes de connexion sans fil si vous téléchargez les mauvais pilotes.
- Appuyez sur les touches Windows + R de votre clavier pour afficher un utilitaire appelé Exécuter.
-
Ici, tapez simplement « control » et cliquez sur le bouton OK.
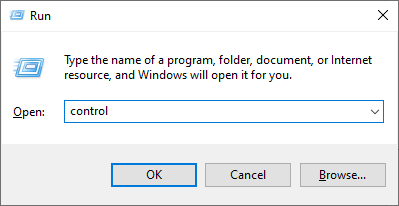
- Cela ouvrira l'application classique du Panneau de configuration.
-
Assurez-vous que votre mode d'affichage est défini sur Catégorie, puis cliquez sur l'en-tête Système et sécurité. .
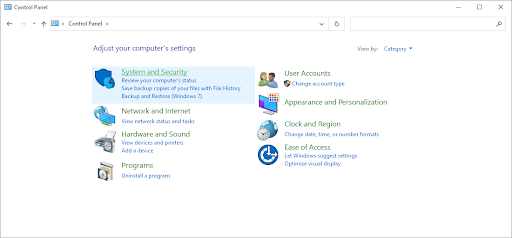
-
Ensuite, cliquez sur le lien Système. C'est ici que vous pouvez afficher des informations générales sur votre appareil.

-
Vérifiez et notez la marque de votre processeur dans la section Système. Les marques les plus courantes sont Intel et AMD. Assurez-vous également de noter votre Type de système, qui est soit 64 bits, soit 32 bits.
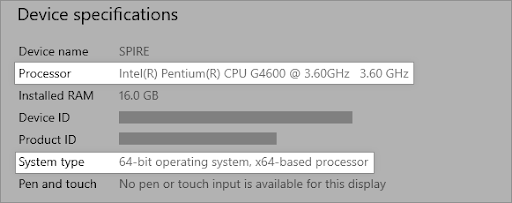
- Après avoir vérifié les informations de votre système, vous pouvez déterminer avec précision quel type de pilote Bluetooth est requis pour votre appareil. Passez à l'étape suivante.
Étape 2. Téléchargez le pilote Bluetooth correspondant à votre système
Connaissant les détails de votre système, vous pouvez rechercher et télécharger le logiciel pilote Bluetooth approprié correspondant à votre appareil. Le téléchargement Bluetooth peut prêter à confusion si vous ne l’avez pas déjà fait, alors suivez les étapes ci-dessous pour obtenir une procédure pas à pas détaillée.
- Ouvrez un navigateur Web. Microsoft Edge est préinstallé sur chaque appareil Windows 10, vous permettant de naviguer sur Internet immédiatement.
-
Accédez à un moteur de recherche et saisissez votre type de processeur, puis ajoutez "Téléchargement du pilote Bluetooth" à côté, puis lancez la recherche.
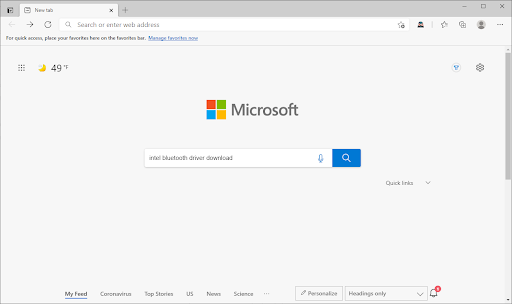
-
Localisez le site Web qui vous amène aux liens de téléchargement officiels. Assurez-vous de télécharger uniquement des fichiers à partir de la source officielle pour éviter les virus et les infections par des logiciels malveillants.
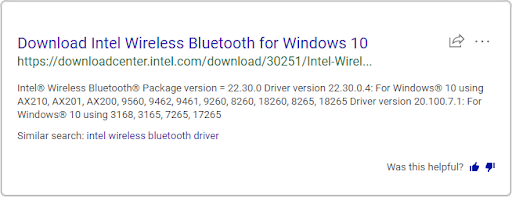
-
Téléchargez la dernière version du pilote Bluetooth approprié pour votre système. Faites attention à la version de l'architecture et téléchargez le pilote qui correspond à votre système.
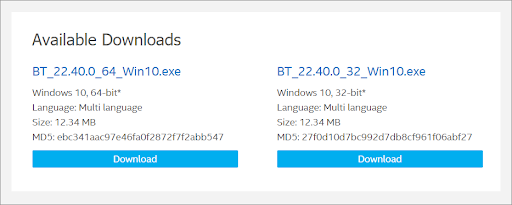
- Maintenant que vous disposez des pilotes de périphérique corrects, la dernière étape consiste à les installer.
Étape 3. Installez le pilote Bluetooth
Pour installer le pilote Bluetooth, ouvrez simplement le fichier que vous avez téléchargé à l'étape précédente et suivez les instructions à l'écran. Ce processus est différent pour chaque fabricant, ce qui signifie que nous ne pouvons pas fournir un guide précis étape par étape.
Notez que vous devrez peut-être accéder à un compte administrateur local pour pouvoir installer le pilote sur votre appareil. Il s'agit d'une mesure de sécurité dans Windows 10 pour garantir qu'aucun pilote incorrect ou infecté n'est installé sur l'ordinateur.
Une fois l'installation terminée, vous devrez peut-être redémarrer votre appareil, puis vérifier si vous pouvez vous connecter et utiliser des appareils Bluetooth et sans fil sur votre ordinateur Windows 10.
Comment vérifier la version Bluetooth sous Windows 10
Votre version Bluetooth peut être importante pour déterminer si vos pilotes sont obsolètes ou s'il s'agit d'une version comportant des bogues connus, des fonctionnalités manquantes ou des messages d'erreur fréquents. Pour vérifier quelle version de Bluetooth est actuellement installée sur votre appareil, suivez les instructions ci-dessous.
- Appuyez sur les touches Windows + X de votre clavier.
-
Dans le menu contextuel, cliquez sur l'option Gestionnaire de périphériques.
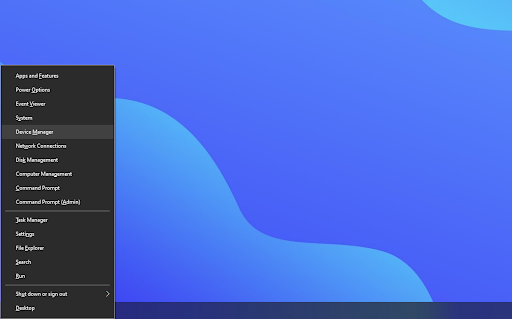
-
Développez le menu Bluetooth en cliquant sur la flèche à côté.
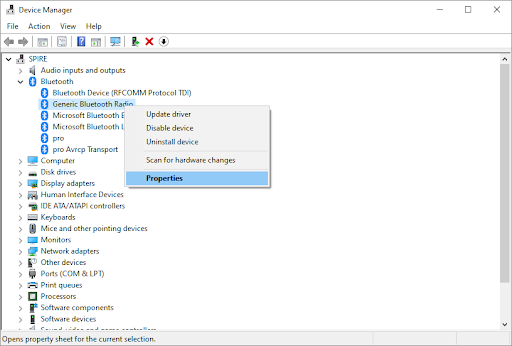
- Cliquez avec le bouton droit sur la liste des radios Bluetooth (la vôtre peut être répertoriée comme appareil sans fil) et choisissez Propriétés.
-
Passez à l'onglet Avancé, puis recherchez la liste LMP (Link Manager Protocol) dans le < Zone t29>Micrologiciel.

- Ce numéro vous indique la version dont vous disposez actuellement sur votre appareil.
Comment réparer le pilote Bluetooth sous Windows 10
Êtes-vous actuellement confronté à un problème de pilote Bluetooth ? Nous sommes là pour vous aider à le résoudre.
Les problèmes les plus courants liés aux connexions sans fil incluent des problèmes tels que le Bluetooth ne fonctionne pas du tout, l'impossibilité de connecter des écouteurs Bluetooth au PC ou le Bluetooth qui ne détecte pas les appareils sous Windows 10. Nous comprenons que ces problèmes sont frustrants et nous sommes là pour vous aider à les résoudre dans les meilleurs délais.
Vous trouverez ci-dessous plusieurs méthodes pour vous aider à résoudre les problèmes liés à vos pilotes Bluetooth. Ces méthodes sont sûres à mettre en œuvre et faciles à suivre, alors allons-y directement.
Méthode 1. Activez ou redémarrez Bluetooth sur votre ordinateur
Vous ne réalisez peut-être pas qu'après l'installation des pilotes appropriés, le Bluetooth lui-même peut toujours être désactivé sur votre ordinateur. Si Bluetooth est déjà activé sur votre appareil, suivez les mêmes étapes pour le redémarrer afin qu'il fonctionne correctement.
- Cliquez sur l'icône Windows en bas à gauche de votre écran pour afficher le menu Démarrer.
-
Choisissez Paramètres ou utilisez Windows + I raccourci.
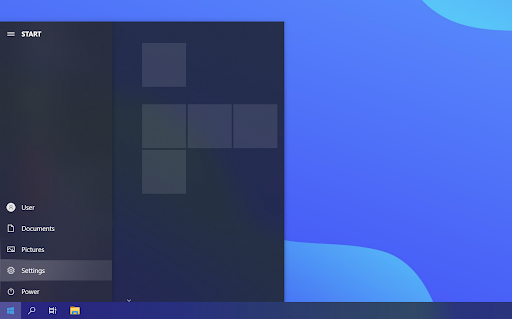
-
Cliquez sur la vignette Appareils.
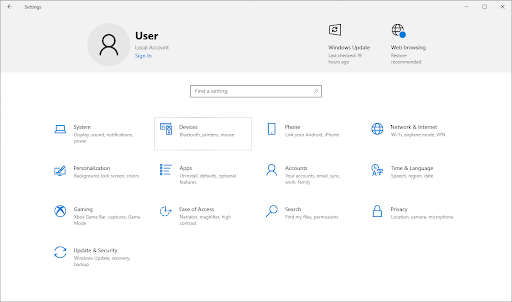
-
Passez à l'onglet Appareils Bluetooth et autres à l'aide du panneau latéral gauche de la fenêtre Paramètres. Assurez-vous que le bouton Bluetooth est réglé sur Activé. Si ce n'est pas le cas, cliquez dessus une fois pour l'activer.
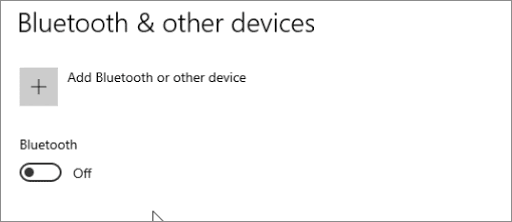
- Pour redémarrer Bluetooth, activez et désactivez la fonctionnalité une fois, en attendant au moins 30 secondes entre les deux.
- Maintenant, vérifiez si votre pilote et vos périphériques Bluetooth fonctionnent correctement.
Méthode 2. Exécutez le vérificateur de fichiers système (SFC Scan) pour réparer les fichiers système
Le Vérificateur de fichiers système (SFC) est un outil de dépannage disponible par défaut dans Windows 10. Il est capable de détecter automatiquement les fichiers système corrompus et de les remettre en état de marche. Vous pouvez utiliser l'analyse SFC pour potentiellement résoudre tout problème avec votre logiciel pilote Bluetooth.
Voici comment l'exécuter.
- Ouvrez la barre de recherche dans votre barre des tâches en cliquant sur l'icône en forme de loupe. Vous pouvez également l'afficher avec le raccourci clavier Windows + S.
-
Tapez Invite de commandes dans la zone de recherche. Lorsque vous le voyez dans les résultats, faites un clic droit dessus et choisissez Exécuter en tant qu'administrateur.
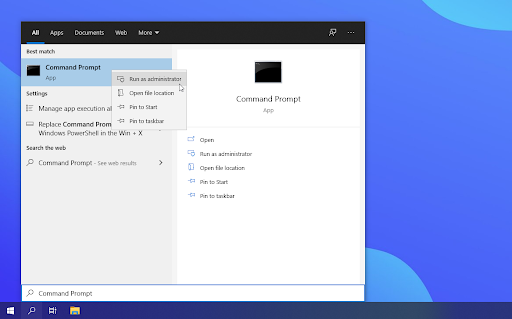
Si vous avez besoin d'aide, consultez notre Comment faire d'un utilisateur local un administrateur dans Windows 10< Guide t30>.
- Lorsque le contrôle de compte d'utilisateur (UAC) vous y invite, cliquez sur Oui pour autoriser le lancement de l'application avec des autorisations administratives.
-
Une fois la fenêtre d'invite de commande ouverte, saisissez la commande suivante et appuyez sur Entrée pour l'exécuter : sfc /scannow
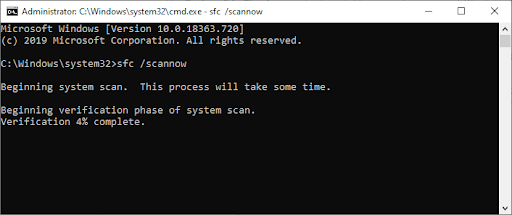
- Attendez que le vérificateur des fichiers système termine l'analyse de votre ordinateur. S'il détecte des erreurs, vous pourrez les corriger automatiquement via la commande SFC elle-même, qui peut également corriger les erreurs associées.
Méthode 3. Mettez à jour vos pilotes Bluetooth vers la dernière version
Vous devrez peut-être mettre à jour le pilote Bluetooth Windows 10.
Tout comme votre système lui-même, vos pilotes peuvent également devenir obsolètes. Vous avez peut-être déjà installé des pilotes Bluetooth et oublié de les mettre à jour, ou votre ordinateur était livré avec des pilotes intégrés lorsque vous l'avez reçu pour la première fois. Voici ce que vous devez faire pour mettre à jour vos pilotes Bluetooth rapidement et efficacement.
- Appuyez sur les touches Windows + X de votre clavier.
-
Dans le menu contextuel, cliquez sur l'option Gestionnaire de périphériques.
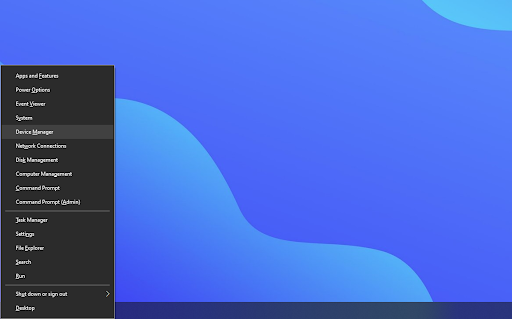
-
Développez le menu Bluetooth en cliquant sur la flèche à côté.
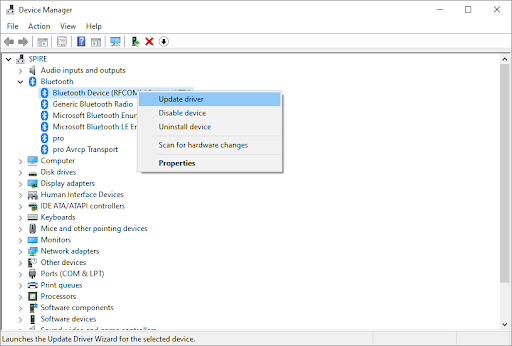
-
Cliquez avec le bouton droit sur votre adaptateur Bluetooth répertorié dans le menu, puis choisissez Mettre à jour le pilote.
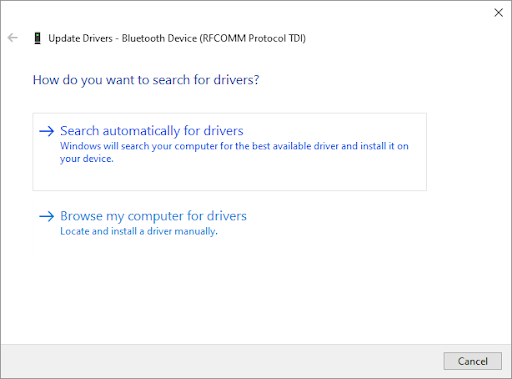
- Sélectionnez la méthode de mise à jour de votre pilote. Vous pouvez soit laisser Windows 10 rechercher automatiquement un pilote, soit localiser manuellement un nouveau fichier de pilote déjà sur votre ordinateur.
- Attendez la fin de l’installation du pilote. Répétez cette opération pour tous les autres pilotes d'adaptateur Bluetooth que vous utilisez et voyez si le problème a été résolu.
Méthode 4. Exécutez l'utilitaire de résolution des problèmes Bluetooth de Windows 10
Windows 10 est livré avec divers outils de dépannage qui visent à résoudre automatiquement les problèmes sur votre ordinateur. Cela rend les solutions plus accessibles aux utilisateurs. Les utilisateurs ont constaté que l'utilitaire de résolution des problèmes Bluetooth est capable de résoudre et de résoudre les problèmes liés aux problèmes sans fil.
Les étapes suivantes décrivent comment accéder et exécuter cet outil de dépannage pour résoudre un problème potentiel de pilote Bluetooth.
-
Cliquez sur l'icône Windows en bas à gauche de votre écran pour afficher le menu Démarrer.
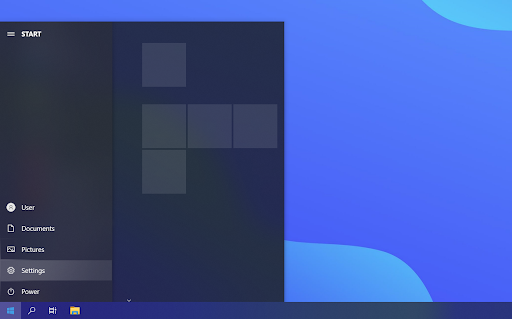
-
Choisissez Paramètres.
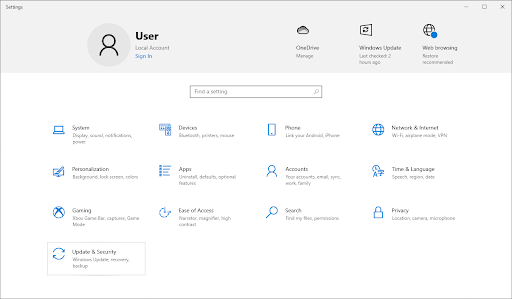
- Cliquez sur la vignette Mise à jour et sécurité. C'est ici que vous pouvez trouver la plupart de vos outils de dépannage intégrés.
-
Passez à l'onglet Dépannage à l'aide du volet de gauche. Ici, vous devriez pouvoir voir un outil de dépannage intitulé Bluetooth.
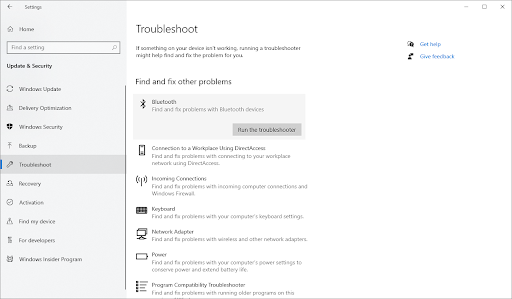
-
Si vous ne partagez pas les données de diagnostic complètes avec Microsoft, cliquez sur le lien Dépanneurs supplémentaires et localisez le Bluetooth dépanneur là-bas.

- Cliquez sur le bouton Exécuter l'utilitaire de résolution des problèmes. Attendez que l'utilitaire de résolution des problèmes analyse votre appareil et identifie tout problème.
Gardez à l’esprit que cet outil de dépannage n’est pas parfait, c’est pourquoi nous vous suggérons de l’essayer en dernier. Il se peut qu'il ne détecte aucun problème, mais cela ne signifie pas que nos autres méthodes ne peuvent pas réparer votre pilote Bluetooth.
Méthode 5. Assurez-vous que la dernière version de Windows 10 est installée
Certains utilisateurs signalent que la simple mise à jour vers la version la plus récente de Windows 10 a fait disparaître les erreurs Bluetooth actuelles. En prime, vous pourriez même avoir accès à de nouvelles fonctionnalités intéressantes, à une sécurité améliorée et à une meilleure optimisation.
-
Cliquez sur l'icône Windows en bas à gauche de votre écran pour afficher le menu Démarrer.
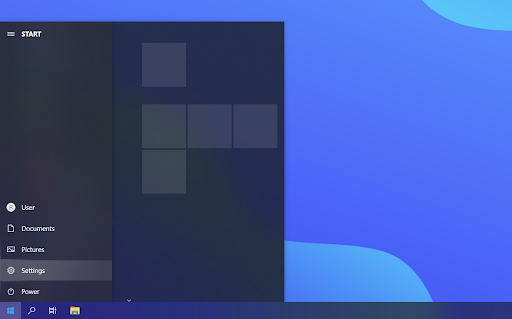
-
Choisissez Paramètres.

-
Cliquez sur la vignette Mise à jour et sécurité.
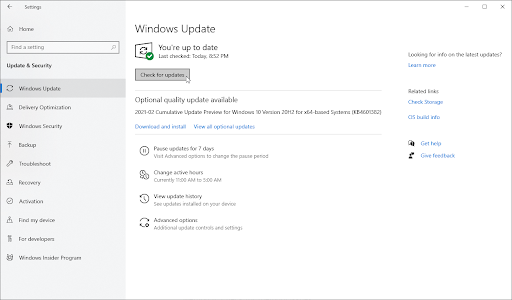
- C'est ici que vous pouvez trouver la plupart de vos paramètres Windows Update et choisir quand recevoir les mises à jour.
- Assurez-vous de rester sur l'onglet Windows Update par défaut. Cliquez sur l'option Rechercher les mises à jour et attendez que Windows 10 trouve les mises à jour disponibles. Si des mises à jour sont déjà affichées, cliquez sur le lien Afficher toutes les mises à jour facultatives pour les voir et les installer.
- Si une mise à jour est trouvée, cliquez sur l'option Installer et attendez que Windows 10 télécharge et applique les mises à jour nécessaires.
Votre Bluetooth devrait fonctionner correctement maintenant.
Comment connecter un haut-parleur Bluetooth à un PC ✅
Une fois que vous avez installé ou corrigé vos pilotes Bluetooth, vous pouvez désormais connecter votre haut-parleur Bluetooth et écouter votre son préféré. Si vous avez une enceinte Bluetooth à connecter, voici une vidéo qui vous aide à connecter l'enceinte. Regardez comment connecter une enceinte Bluetooth sur YouTube
Questions fréquemment posées
Voici quelques FAQ qui peuvent vous aider à mieux comprendre cet article
Q : Comment activer le Bluetooth ? Comment connecter des appareils Bluetooth à Windows 10 ?
Tout d'abord, vous devez activer le Bluetooth sur votre ordinateur, puis associer votre appareil sans fil. Les ordinateurs de bureau peuvent nécessiter un adaptateur Bluetooth pour prendre en charge cette fonctionnalité.
Q : Comment puis-je connecter des écouteurs Bluetooth et d'autres appareils audio à un PC ?
Les écouteurs sans fil doivent généralement être couplés et connectés à votre PC. Après avoir activé le Bluetooth, accédez à Paramètres → Appareils → Bluetooth et autres appareils, puis sélectionnez vos écouteurs sans fil. Cliquez sur Associer, puis sur Connecter.
Q : Comment déterminer le niveau de batterie des appareils Bluetooth sous Windows 10 ?
Accédez à Paramètres → Appareils → Appareils Bluetooth et autres, puis sélectionnez votre appareil Bluetooth. Vous devriez voir un indicateur de pourcentage de batterie à côté de votre appareil.
Q : Quelles sont les alternatives si mon PC ne dispose pas d'un adaptateur Bluetooth ?
Pour connecter des appareils audio sans fil à votre PC, vous avez besoin d'un adaptateur Bluetooth ou d'un cordon AUX si vous utilisez des haut-parleurs.
Réflexions finales
Le Bluetooth est un outil puissant, et vous pouvez en profiter pleinement dès maintenant. Nous espérons que cet article a répondu à toutes vos questions sur l'installation et la réparation de vos pilotes Bluetooth. Si jamais vous pensez qu'un périphérique ne fonctionne pas à cause de vos pilotes, revenez ici pour résoudre à nouveau le problème.
Vous aimerez peut-être aussi
» Comment modifier le DPI de votre souris sous Windows 10
» Comment réparer la prise casque qui ne fonctionne pas sous Windows 10
» Comment optimiser votre boîte de réception Outlook dans 5 Étapes faciles