Outlook est un client de messagerie populaire que de nombreuses personnes utilisent pour envoyer et recevoir des messages, organiser des réunions et rester en contact avec leurs contacts. C'est un moyen simple de communiquer confortablement et efficacement. Cependant, Outlook a aussi son lot de problèmes. L’une d’elles en particulier est l’erreur Outlook 0x800CCC0E qui peut être frustrante et difficile à corriger.
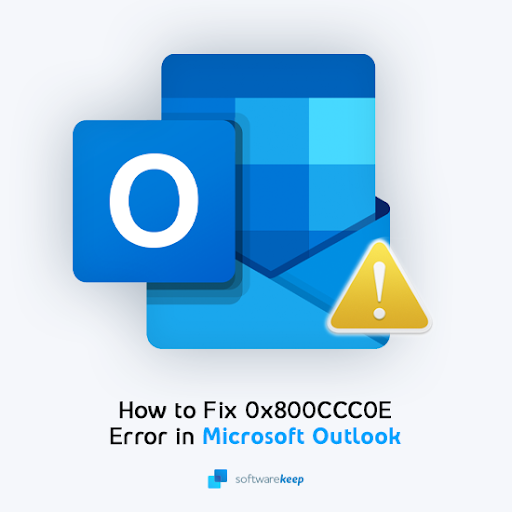
L'erreur Outlook 0x800CCC0E est un problème courant pour les utilisateurs d'Outlook. Si vous rencontrez cette erreur Outlook, il peut être difficile d'utiliser Outlook sans rencontrer à nouveau cette erreur. C'est pourquoi nous avons élaboré des solutions étape par étape qui vous permettront de corriger le message d'erreur et de recommencer à utiliser Outlook comme vous le faisiez auparavant !
Qu'est-ce qui cause l'erreur 0x800CCC0E dans Outlook ?
Qu'est-ce qu'une erreur 0X800CCC0E ?
Les erreurs informatiques sont souvent frustrantes, surtout quand on ne sait pas pourquoi elles se produisent. Dans le cas d’Outlook, une erreur peut être provoquée par une multitude de choses auxquelles on ne s’attendrait pas. Ce code d'erreur particulier est souvent lié à des données corrompues dans la base de données de boîtes aux lettres.
Si vous avez récemment ajouté de nouveaux dossiers à votre ou vos comptes Outlook ou modifié votre mot de passe, cela pourrait être la cause du problème. Le plus souvent, Outlook ne parvient pas à identifier votre compte lorsque vous essayez d'apporter des modifications ou d'envoyer des e-mails à quelqu'un, ce qui entraîne le message d'erreur 0x800CCC0E.
Certaines choses plus génériques peuvent également conduire à ce problème dans Outlook. Si vous utilisez un antivirus tiers, il peut interférer avec les serveurs et les fonctions d'Outlook, ce qui entraîne l'apparition du redoutable message d'erreur. Dans l’ensemble, si votre connexion Internet est faible ou ne fonctionne pas comme prévu, cela peut également produire la même erreur.
Des problèmes comme celui-ci surviennent souvent en raison de la multitude de causes possibles. Heureusement, cela signifie également qu’il existe de nombreuses solutions possibles pour remédier au problème.Vous ne voulez pas manquer la lecture d'e-mails importants à cause d'une erreur Outlook 0x800CCC0E ! Réparons-le dès que possible.
Résolution de l'erreur IMAP -0X800CCC0E dans MS Outlook
- Vérifiez la connexion Internet.
- Vérifiez les paramètres du compte de messagerie dans Outlook.
- Supprimez les e-mails s'ils semblent suspects.
- Vérifiez l'application antivirus et désactivez-la.
- Vérifiez les configurations du pare-feu.
- Démarrez Outlook en mode sans échec.
Discutons de ces méthodes en détail ci-dessous.
Résolu : Erreur 0x800CCC0E dans Microsoft Outlook
Comment corriger le code d'erreur 0X800CCC0E dans Outlook ?
Voici les solutions à cette erreur frustrante dans le client Outlook. Vous pouvez appliquer ces solutions sur toutes les plateformes Windows et Outlook pour Web.
Méthode 1. Réparer Outlook
Windows 10 et Windows 11 disposent d'un outil de réparation intégré qui peut être utilisé pour résoudre les problèmes Outlook. Cette méthode est la plus simple pour résoudre l’erreur Outlook 0x800CCC0E. Si vous utilisez Microsoft Office pour le Web ou Outlook pour Mac, cet outil risque de ne pas fonctionner. Découvrez d'autres solutions qui devraient pouvoir vous aider !
-
Appuyez simultanément sur les touches Windows + X, puis choisissez Applications et fonctionnalités. depuis le menu contextuel.
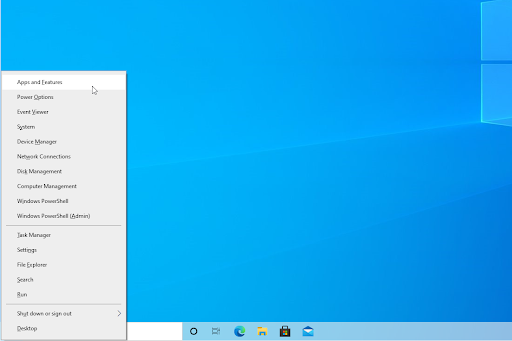
- Localisez Microsoft Outlook, puis cliquez dessus. Parmi les options disponibles, cliquez sur le bouton Modifier.
-
Sélectionnez l'option Réparation rapide, puis cliquez sur Réparer. Attendez que le logiciel détecte et résolve tout problème. Cela peut prendre plusieurs minutes selon votre configuration.
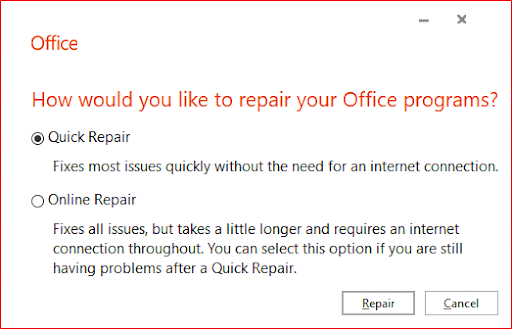
- Une fois le processus de réparation terminé, lancez Outlook et voyez si vous rencontrez toujours le même message d'erreur. Si oui, ne vous inquiétez pas : nous avons de nombreuses autres astuces à essayer ci-dessous !
Méthode 2. Supprimer les comptes en double d'Outlook
Parfois, le fait d'ajouter plusieurs fois le même compte perturbe votre application Outlook. Dans ce cas, vous devez supprimer manuellement les comptes Outlook en double. Pour ce faire, suivez les instructions ci-dessous !
-
Lancez l'application Outlook. Cliquez sur le menu Fichier depuis l'interface d'en-tête du ruban. Cela vous mènera à ce que Microsoft appelle la vue des coulisses, qui vous permet de mieux personnaliser votre application et vos documents.
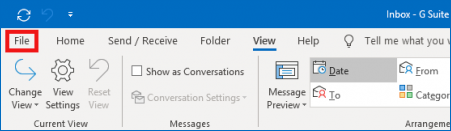
-
Assurez-vous de rester sur la page Info par défaut. Ici, cliquez sur le bouton qui dit Paramètres du compte.
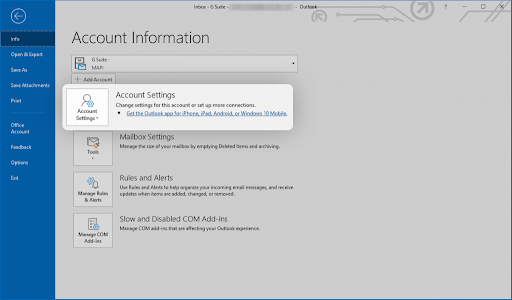
-
Une nouvelle fenêtre s'ouvrira. Une fois dans la fenêtre Paramètres du compte, passez à l'onglet E-mail depuis la navigation.
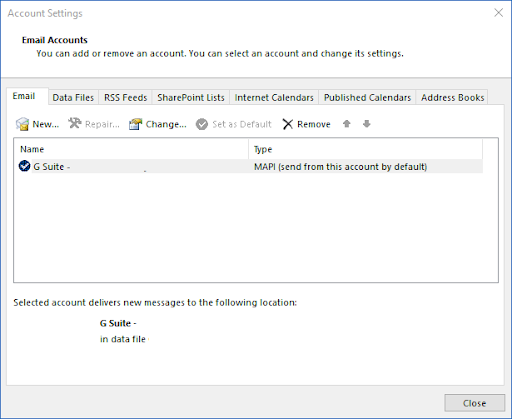
- Consultez la liste des comptes ajoutés à Outlook. Sélectionnez les comptes en double, puis cliquez sur Supprimer pour les supprimer de votre application.
- Lorsque vous avez terminé de supprimer les comptes en double, cliquez sur OK et redémarrez Outlook. Vous devriez être en mesure de savoir si l'erreur a été résolue maintenant.
Méthode 3. Changez le port de votre serveur
En modifiant le numéro de port de votre serveur, vous pourrez peut-être corriger l'erreur 0x800CCC0E dans Outlook.
- Ouvrez Outlook et accédez à Fichier > Infos > Paramètres du compte > E-mail.
- Sélectionnez votre compte de messagerie dans la liste. Si le même compte est ajouté plusieurs fois, assurez-vous d'appliquer la méthode précédente pour supprimer les entrées en double !
- Lorsque la fenêtre du compte de messagerie s'ouvre, cliquez sur le bouton Plus de paramètres, ce qui ouvrira une autre nouvelle fenêtre.
-
Passez à l'onglet Avancé. Supprimez le numéro de port du serveur sortant (SMTP) actuel, puis saisissez le numéro 587. Cela changera votre port.
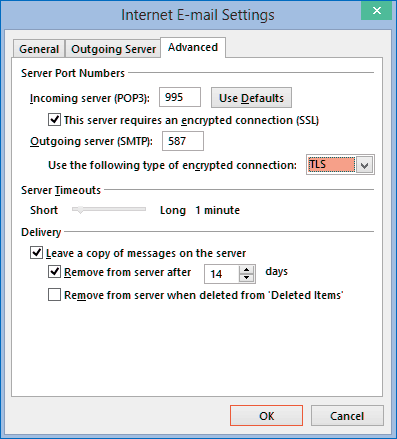
-
Cliquez sur le bouton OK et redémarrez Outlook. Vous verrez immédiatement si cette méthode a réussi si vous ne parvenez plus à déclencher l'erreur 0x800CCC0E.
Méthode 4. Ajustez les paramètres de votre serveur dans Outlook
Si la modification du numéro de port n'est pas possible ou si vous l'avez déjà essayé sans amélioration, essayez de modifier les paramètres de votre serveur. Cela peut aider Outlook à travailler plus facilement et à authentifier votre compte pour éviter l'erreur 0x800CCC0E.
- Ouvrez Outlook et cliquez sur le menu Fichier. À partir de là, accédez à Paramètres du compte > Paramètres du serveur.
- Vérifiez que les paramètres de courrier entrant suivants sont tels qu'indiqués ci-dessous :
- Nom d'utilisateur : ceci devrait afficher votre adresse e-mail complète.
- Mot de passe : il doit correspondre au même mot de passe que vous utilisez pour vous connecter à votre messagerie Web.
- Serveur : imap.uncom doit être sélectionné.
- Port : 993 doit être saisi comme numéro de port.
- Chiffrement : SSL/TLS doit être sélectionné.
- Authentification par mot de passe sécurisé (SPA) : cette option doit être désactivée.
- Après avoir vérifié cela, assurez-vous de vérifier les paramètres de courrier sortant et de les faire correspondre aux options suivantes :
- Serveur : envoi.uncom doit être sélectionné.
- Port : 465 doit être sélectionné et vérifié.
- Chiffrement : SSL/TLS doit être sélectionné.
- Authentification par mot de passe sécurisé (SPA) : cette option doit être désactivée.
- Une fois que tout correspond aux paramètres affichés ci-dessus, cliquez sur Suivant pour confirmer les modifications.
Méthode 5. Vérifiez votre connexion Internet
Assurez-vous que votre connexion Internet ne rencontre aucun problème. Vous pouvez également essayer de réinitialiser le réseau en suivant ces instructions simples. Gardez à l'esprit que vous aurez besoin de votre mot de passe Wi-Fi pour vous reconnecter au réseau !
-
Cliquez sur l'icône Internet dans votre barre des tâches, puis sélectionnez le réseau sur lequel « Pas d'Internet, sécurisé » s'affiche.
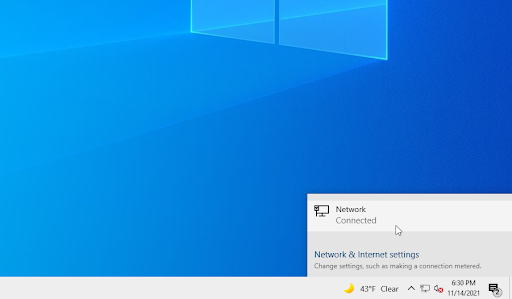
-
Si le bouton Oublier est visible, cliquez dessus. Si vous ne voyez pas le bouton, vous pouvez également essayer d'afficher les Paramètres réseau et Internet et de les retrouver ici.

-
Si vous utilisez Ethernet, assurez-vous de débrancher le câble de votre ordinateur. Si disponible, activez le Mode avion et redémarrez votre appareil.
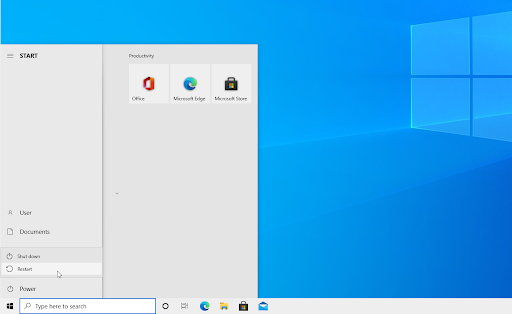
- Après avoir redémarré votre ordinateur, désactivez le mode Avion et rebranchez votre câble Ethernet. Connectez-vous à nouveau à votre réseau et voyez si vous recevez toujours le même message d'erreur dans Outlook.
Méthode 6. Désactivez temporairement votre application antivirus
Parfois, votre application antivirus peut détecter d'autres applications comme étant des « faux positifs », ce qui signifie qu'elle détecte à tort un programme inoffensif comme un malware. Dans ce cas, vous devez désactiver temporairement votre application antivirus, puis utiliser Outlook.
-
Faites un clic droit sur un espace vide de votre barre des tâches et choisissez Gestionnaire des tâches dans le menu contextuel.
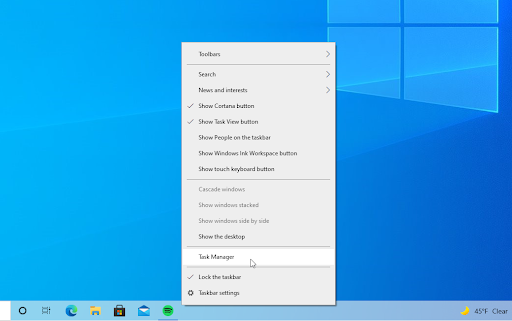
- Passez sur l'onglet Démarrage à l'aide du menu d'en-tête situé en haut de la fenêtre. Ici, recherchez votre application antivirus dans la liste et sélectionnez-la en cliquant une fois dessus.
-
Cliquez sur le bouton Désactiver désormais visible en bas à droite de la fenêtre. Cela désactivera le lancement de l'application lorsque vous démarrez votre appareil.
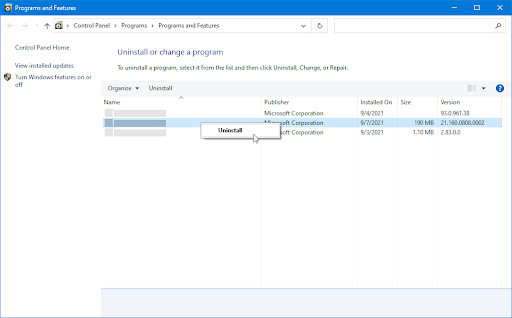
- Redémarrez votre ordinateur et voyez si vous pouvez utiliser Outlook sans erreur après avoir effectué cette modification. N'oubliez pas de réactiver votre application antivirus une fois l'installation terminée !
Méthode 7. Réinstaller Outlook
Dans le cas où aucune des méthodes ci-dessus ne fonctionne, vous pouvez essayer de réinstaller entièrement Outlook pour résoudre tout problème de corruption. Voici comment désinstaller complètement Outlook sans fichiers résiduels, afin de pouvoir le réinstaller sur une table rase :
- Appuyez sur les touches Windows + R de votre clavier. Cela va faire apparaître l'utilitaire Run.
-
Tapez « appwiz.cpl » sans les guillemets et appuyez sur la touche Entrée de votre clavier. Cela lancera l'application Panneau de configuration et vous mènera directement à la page Programmes et fonctionnalités.
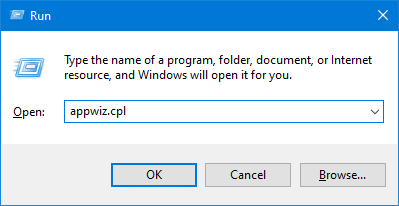
-
Faites défiler la liste des programmes installés vers le bas et localisez l'application Outlook ou Microsoft 365 si vous disposez d'Outlook pour Office. 365. Faites un clic droit dessus une fois et sélectionnez Désinstaller dans le menu contextuel.
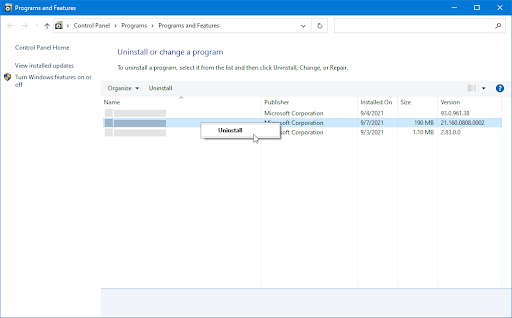
- Une fois le processus terminé, réinstallez simplement Office 365, ou votre application Outlook si vous disposez d'une version perpétuelle. Lorsqu'une nouvelle version d'Outlook est installée, vérifiez si l'erreur 0x800CCC0E se produit toujours.
Réflexions finales
Restauration d'Outlook en état de fonctionnement peut être frustrant, mais cet article vous a présenté les méthodes les plus efficaces pour corriger les erreurs 0x800CCC0E. Nous espérons que ces conseils vous ont aidé à être à nouveau opérationnel rapidement afin que votre courrier électronique circule à nouveau correctement !
Merci d'avoir lu – nous apprécions tout votre soutien !
Si vous avez encore des questions sur la façon de résoudre d'autres problèmes avec Microsoft Office ou si vous recherchez des articles plus techniques sur divers sujets, veuillez consulter notre Blog et Centre d'aide !
Obtenez un accès anticipé à nos articles de blog, à nos promotions et à nos codes de réduction en vous abonnant à notre newsletter ! Vous obtiendrez le meilleur prix sur tous les produits que nous proposons chez SoftwareKeep. Vous voulez plus d’articles de notre part ? Consultez notre page de blog pour plus d'articles techniques mis à jour régulièrement !
Articles recommandés
» Comment réparer les règles Outlook qui ne fonctionnent pas sous Windows 10
» Comment Corriger l'erreur « Nous n'avons pas pu créer le fichier de données Outlook »
» Comment réparer l'erreur « Impossible de démarrer Microsoft Outlook »
Vous avez des questions ? Besoin d'un accompagnement personnalisé ? Contactez-nous par e-mail, chat en direct et téléphone tous les jours de la semaine !