Tous utilisateurs de Windows 10 doivent être familiers avec l'écran de connexion. Il vous permet d'accéder à votre ou vos comptes d'utilisateur personnels, donnant ainsi l'impression que même un ordinateur partagé vous appartient. Cependant, cela peut causer de nombreux problèmes lorsque l’écran de connexion n’apparaît pas au démarrage.
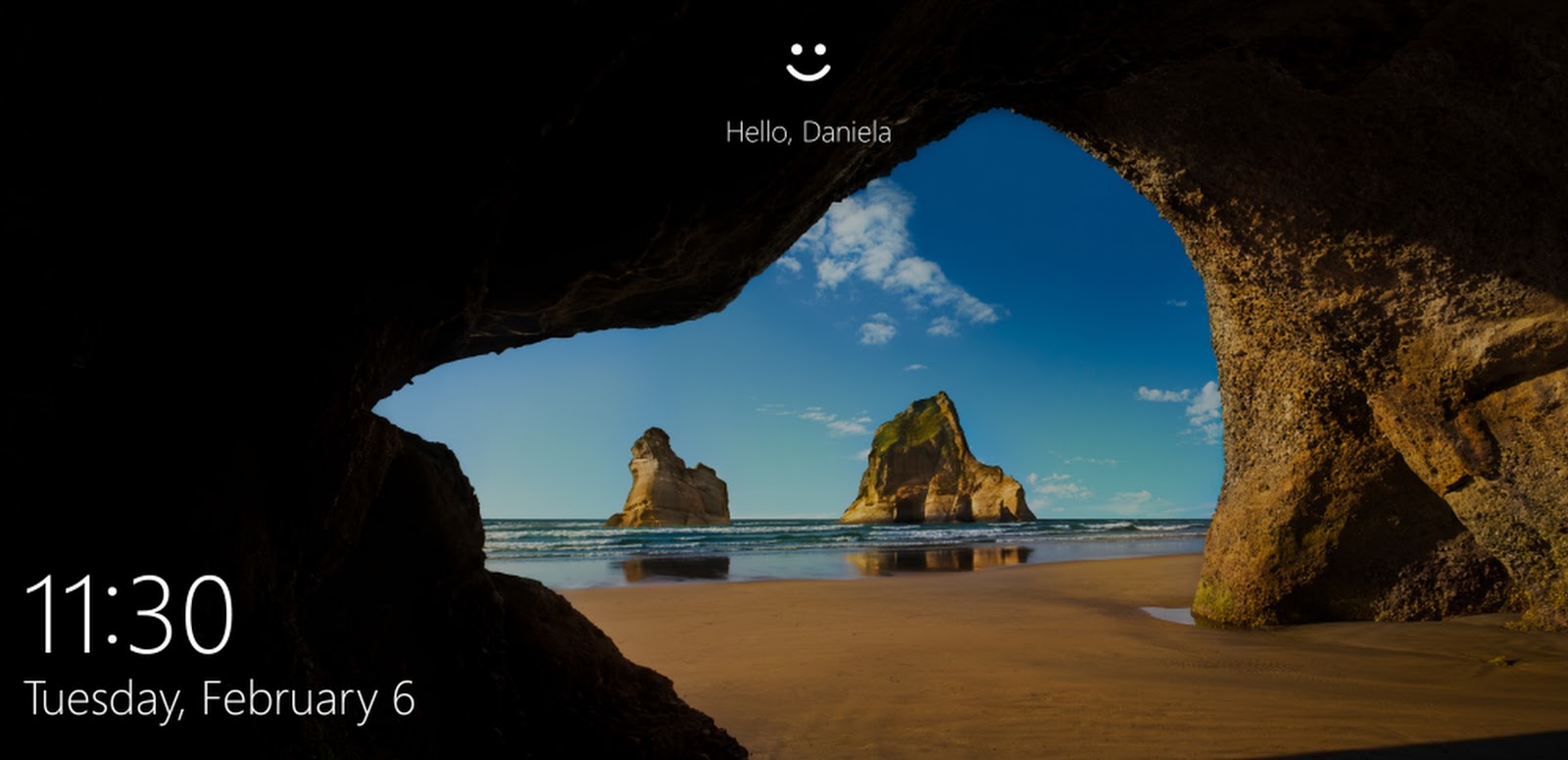
Si vous n'avez pas d'écran de connexion, vous risquez d'être presque entièrement bloqué sur votre ordinateur. Ne paniquez pas, nous sommes là pour vous aider. Dans cet article, vous découvrirez comment restaurer l'écran de connexion s'il disparaît de votre appareil Windows 10.
Conseil : Toutes les méthodes décrites dans cet article peuvent être appliquées par n'importe qui, car nos guides sont faciles à suivre et ne nécessitent aucune expérience préalable de Windows 10. Si vous connaissez quelqu'un qui rencontre des problèmes avec son système, n'oubliez pas de nous recommander !
Aller à :
- Guide pour corriger l'erreur d'écran de non-connexion
- Méthode 1 : Redémarrez votre ordinateur
- Méthode 2 : essayez le raccourci clavier Ctrl + Alt + Supprimer
- Méthode 3 : démarrer en mode sans échec
- Méthode 4 : désactiver le démarrage rapide
- Méthode 5 : désactivez « Les utilisateurs doivent saisir un nom d'utilisateur et un mot de passe pour utiliser cet ordinateur »
- Méthode 6 : Créer un nouveau compte utilisateur
- Méthode 7 : Reconstruire le MBR
- Méthode 8 : exécuter le vérificateur de fichiers système
Guide pour corriger l'erreur d'écran de non-connexion
Comme la plupart des problèmes de Windows 10, il existe de nombreuses causes possibles pour lesquelles votre écran de connexion disparaît. Cela conduit également à de nombreuses solutions possibles, certaines plus complexes que d’autres.
Remarque : Vous devrez peut-être utiliser un compte administrateur pour pouvoir effectuer toutes les étapes décrites ci-dessous. Vous n'avez pas accès à un compte administrateur ? Regardez la vidéo de Global IT Resolution intitulée « Comment créer un nouveau compte utilisateur administrateur dans Windows 10.»
Vous trouverez ci-dessous plusieurs méthodes à essayer lorsque votre écran de connexion n'apparaît pas sous Windows 10. Vous pouvez trouver à la fois des conseils de dépannage généraux et des guides rédigés spécifiquement pour ce problème.
Allons-y directement !
Méthode 1 : Redémarrez votre ordinateur
Bien qu'il soit l'un des systèmes d'exploitation les plus utilisés, Windows 10 rencontre toujours des incidents qui peuvent constituer des problèmes ponctuels. Dans ces cas-là, l’action la plus simple peut être très efficace.
Si vous n'avez pas d'écran de connexion lors du lancement de votre ordinateur, la première chose à faire est de redémarrer l'appareil. Cette méthode semble fonctionner mieux lorsqu’aucun fichier n’est corrompu et que votre système est en bon état.
Bien que cette méthode ne fonctionne pas aussi efficacement que d'autres méthodes, il est possible que cette solution soit rapide et simple pour vous. Si vous n'avez toujours pas d'écran de connexion au démarrage de votre ordinateur, assurez-vous de continuer à lire et à tester une méthode différente.
Méthode 2 : essayez le raccourci clavier Ctrl + Alt + Supprimer
Une autre solution qui, selon les utilisateurs, fonctionne dans un grand nombre de cas consiste simplement à utiliser le raccourci clavier Ctrl + Alt + Suppr. De nombreux utilisateurs ont confirmé qu'appuyer simultanément sur ces touches ramène l'écran de connexion.
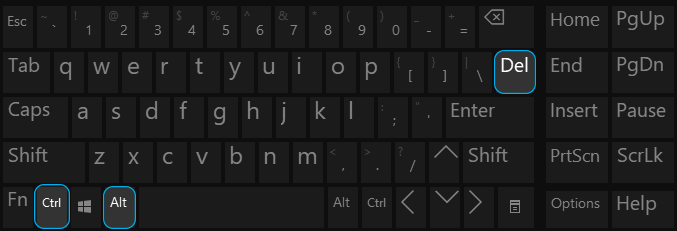
Une fois l'écran de connexion affiché, vous pouvez saisir votre mot de passe et commencer à utiliser votre appareil comme si de rien n'était. Cependant, si vous ne voyez pas l'écran de connexion même après avoir appuyé sur les boutons, passez à la section suivante.
Méthode 3 : démarrer en mode sans échec
La clé fondamentale pour résoudre ce problème consiste à accéder à votre ordinateur. Pour ce faire, vous pouvez essayer de démarrer Windows 10 en mode sans échec, ce qui vous donne accès à votre système principal.
Voici ce que vous devez faire pour démarrer Windows 10 en mode sans échec.
- Éteignez votre appareil, puis appuyez sur le bouton d'alimentation pour le rallumer. Dès que vous voyez que Windows 10 démarre, maintenez le bouton d'alimentation enfoncé jusqu'à ce que votre appareil s'éteigne à nouveau.Répétez ce processus jusqu'à ce que vous saisissiez winRE.
-
Une fois dans l'interface winRE, vous devriez voir la page « Choisir une option ». Ici, parcourez Dépannage → Options avancées → Paramètres de démarrage → Redémarrer.
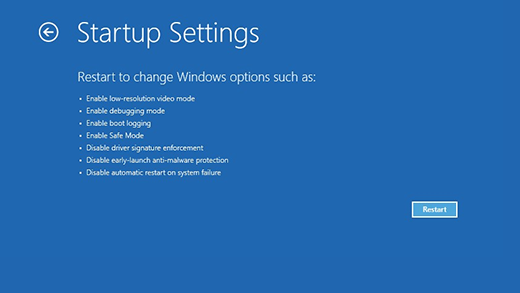
- Votre appareil devrait redémarrer automatiquement. Au prochain démarrage, vous verrez une liste d’options. Choisissez option 5 dans la liste pour Mode sans échec.
Méthode 4 : désactiver le démarrage rapide
Bien que le démarrage rapide soit généralement une fonctionnalité intéressante de Windows 10, il peut provoquer des problèmes sur votre appareil. Cela est dû au fait que Windows 10 ignore essentiellement certaines choses afin d'augmenter votre vitesse de démarrage.
Vous pouvez facilement désactiver cette fonctionnalité à partir des paramètres. Voici ce que vous devez faire :
- Démarrez Windows 10 en mode sans échec. Vous pouvez trouver les étapes détaillées dans la méthode 3.
-
Cliquez sur l'icône Windows dans votre barre des tâches pour afficher le Menu Démarrer. Ici, choisissez « Paramètres ». Vous pouvez également utiliser le raccourci clavier Windows + I .
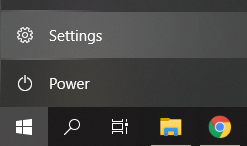
-
Cliquez sur la vignette « Système ».
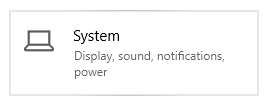
-
Passez à la section "Alimentation et veille" à l'aide du menu dans le volet de gauche.
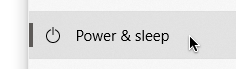
-
Cliquez sur le lien « Paramètres d'alimentation supplémentaires ». Celui-ci doit être situé soit en bas de la page, soit dans le panneau de droite.
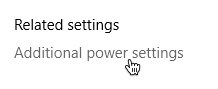
-
Ensuite, cliquez sur le lien « Choisir l'action du bouton d'alimentation » ou « Choisir l'action des boutons d'alimentation » , en fonction du nombre de boutons d'alimentation dont dispose votre ordinateur.
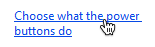
-
Cliquez sur le lien « Modifier les paramètres actuellement indisponibles ». Cela vous permettra d’ajuster vos paramètres d’alimentation.

-
Assurez-vous de décocher "Activer le démarrage rapide (recommandé)." Lorsque cette option n'est pas cochée, votre appareil démarrera normalement.

- Cliquez sur le bouton « Enregistrer les modifications » pour finaliser la modification, puis essayez de redémarrer votre ordinateur. Vous devriez immédiatement pouvoir voir si votre écran de connexion est restauré ou non.
Méthode 5 : désactivez « Les utilisateurs doivent saisir un nom d'utilisateur et un mot de passe pour utiliser cet ordinateur »
De nombreux utilisateurs ont signalé que le simple fait de supprimer la nécessité de se connecter à leur compte avec un mot de passe peut sauver leur ordinateur d'une destruction totale. Cette solution fonctionne principalement pour les ordinateurs privés, car elle pourrait entraîner des problèmes pour permettre à plusieurs utilisateurs de se connecter à n'importe quel compte local.
- Démarrez Windows 10 en mode sans échec. Vous pouvez trouver les étapes détaillées dans la méthode 3.
-
Appuyez simultanément sur les touches Windows + R de votre clavier pour afficher l'application Exécuter. Cliquez dans le champ de saisie et saisissez le mot « netplwiz », puis appuyez sur le bouton OK .
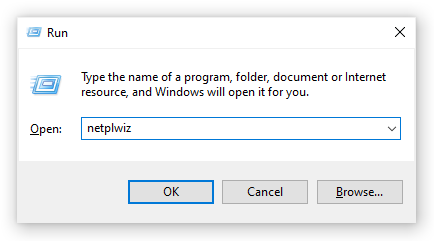
-
Décochez l'option « Les utilisateurs doivent saisir un nom d'utilisateur et un mot de passe pour utiliser cet ordinateur ».
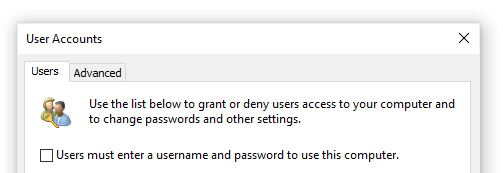
- Cliquez OK puis redémarrez votre ordinateur. Vous devriez immédiatement pouvoir voir si votre écran de connexion est restauré ou non.
Méthode 6 : Créer un nouveau compte utilisateur
Il est possible que votre compte utilisateur actuel ait été corrompu. Cela signifie que vous devez migrer vers un nouveau compte afin de restaurer l'écran de connexion. Chaque fois que vous créez un nouveau compte sur votre ordinateur local, il démarre avec de nouveaux paramètres intacts, vous permettant de tester les problèmes liés aux comptes d'utilisateurs.
Voici comment créer un nouvel utilisateur sous Windows 10.
- Démarrez Windows 10 en mode sans échec. Vous pouvez trouver les étapes détaillées dans la méthode 3.
- Cliquez sur l'icône Windows dans votre barre des tâches pour afficher le Menu Démarrer. Ici, choisissez « Paramètres ». Vous pouvez également utiliser le raccourci clavier Windows + I .
-
Cliquez sur la vignette « Comptes ».
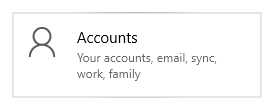
-
Dans le menu de gauche, choisissez "Famille et autres utilisateurs." C'est ici que vous pouvez voir tous les comptes des utilisateurs sur un ordinateur.
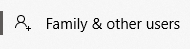
-
Faites défiler vers le bas jusqu'à voir « Autres utilisateurs.» Ici, cliquez sur le bouton « Ajouter quelqu'un d'autre à ce PC ».

-
Le moyen le plus rapide de créer un compte est de le faire hors ligne. Pour cela, sélectionnez le lien « Je n’ai pas les informations de connexion de cette personne ».

-
Maintenant, cliquez sur « Ajouter un utilisateur sans compte Microsoft ».

-
Saisissez toutes les informations requises, telles qu'un nom, un mot de passe et des questions de sécurité. Une fois terminé, cliquez sur le bouton Suivant pour terminer l'ajout d'un nouvel utilisateur.

Méthode 7 : reconstruire le MBR
- Éteignez votre appareil, puis appuyez sur le bouton d'alimentation pour le rallumer. Dès que vous voyez que Windows 10 démarre, maintenez le bouton d'alimentation enfoncé jusqu'à ce que votre appareil s'éteigne à nouveau.Répétez ce processus jusqu'à ce que vous saisissiez winRE.
-
Accédez à Dépannage → Options avancées → Invite de commandes.
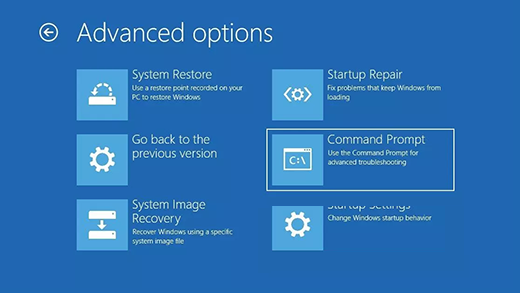
- Exécutez les 3 commandes suivantes, en appuyant sur la touche Entrée entre chacune :
- bootrec /fixmbr
- bootrec /fixboot
- bootrec /rebuildbcd
- Redémarrez votre ordinateur. Vous devriez immédiatement pouvoir voir si votre écran de connexion est restauré ou non.
Méthode 8 : exécuter le vérificateur de fichiers système
Le Vérificateur de fichiers système est un outil disponible par défaut dans Windows 10. Également appelé « analyse SFC », il s'agit du moyen le plus rapide de réparer automatiquement les fichiers système corrompus et d'autres problèmes.
Voici comment l'exécuter.
- Démarrez Windows 10 en mode sans échec. Vous pouvez trouver les étapes détaillées dans la méthode 3.
-
Appuyez sur les touches Windows + R de votre clavier pour lancer l'utilitaire Exécuter. Tapez « cmd » et appuyez sur Ctrl + Maj + Entrée. Cela va ouvrir l'invite de commande avec des autorisations administratives.
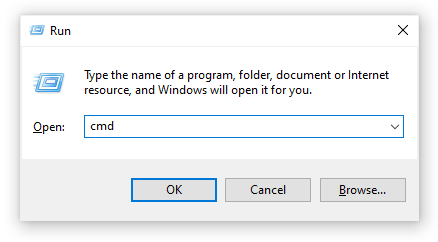
- Si vous y êtes invité, veillez à autoriser l'invite de commande à apporter des modifications sur votre appareil. Cela signifie que vous aurez peut-être besoin d'un compte administrateur.
-
Tapez la commande suivante et appuyez sur Entrée : sfc /scannow.

- Attendez que le Vérificateur de fichiers système termine l'analyse de votre ordinateur. S'il détecte des erreurs, vous pourrez les corriger automatiquement via la commande SFC elle-même, qui peut également corriger les erreurs associées.
Nous espérons que cet article aura pu vous aider à restaurer votre écran de connexion sous Windows 10. Vous devriez maintenant pouvoir utiliser tous vos comptes locaux. Si vous remarquez que l'écran de connexion disparaît à nouveau, n'hésitez pas à revenir à notre article et à essayer différentes méthodes !
Voulez-vous en savoir plus sur Windows 10 ? Vous pouvez parcourir notre section dédiée Centre d'aide pour consulter des articles connexes.
Si vous recherchez un éditeur de logiciels en qui vous pouvez avoir confiance pour son intégrité et ses pratiques commerciales honnêtes, ne cherchez pas plus loin que SoftwareKeep. Nous sommes un partenaire certifié Microsoft et une entreprise accréditée BBB qui se soucie d'offrir à nos clients une expérience fiable et satisfaisante sur les produits logiciels dont ils ont besoin. Nous serons avec vous avant, pendant et après toutes les ventes.