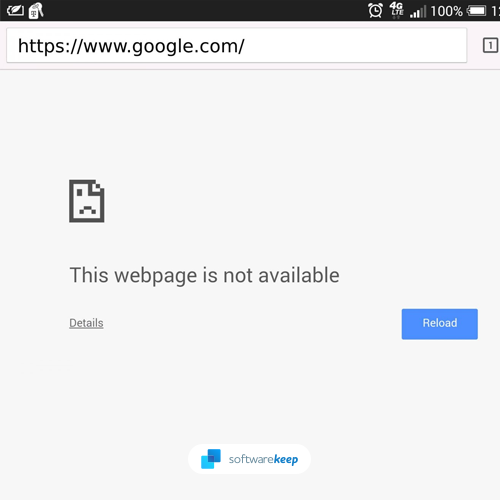Dans ce guide, vous apprendrez comment corriger l'erreur « Page Web non disponible » sur votre navigateur. Ces solutions concernent Chrome, Edge et Firefox.
Recevez-vous toujours le message d'erreur « Page Web non disponible » lorsque vous naviguez sur Internet ? Ne vous inquiétez pas, vous n'êtes pas seul.
L'erreur « Cette page Web n'est pas accessible » est l'un des problèmes les plus ennuyeux rencontrés par de nombreux internautes. Lorsque cela se produit, vous ne pourrez pas accéder au site Web demandé et à de nombreux autres sites Web, selon la cause. Parce que l’erreur est vague, vous ne savez peut-être pas pourquoi elle se produit sur votre ordinateur.
Heureusement, il s'agit d'un problème courant que de nombreuses personnes rencontrent. Pour cette raison, il est incroyablement facile à résoudre si vous savez par où commencer. Dans cet article, nous allons vous montrer comment résoudre ce problème dans les navigateurs populaires tels que Google Chrome et Microsoft Edge. Nous aborderons également les causes possibles et comment éviter que cela ne se reproduise à l'avenir.
Qu'est-ce qui cause l'erreur « Cette page Web n'est pas disponible » ?
Cette erreur peut se produire pour diverses raisons, notamment la saisie incorrecte de l'URL d'un site Web, des cookies non valides dans votre navigateur, des difficultés avec le serveur DNS ou l'utilisation d'un proxy obsolète. Ainsi, avant de dépanner votre ordinateur ou votre navigateur Web, examinez les causes possibles, telles que celles répertoriées ci-dessous.
- Un problème avec votre routeur.
- Votre fournisseur d'accès Internet (FAI) est en panne ou rencontre des problèmes.
- Erreurs courantes de point d'accès Wi-Fi.
- Paramètres du serveur DNS invalides ou proxy défectueux.
- Le pare-feu Windows bloque votre connexion.
- Un problème avec le site Web auquel vous essayez d'accéder.
Si vous ne parvenez pas à ouvrir la page demandée sur un autre ordinateur ou appareil, c'est que le site Web que vous souhaitez visiter est temporairement ou définitivement indisponible. Vous ne pouvez rien faire dans ces circonstances jusqu'à ce que le site soit restauré. Cependant, si le site Web peut être chargé à partir d’un autre appareil, le problème vient probablement de votre ordinateur.
Résolu : cette page Web n'est pas disponible dans Google Chrome, Edge et Firefox
Si vous avez exclu toutes les autres possibilités, la source de cette erreur doit être votre navigateur ou votre ordinateur. Voici plusieurs correctifs rapides pour le problème « Cette page Web n'est pas disponible » sur divers navigateurs Web.
Méthode 1. Assurez-vous que l'URL du site Web est correcte
Il est possible que vous ayez mal saisi l'URL en essayant d'accéder à un site Web. Assurez-vous que l'URL est exacte avant de continuer. Par exemple, au lieu de saisir « google.com", vous avez peut-être tapé "google.com" avec une des lettres manquantes. Vous obtiendrez l'erreur « Page Web non accessible » si le domaine mal saisi n'est pas utilisé dans ce cas.
Si vous n'êtes pas sûr de l'adresse du site Web, nous vous recommandons de la rechercher dans un moteur de recherche. Par exemple, si vous recherchez « SoftwareKeep », vous pourrez voir notre URL précise dans les résultats de recherche. Notez que de nombreux sites Web sont également accessibles depuis différents domaines.
Méthode 2. Redémarrez votre ordinateur et votre routeur
De nombreux problèmes de connectivité en ligne peuvent être résolus en redémarrant simplement votre ordinateur et votre réseau. C'est quelque chose que nous vous recommandons de faire avant de passer aux techniques ci-dessous. Pour commencer, redémarrez votre ordinateur Windows et votre routeur en suivant ces instructions.
-
Cliquez sur l'icône Windows en bas à gauche de votre écran pour afficher le menu Démarrer.

-
Cliquez sur l'option Alimentation, puis choisissez Redémarrer. Cela va fermer toutes vos applications ouvertes et redémarrer complètement votre ordinateur.
Si cela ne fonctionne pas, redémarrer votre routeur pourrait suffire. Il n'y a aucune raison de ne pas l'essayer puisque pour cela, vous n'avez besoin que de trois étapes simples, décrites ci-dessous :
- Localisez le bouton d'alimentation sur votre routeur et éteignez l'appareil.
- Attendez quelques minutes. Nous vous recommandons d'attendre entre trois et cinq minutes pour permettre à votre routeur et à votre réseau de s'arrêter correctement.
- Rallumez votre routeur.
Si vous rencontrez toujours le message « Cette page Web n'est pas disponible » après le redémarrage de votre ordinateur et de votre routeur, continuez à lire. Nous vous aiderons à essayer d'autres correctifs ci-dessous !
Méthode 3. Effacez les données de votre navigateur
Effacer vos données de navigation offrira à vos paramètres DNS une table rase. Cela réduit les risques que l'erreur « Page Web non disponible » soit provoquée par des requêtes DNS défectueuses ou obsolètes. Suivez simplement les étapes ci-dessous pour votre navigateur Web préféré.
Comment effacer les données de navigation dans Google Chrome
Si vous utilisez Google Chrome pour la navigation, suivez les étapes ci-dessous pour effacer vos données de navigation.
-
Cliquez sur l'icône Plus (les trois points placés verticalement à côté de l'icône de votre utilisateur Chrome), puis survolez Plus d'outils. Sélectionnez Effacer les données de navigation dans le menu déroulant.

- Assurez-vous que la plage horaire est définie sur Tout le temps.
-
Activez toutes les options suivantes :
- Historique de navigation
- Cookies et autres données du site
-
Images et fichiers mis en cache

-
Cliquez sur le bouton Effacer les données. Une fois le processus terminé, redémarrez Google Chrome et vérifiez si cela vous a aidé à résoudre le problème.
Comment effacer les données de navigation dans Firefox
Si vous utilisez Mozilla Firefox pour la navigation, suivez les étapes ci-dessous pour effacer vos données de navigation.
-
Tapez about:preferences#privacy dans la barre d'adresse et appuyez sur la touche Entrée de votre clavier. Vous serez redirigé vers la page des paramètres de Firefox.

-
Faites défiler jusqu'à la section Cookies et données du site. Ici, cliquez sur le bouton Effacer les données.

-
Sélectionnez Cookies et données du site et Contenu Web mis en cache, puis cliquez sur Effacer pour continuer. Attendez que Firefox traite votre demande et supprime les données.

- Redémarrez votre navigateur une fois la tâche terminée. Vous pouvez essayer d'accéder au site Web qui vous a précédemment donné l'erreur de page Web.
Comment effacer les données de navigation dans Microsoft Edge
Si vous utilisez Microsoft Edge pour la navigation, suivez les étapes ci-dessous pour effacer vos données de navigation.
- Cliquez sur le bouton de menu Edge dans le coin supérieur droit du navigateur, puis cliquez sur Paramètres parmi les options disponibles.
-
Passez à l'onglet Confidentialité, recherche et services à l'aide du volet sur le côté gauche. Ici, faites défiler vers le bas jusqu'à ce que vous voyiez le bouton Choisir les éléments à effacer, puis cliquez dessus.

- Assurez-vous de définir la plage horaire sur Tout le temps.
- Sélectionnez Historique de navigation, Historique de téléchargement, Cookies et autres données du site et Images et fichiers mis en cache, puis appuyez sur le bouton Effacer maintenant. Attendez la fin du processus, puis testez si la même erreur se produit lorsque vous naviguez avec Edge.
Méthode 4. Vider le DNS
Vous pouvez essayer de supprimer manuellement le cache DNS de votre appareil pour voir si les problèmes qu'il provoque disparaissent. L'opération ne prend que quelques minutes, ce qui nécessite uniquement l'utilisation de l'invite de commande.
- Ouvrez la barre de recherche dans votre barre des tâches en cliquant sur l'icône en forme de loupe. Vous pouvez également l'afficher avec le raccourci clavier Windows + S.
- Tapez Invite de commandes dans la zone de recherche. Lorsque vous le voyez dans les résultats, faites un clic droit dessus et choisissez Exécuter en tant qu'administrateur. Si vous utilisez un compte local qui ne dispose pas d'autorisations d'administrateur, cliquez ici d'abord.
- Lorsque le contrôle de compte d'utilisateur (UAC) vous y invite, cliquez sur Oui pour autoriser le lancement de l'application avec des autorisations administratives.
-
Saisissez les commandes ci-dessous dans l'ordre suivant, en appuyant sur la touche Entrée de votre clavier après chaque ligne :
- ipconfig /flushdns
- ipconfig /registerdns
- ipconfig /renew
-
ipconfig /release

- Fermez l'invite de commande et ouvrez n'importe quel navigateur Web. Vérifiez si vous pouvez accéder à un site Web sans rencontrer l’erreur du site Web.
Méthode 5. Exécutez l'utilitaire de résolution des problèmes réseau
De nombreux outils de dépannage intégrés sont inclus avec Windows. Ces applications sont conçues pour vous aider à rechercher et à résoudre des problèmes particuliers avec votre ordinateur portable. L'utilitaire de résolution des problèmes de réseau peut découvrir tout problème système ou mauvaise configuration pouvant être à l'origine de cette erreur.
- Cliquez sur l'icône Windows en bas à gauche de votre écran pour afficher le menu Démarrer. Choisissez Paramètres ou utilisez le raccourci Windows + I.
- Cliquez sur la vignette Mise à jour et sécurité. C'est ici que vous pouvez trouver la plupart de vos outils de dépannage intégrés.
- Passez à l'onglet Dépannage à l'aide du volet de gauche. Ici, vous devriez pouvoir voir un outil de dépannage nommé Adaptateur réseau.
-
Si vous ne partagez pas les données de diagnostic complètes avec Microsoft, cliquez sur le lien Dépanneurs supplémentaires et localisez-y l'outil de dépannage de la carte réseau.

- Cliquez sur le bouton Exécuter l'utilitaire de résolution des problèmes. Attendez que l'utilitaire de résolution des problèmes analyse votre appareil et identifie tout problème.
N'oubliez pas que cet outil de dépannage n'est pas parfait. C'est pourquoi nous vous recommandons de le conserver pour la fin. Il se peut qu'il ne découvre aucun problème, mais il n'exclut pas la possibilité qu'une de nos autres méthodes rétablisse le fonctionnement du réseau.
Méthode 6. Changer de serveur DNS
Si votre problème est dû à un problème de réseau, vous devrez peut-être modifier votre adresse DNS. Il existe un certain nombre de services DNS publics parmi lesquels choisir. Alternativement, vous pouvez changer votre appareil pour obtenir automatiquement les informations souhaitées. Voici comment accéder aux paramètres DNS sous Windows.
- Appuyez sur Ctrl + X sur votre clavier, puis cliquez sur Connexions réseau dans le menu contextuel.
- Sélectionnez votre type de connexion actuel (par exemple « Wi-Fi » ou « Ethernet ») dans le volet de gauche, puis cliquez sur Modifier les options de l'adaptateur dans le volet de droite.
- Cliquez avec le bouton droit sur la connexion que vous utilisez actuellement et sélectionnez Propriétés.
- Faites défiler vers le bas jusqu'à ce que l'option Internet Protocol Version 4 (TCP/IPv4) s'affiche. S'il n'y a pas de coche à côté, cliquez une fois sur la case pour l'activer. Cliquez ensuite sur le bouton Propriétés pour ouvrir une fenêtre contextuelle.
-
Sélectionnez Utiliser les adresses de serveur DNS suivantes. Vous avez désormais plusieurs choix quant au serveur DNS que vous souhaitez utiliser :
- Tapez 1.111 dans la première ligne, puis 1.1 dans la deuxième rangée. Cela changera votre DNS en 1 populaire.111 serveur, sur lequel vous pouvez en savoir plus en cliquant ici.
- Vous pouvez également utiliser le serveur DNS de Google en saisissant 8.888 comme serveur DNS préféré et 8.844 comme serveur DNS alternatif.
- Vous pouvez également utiliser OpenDNS si vous saisissez 208.67.222.123 et 208.67.220.123 à la place.
Sélectionnez l'option Valider les paramètres à la sortie si vous ne souhaitez pas redémarrer votre ordinateur, sinon, puis cliquez sur OK et redémarrez. Vérifiez si les modifications vous ont aidé à accéder au site Web qui vous posait auparavant des problèmes.
Méthode 7. Désactiver le serveur proxy
Vous utilisez peut-être un serveur proxy pour votre réseau local. Dans ce cas, nous vous recommandons de désactiver la fonctionnalité pour tester si le problème est dû ou non à la configuration.
- Ouvrez la barre de recherche dans votre barre des tâches en cliquant sur l'icône en forme de loupe. Vous pouvez également l'afficher avec le raccourci clavier Windows + S.
- Tapez Options Internet et cliquez sur le premier résultat de la recherche. Basculez vers l'onglet Connexions une fois la fenêtre contextuelle affichée, puis cliquez sur Paramètres LAN.
- Une fois dans la fenêtre Paramètres du réseau local (LAN), assurez-vous que l'option Utiliser un serveur proxy pour votre réseau local n'est PAS activée. Si l'option est cochée, votre problème peut être lié au serveur proxy, alors assurez-vous de le désactiver.
- Cliquez sur OK. Vérifiez si l'erreur réapparaît après avoir désactivé cette fonctionnalité dans Windows.
Réflexions finales
Nous espérons que cet article vous a aidé à corriger le message d'erreur « Page Web non disponible ». Si ce n’est pas le cas, faites-le-nous savoir et nous ferons de notre mieux pour vous aider ! N'oubliez pas de garder un œil sur nos autres articles utiles sur le dépannage technologique, les actualités sur les appareils mobiles ou les conseils techniques généraux à l'avenir.
S'il y a des questions restées sans réponse ou des problèmes non résolus, n'hésitez pas à nous contacter : notre équipe d'experts se fera un plaisir de vous aider ! En attendant, assurez-vous de rester informé de tout ce qui concerne la technologie en revenant pour plus d'articles sur le dépannage et en nous suivant sur les réseaux sociaux.
Suivez notre Blog pour d'autres articles intéressants comme celui-ci ! Vous pouvez également consulter notre Centre d'aide pour obtenir de nombreuses informations sur la manière de résoudre divers problèmes.
Encore une chose
Inscrivez-vous à notre newsletter et bénéficiez d'un accès anticipé à nos articles de blog, nos promotions et nos codes de réduction. Merci pour la lecture! Nous espérons te revoir bientôt.
Articles recommandés
» Comment corriger l'erreur « Impossible de se connecter en toute sécurité à cette page » dans Microsoft Edge
» Comment résoudre « ERR_NAME_NOT_RESOLVED » dans Google Chrome
» Résoudre le problème « Pas d'Internet, sécurisé » dans Windows 10
N'hésitez pas à nous contacter pour toute question ou demande que vous souhaitez que nous traitions.