Microsoft Word is the most popular application for word processing. No matter if you're a student who needs to write up an essay or a business owner looking to make company reports, Word has you covered.
When you’re writing lengthy documents, it’s quite tedious and nearly impossible to manually make a lot of edits to your file. This includes replacing words. You might also notice that it becomes harder to find specific words in your file. Microsoft thought of this and made it possible to quickly find and even replace text in a Word document.
Our article will guide you through the steps necessary to do this, even if you’re a complete beginner to Word.
Things you’ll need
- A device with Microsoft Word installed and activated.
Let’s get right into it.
- Launch Word. You can do this by locating where it is on your computer:
-
Click on the Windows icon in the bottom left corner of your taskbar. Scroll down to the letter W, and open Word.
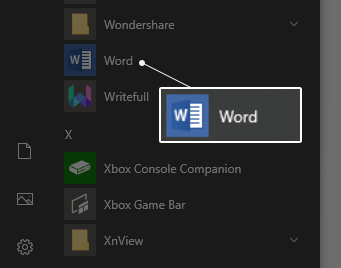
-
Alternatively, you can also use the Search bar to open Word directly. Click on the Search icon in your taskbar and type in Word, then launch the matching result.
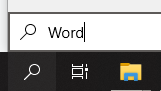
-
It’s possible that Word created a shortcut on your desktop. Look to see if you have a Word icon on your desktop, then double-click on it to launch the application.
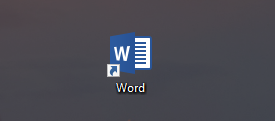
- You’ll see the welcome screen. Here, you can either open an existing document or start working on a new one.
-
From the Ribbon, click on the Home tab.
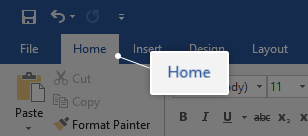
-
Look to the far right side of the Ribbon. You'll see two commands, Find and Replace. Click on either one of them depending on what you want to do in your file.
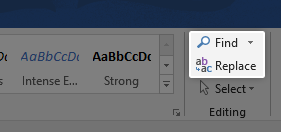
-
A new dialogue box will open. Here, you can type in the text you want to find, and optionally type in the replacement you want to apply. When you find the word you want to replace, you can click the Replace button to only apply the change to that one instance. Pressing Replace All instead will change each occurrence of the word in your document.
We hope that this article was able to guide you through everything you need to know about finding and replacing text in Word documents. Don’t forget to share this article with your friends, classmates, colleagues or employees who need help getting started with Word. If you want to learn more about Word or other Microsoft Office suite applications, feel free to browse our section of guides.
If you’re looking for a software company you can trust for its integrity and honest business practices, look no further than SoftwareKeep. We are a Microsoft Certified Partner and a BBB Accredited Business that cares about bringing our customers a reliable, satisfying experience on the software products they need. We will be with you before, during, and after all the sales.