Windows comes with multiple ways to start your computer. This includes “Last Known Good Configuration,” a recovery option that's built into all versions and editions of Windows 7. It's an easy and direct way to boot your computer up in good condition, giving you the ability to troubleshoot further issues.
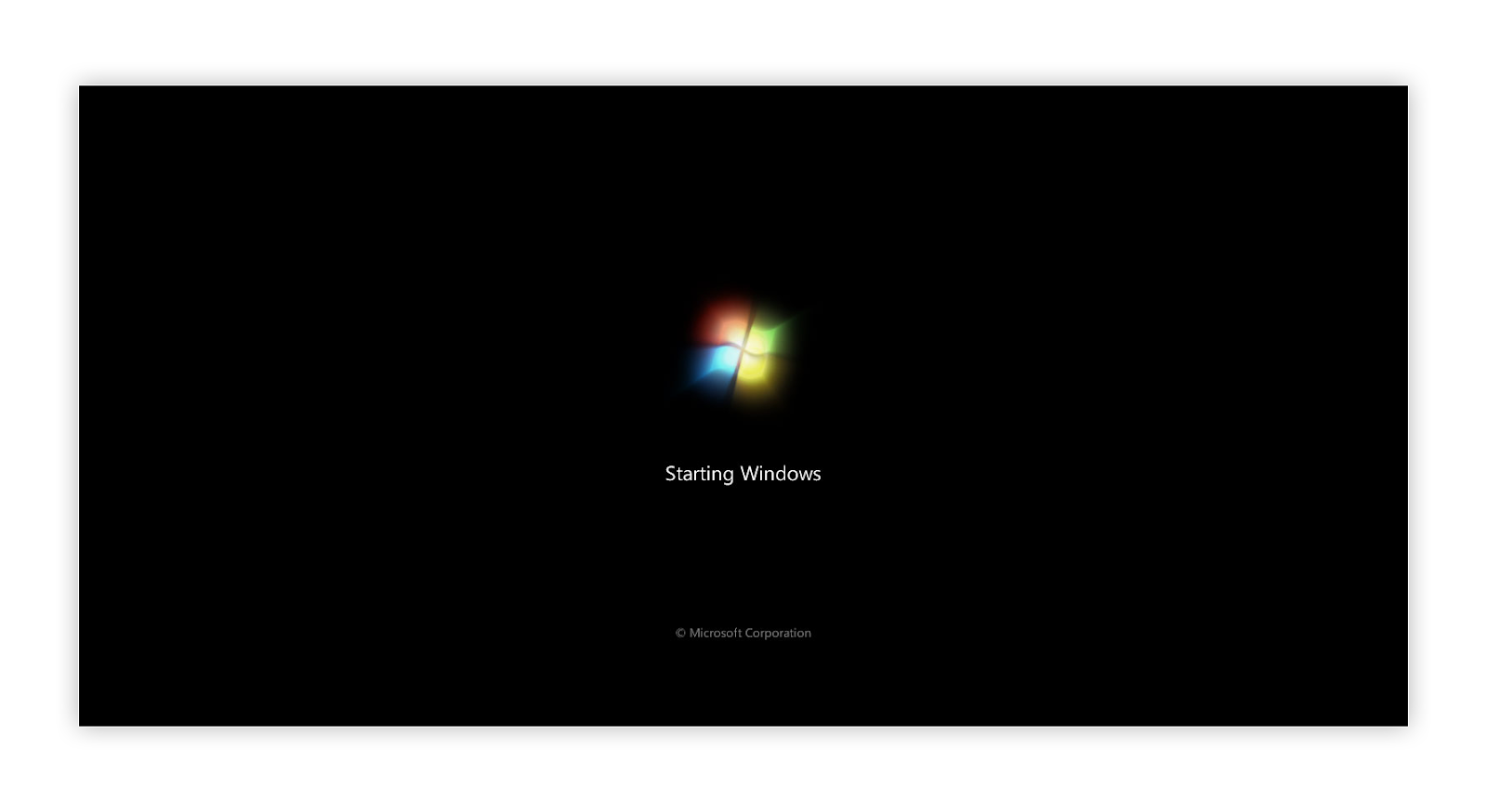
If you’re asking yourself how to boot Windows 10 into the “Last Known Good Configuration” mode, the short answer is that you’re out of luck. Microsoft has removed this specific boot option, however, many other options are still available through Advanced Recovery options.
Our article will describe what the “Last Known Good Configuration” boot option is and how you can boot your computer using it in Windows 7.
We’ve also included some useful tips or Windows 10 users on using Safe Mode, a great alternative to the “Last Known Good Configuration” recovery option.
What is the Last Known Good Configuration and what can you fix with it?
Even though Windows 7 is an extremely popular and acknowledged operating system, it has its issues. Sometimes after a failed update, a misconfigured system setting, or a faulty driver installation, you can essentially lose access to your computer.
This is also true if your device was infected by malware. Let it be a simple virus, spyware, or ransomware, your computer can get locked away from you easily.
Recovery options allow you to get back into your system even if the normal way doesn’t seem to be working. One of these recovery options is the “Last Known Good Configuration,” which is used to load the last version of Windows 10 that successfully booted up. You can use it to fix the following issues:
- Failed installations of drivers. When you fail to install a driver correctly, your computer may go into a BSoD (Blue Screen of Death) state on startup. This is going to entirely lock you out of your computer without proper troubleshooting.
- Faulty Windows updates. If your computer was unable to fully or correctly apply a Windows 10 update, you may become locked out of it.
- Malware infection. One of the most dangerous types of malware is one that locks you out of your device. If your computer is infected, you can use recovery options to remove the malware.
- Hardware or software conflicts. Recently installed applications and hardware components may conflict with already existing ones. If this is the case, you can fix the issue by booting in the “Last Known Good Configuration.”
Guide to boot your PC in Last Known Good Configuration
To boot your computer with the “Last Known Good Configuration” option, you can follow our steps outlined below. We aim to bring you a guide that’s comprehensible even without prior Windows 7 troubleshooting experience. Simply follow the steps provided and learn how you can use this recovery option with ease.
You can also find our guide on booting your Windows 10 computer in Safe Mode, a great mode to replace the missing “Last Known Good Configuration” option.
How to use the “Last Known Good Configuration” option in Windows 7
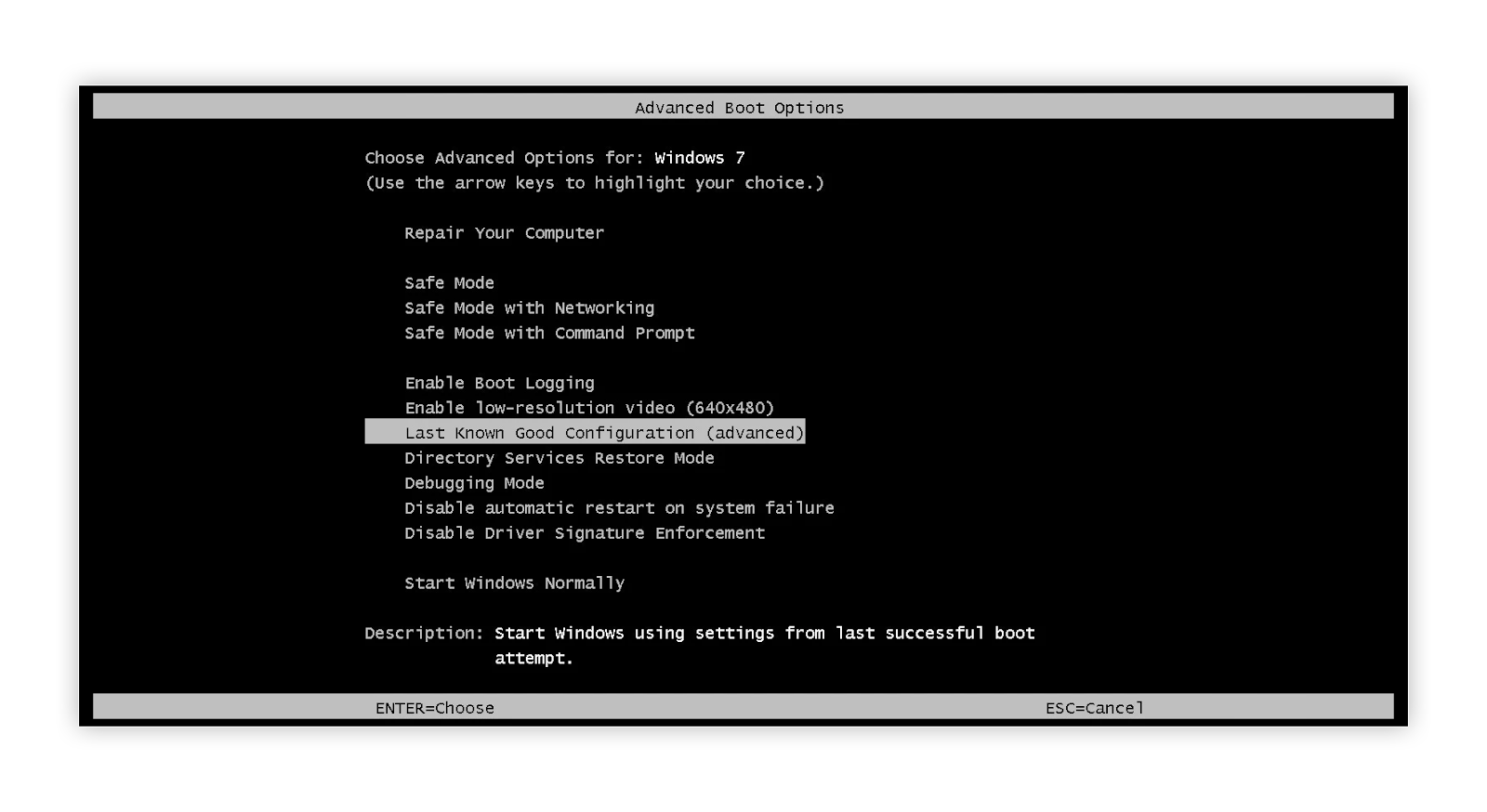
If you want to use the “Last Known Good Configuration” option when booting a Windows 7 system, follow the steps below. Otherwise, you can jump to the next section to see how you can use an alternative on newer systems where this option was removed from the Advanced Recovery screen.
- Fully power your computer off. Make sure that it’s entirely turned off and not processing anymore.
- Power your computer on. Wait for the manufacturer’s logo (such as Dell, Acer, Lenovo, etc.) to disappear and tap the F8 key on your keyboard. Note that on some laptops, you might need to hold the Fn key as well.
- If you see the Windows loading screen, go back to the first step and repeat until you enter the Advanced Boot Options.
- Use the arrow keys on your keyboard to select “Last Known Good Configuration (advanced)” from the list of available options.
- Press the Enter key on your keyboard to select Last Known Good Configuration as your method of booting.
- You should be able to boot into the system now.
How to boot Windows 10 in Safe Mode (Last Known Good Configuration alternative)
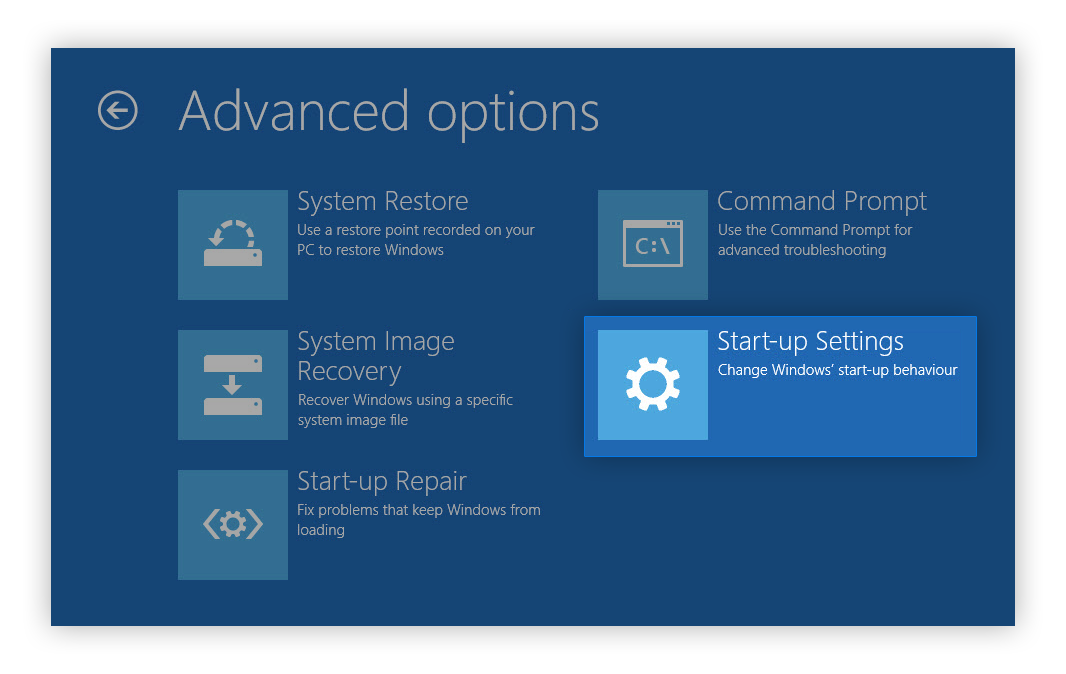
If you have Windows 10 but want to be able to use the functionality of “Last Known Good Configuration,” you can simply enter Safe Mode. It’s a similar boot option that allows you to run your device despite specific errors being present on the system.
Note: While these instructions are written for Windows 10, Safe Mode also exists on all systems after Windows 7 removed “Last Known Good Configuration” from the boot options.
Here’s how you can boot Windows 10 in Safe Mode.
- Turn off your device, then press the power button to turn it back on. As soon as you see that Windows 10 is starting, hold the power button until your device shuts down again. Repeat this process until you enter the Windows Recovery Environment (Windows RE).
- When in the Windows Recovery Environment interface, you should see the “Choose an option” page.
- Navigate through Troubleshoot → Advanced options → Startup Settings → Restart.
- Your device should automatically restart itself. The next time it boots up, you’ll see a list of options. Choose option 5 from the list for Safe Mode.
We hope that this article was able to help you boot Windows 7 with the “Last known good configuration” option and what alternative you can use on Windows 10. You should be able to troubleshoot your system without issues now.
If you notice in the future that your system is experiencing similar issues, feel free to return to our article and apply some other fixes. If nothing works, we recommend turning to either Microsoft’s customer support team or looking for an IT specialist in regards to your PC’s health.
Are you interested in learning more about Windows? You can browse our dedicate Help Center section for related articles.
If you’re looking for a software company you can trust for its integrity and honest business practices, look no further than SoftwareKeep. We are a Microsoft Certified Partner and a BBB Accredited Business that cares about bringing our customers a reliable, satisfying experience on the software products they need. We will be with you before, during, and after all the sales.