Microsoft’s Office product suite comes with a Click-to-Run feature, which is aimed to make it easier to launch and work with software in the lineup. However, many users have complaints and concerns when it comes to this technology, as it has a tendency to use heaps of resources and slow down your device.

To many Windows users, it’s not exactly clear how to disable the Office Click-to-Run feature. Especially for beginners, it’s hard to come across the correct method of completely getting rid of the resource-intensive process.
In this article, you can find several ways to fully disable or uninstall the Click-to-Run feature in Microsoft Office.
What is Microsoft Office Click-to-Run?
The Microsoft Office Click-to-Run service is a solution to make installing and launching Office products faster. This reduces the time required to install products, even if you’re installing multiple instances of Office on the same computer.
With this streaming and virtualization technology, you can use Office programs even before they finish installing onto your device. This doesn’t only make it more immediate to create new projects but allows you to quickly open existing documents without having to wait for the tedious installation to finish.
When working with Click-to-Run, you can open and use Office products right away as the download and installation process continues in the background. If you attempt to use a feature not yet downloaded or installed, Click-to-Run immediately skips to that feature and finishes downloading it in order for you to use it.
Are you having issues with Microsoft Office Click-to-Run? Don’t worry, we have all the solutions to help you, no matter what caused the service to malfunction.
Note: You might be required to have access to an administrator account to perform all of the steps described below. If the account you’re currently using doesn’t have administrative permissions, make sure to change this in your settings.
Method 1: Attempt to repair Office Click-to-Run
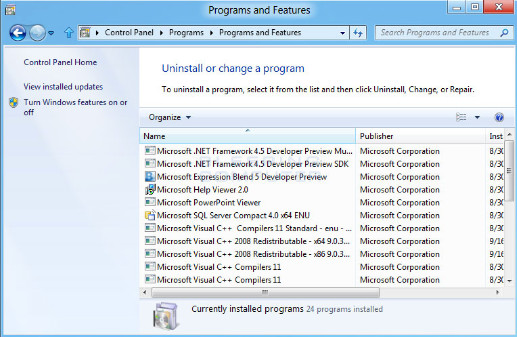
There’s a possibility that your Office Click-to-Run is producing issues because of corruption. This can cause the service to consume more resources than it’s meant to, or not function properly when in use. You can attempt to fix this by repairing Click-to-Run itself.
- Press the Windows + R keys on your keyboard. This is going to bring up the Run utility.
- Type in “control” and click the OK button to launch the classic Control Panel. This interface is not to be confused with Settings in Windows 10, which is a different panel entirely.
- If needed, change the view mode to Large icons. This will ungroup all settings to one page, giving you easy access to them.
- Click on Programs and Features.
- Select the Office suite you own (Microsoft Office Home and Business, Microsoft Office Home and Student, etc.) and click the Remove/Change button.
- Choose what settings you want to keep, then click Repair.
- Check if your issues with Click-to-Run are still present.
Method 2: Download an Office version without Click-to-Run
If you want to get rid of Click-to-Run in Office entirely, you can simply uninstall your current Office suite and download a version that doesn’t include this feature. You can simply do this by following the steps below.
- Navigate to the website you purchased Microsoft Office from. The official products.office.com website is usually the place you can find your downloads.
- Click on your account and find the Office suite you purchased.
- Click on advanced download settings and select a version that doesn’t require you to use the Q: drive. This is the Office version without Click-to-Run.
- Download and install Office again and check if you still have issues with Click-to-Run.
Method 3: Turn off the Office Click-to-Run service
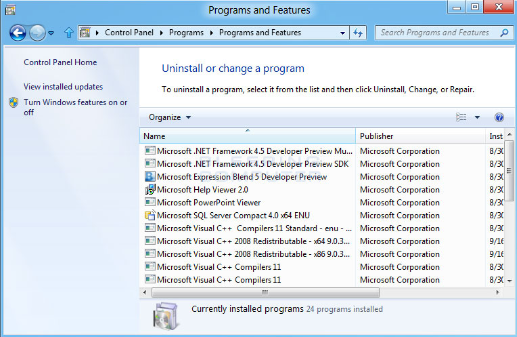
To continue using your current Microsoft Office suite without Click-to-Run, you can attempt disabling the feature from Windows’ service manager. To learn how to do this, simply follow the guide below.
- Press the Windows + R keys on your keyboard. This is going to bring up the Run utility.
- Type in “services.msc” and click the OK button to launch Services. This might take a moment to fully load.
- Scroll down until you find the Microsoft Office ClickToRun Service service. Right-click on it and select the “Properties” option.
- Stay on the General tab. Under Startup type, select the “Disabled” option. Doing this prevents the Click-to-Run service from running when you start your computer.
- Click the OK button and restart your device. Check if you still have problems with Click-to-Run after the reboot.
Method 4: Uninstall Office Click-to-Run with the Control Panel
You can completely remove the Office Click-to-Run service using the classic Control Panel application in all versions of Windows. If you want to know how to look below and follow the steps described.
- Press the Windows + R keys on your keyboard. This is going to bring up the Run utility.
- Type in “control” and click the OK button to launch the classic Control Panel. This interface is not to be confused with Settings in Windows 10, which is a different panel entirely.
- If needed, change the view mode to Large icons. This will ungroup all settings to one page, giving you easy access to them.
- Click on Programs and Features.
- Select Microsoft Office Click-to-Run and click the Remove/Change button.
- Select the option to Uninstall Click-to-Run.
- After the uninstallation has been completed, reboot your device. Check if your issues related to the Click-to-Run service are gone.
Method 5: Use the Task Manager to disable the Office Click-to-Run process

If none of the methods above helped, you can still try to disable the Office Click-to-Run service from the Task Manager. This is an accessible and quick solution, as it doesn’t require more than a few clicks of your mouse.
- Open the Task Manager using one of these methods:
- Press the Ctrl, Alt, and Del keys on your keyboard at the same time and select Task Manager.
- Right-click on an empty space in your taskbar and select Task Manager.
- Press the Windows + R keys on your keyboard, then type “taskmgr” into the input field and click the OK button.
- If your Task Manager launched in compact mode, click the “More details” button in the bottom-left of the window.
- Scroll down until you find the Click-to-Run process and select it with your mouse.
- Right-click on the selected item and choose the “Disable” option.
- Close the task manager and restart your computer. You should be able to test whether issues with Click-to-Run are still present on your computer.
We hope that this guide helped you get rid of any issues caused by Microsoft Office’s Click-to-Run feature. You should be able to use your products and computer at their full capacity now.
If you notice in the future that your system is experiencing similar issues, feel free to return to our article and apply some other fixes. If nothing works, we recommend turning to either Microsoft’s customer support team or looking for an IT specialist in regard to your PC’s health.