The correct brightness of your display is crucial when using a computer. Watching a movie, playing video games, working, or creating art all rely on a good monitor.
Do you use features such as Night Shift that change the brightness of your display depending on the lighting of your environment? These all depend on your monitor’s brightness control.
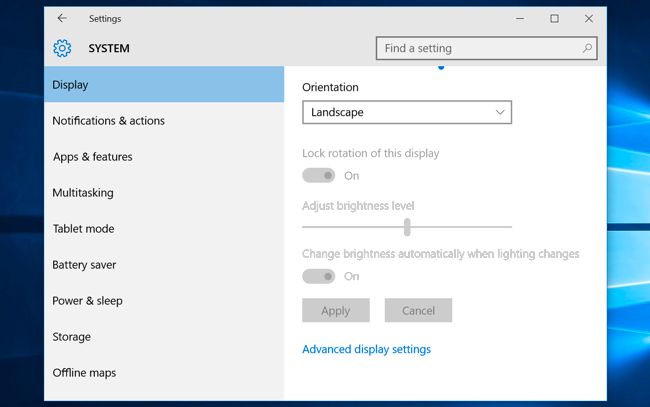
However, many Windows 10 users are reporting that the brightness control is not working on their devices. This can mean that the control entirely disappeared, or it simply won’t adjust the monitor brightness at all.
For laptop users, having your brightness set high will cause faster battery drain as well. You can see how not being able to adjust your brightness is a problem. Today, you can learn how to fix this issue easily and quickly.
We have compiled five methods that can help you resolve issues with the brightness control not working in Windows 10.
Note: It’s worth noting that this issue also exists on other Windows systems, such as Windows 8 and Windows 7. Some of our methods will work on those operating systems as well, however, the wording in some steps might be different.
Pre-Requisite
For some of the methods below, you will be required to have a local user with administrator permissions. If you don’t know how to set up an administrator account, you can follow the steps shown in this video by StormWind Studios.
Update your Display Driver
Having outdated drivers on your computer is like asking for something to stop functioning. As Windows releases updates, new features get added and old ones might be changed. This can lead to out-of-date applications and drivers stopping functioning properly.
A driver update is the first thing you should do. Many Windows 10 users reported that this fixed their issues with the brightness not adjusting, especially after a recent Windows update.
There are multiple ways in which you can update your drivers. Follow one of the guides which suit your approach.
Update your Drivers Manually
- Check the type of graphics card you’re using:
- Press the Windows and R keys at the same time. This will bring up the Run utility.
-
Type in dxdiag and press OK. This is the shortcut to reach the DirectX Diagnostics tool. This application allows you to view information about your system.

- Switch to the Display tab.
-
Under Device, read the name and manufacturer of your card.

- Go to the manufacturer’s website and navigate to their download page. Here are some of the most popular manufacturer pages:
- Intel Drivers & Software page
- NVIDIA Driver download page
- AMD Drivers and support page
- Find your graphics card and download its driver. If you’re unsure of the exact model of your card, you can also check that in the dxdiag app.
- Install the driver by double-clicking on the downloaded file and following the on-screen instructions.
Make sure that you’re always downloading and installing the correct driver that matches your graphics card. If you’re unsure, you can always search on Google or contact the customer support of your manufacturer.
Never download drivers from a third-party website - these files can be malicious and might harm your computer. Always ensure that the URL address of the website you’re downloading from matches the official manufacturer's website.
Update your Drivers Automatically
There are a number of ways for automated driver updates. We will be using the integrated Device Manager.
- Press and hold the Windows key, then press R. This will launch the Run application.
-
Type in devmgmt.msc and hit OK to open the Device Manager.

- Expand the Display adaptors section by clicking on the arrow icon.
- Right-click on your driver and select Update Driver.
You can also find and download third-party updater tools such as Driver Booster, DriverHub or DriverPack Solution. These three tools are all free and easy to use, but you can always look around the web for more advanced apps.
Enable Adaptive Brightness
Turning on the Adaptive Brightness feature might help you solve issues with the brightness control in Windows 10. This feature uses light sensors to adjust the brightness of your monitor depending on your environment.
Most modern laptops, tablets, and smartphones have access to Adaptive Brightness. If your device has these light sensors, you can follow the steps below to turn the feature on.
- Open the Settings app by pressing down the Windows and I keys on your keyboard. Alternatively, you can click on the gear icon in the Start menu.
-
Click on System.

-
Choose Power & Sleep from the menu on the left.

-
Scroll down and click on the Additional power settings link. This will bring up the Power Options window.

-
Check which plan you’re currently using, then click on the Change plan settings link to the right of it.

-
Click Change advanced power settings link.

- Scroll down until you see Display. Click on the plus icon to expand the section.
-
Click the plus icon next to Enable adaptive brightness, then switch the setting to On.
- Click Apply then OK. It’s also recommended to restart your computer if the changes don’t take place right away.
Enable your PnP Monitor
This method works for PnP monitor users. PnP means “plug and play,” meaning that you can use your device without installing any drivers.
The issue with PnP monitors is that some driver or system updates might disable your monitor in the Device Manager. The cause of this is unknown, but it’s good practice to check if it happened to you.
If you’re using a generic PnP monitor, you might be able to solve Windows 10’s brightness issues by following the steps below:
- Press and hold the Windows key, then press R. This will launch the Run application.
-
Type in devmgmt.msc and hit OK to open the Device Manager.

- Expand Monitors by clicking on the arrow icon.
- Right-click on your PnP monitor and choose Enable device.
- Restart your computer and try adjusting your brightness again.
Still no luck? Make sure you read the next section as well for another solution.
Check your graphics card software
There is a possibility that your graphics card came with software that takes care of controlling the brightness of your screen. This could work even if you can’t adjust the brightness straight from Windows 10 itself.
The steps for adjusting your brightness through graphics card software vary based on your card itself. For example, Nvidia users can use the Nvidia Control Panel, while ATI users have the Catalyst Control Center.
If you have one of these tools installed, you can see the icon of your graphics card in your system tray. Simply right-click on the icon and choose the control application from there.

Use Microsoft Basic Display Adapter
If nothing else worked, you can try setting the device standard graphics card driver as Microsoft Basic Display Adapter. This often fixes the issue of adjusting your brightness on Windows 10.
Warning: This is the last solution you should try. It’s not recommended to use the Microsoft Basic Display Adapter if you already have a graphics card driver installed. It’s likely to perform much worse than an actual card driver.
Here are the steps to use the Microsoft Basic Display Adapter:
- Press and hold the Windows key, then press R. This will launch the Run application.
-
Type in devmgmt.msc and hit OK to open the Device Manager.

- Expand the Display adaptors section by clicking on the arrow icon.
-
Right-click on your driver and select Update Driver.

-
Click on the Browse my computer for driver software option.

-
Select the Let me pick from a list of available drivers on my computer option.

-
Wait for the list of available drivers to load. Once it’s loaded, click on the Microsoft Basic Display Adapter, then the Next button.

- Follow the on-screen instructions to begin using it as your default adapter. Once done, it’s required to restart your computer.
Can't adjust brightness in Windows, here is how to fix it.