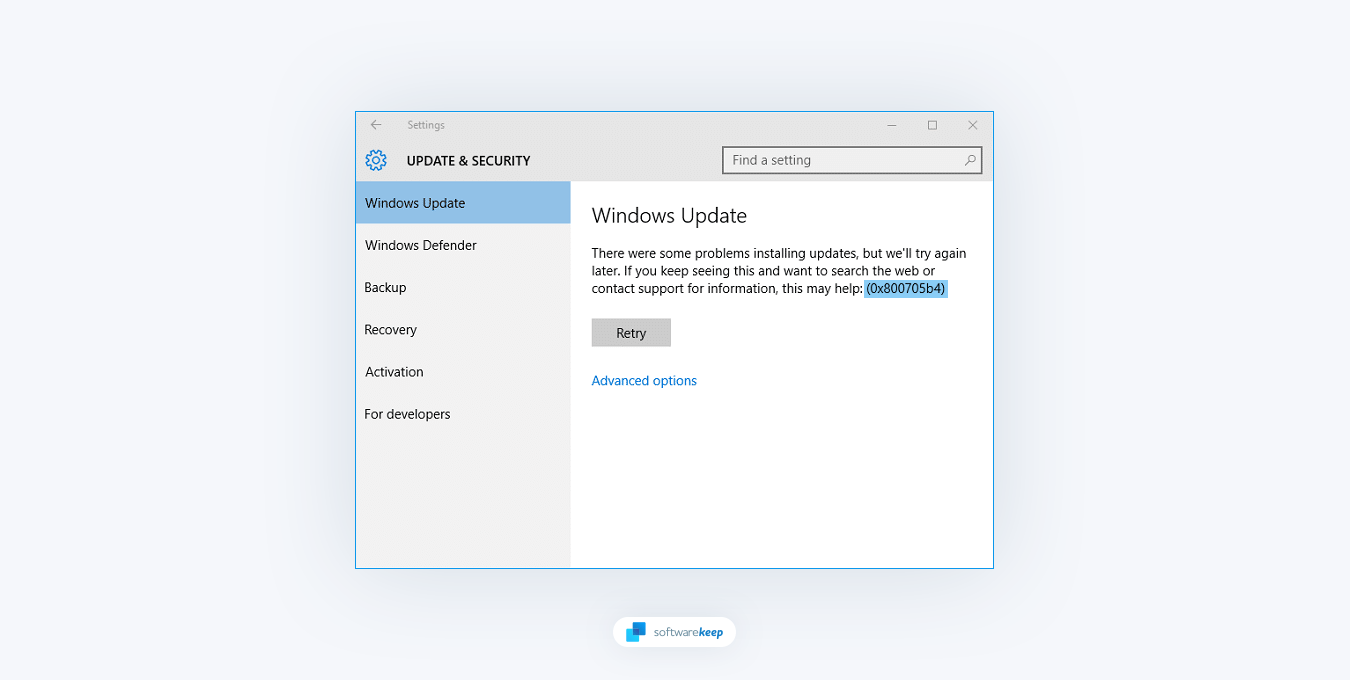
The 0x800705b4 error is an annoying Windows 10 issue that can appear when attempting to install updates. This can be incredibly frustrating, as new updates are crucial to running your system smoothly and securely. Fortunately, there are a few simple steps you can take in order to resolve this error with ease.
In this article, you'll find several troubleshooting methods to fix the 0x800705b4 error for Windows 10.
What Causes Error Code 0x800705b4?
The 0x800705b4 error is a common problem with Windows systems. It prevents the system from installing updates. There are many reasons why this problem might occur, but the most common ones include:
- Malware - Malicious software, such as viruses and malware, can be a key cause of the update error you may be experiencing.
- System files - Damaged or corrupted Windows system files have been identified as a common cause of the error.
- Windows updates – In some cases, corrupt Windows updates may lead to the 0x800705b4 error when they are downloaded or during installation.
Malware, damaged Windows system files, and corrupt Windows updates can all be the culprits behind an Update Error. It's essential to take a comprehensive approach when diagnosing this issue as each of these may contribute to it in some way. Regardless of the cause, here are some methods you can use to resolve the 0x800705b4 error in Windows 10.
Fixing Windows 10 Update Error 0x800705b4
No matter what the issue is, you'll be able to address it using any of the solutions listed below.
1. Disable Updates for Other Microsoft Products
The first thing you should try is changing one of your Windows Update settings. This setting makes it so Windows Update downloads updates for other Microsoft products while you're updating Windows 10. Some users have reported that this causes the 0x800705b4 error.
- Open the Search bar in your taskbar by clicking on the magnifying glass icon. You can also bring it up with the Windows + S keyboard shortcut.
-
Type Windows Updates in the search box. When you see it in the results, click on it.
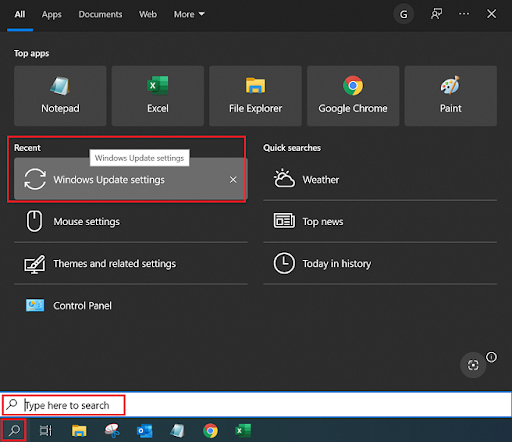
-
Make sure that the “Receive updates for other Microsoft products when you update Windows” option is toggled Off. If it’s currently enabled, just click on the toggle once to disable it.
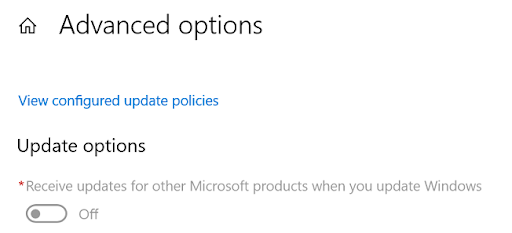
- After making this change, try and update Windows again and see if the same error shows up during the process.
2. Turn Off Windows Defender
In some cases, it can be helpful to temporarily disable Windows Defender. This is a built-in antivirus program that runs in the background, and it has been known to cause this error.
-
Right-click on an empty space in your taskbar and choose Task Manager from the context menu.
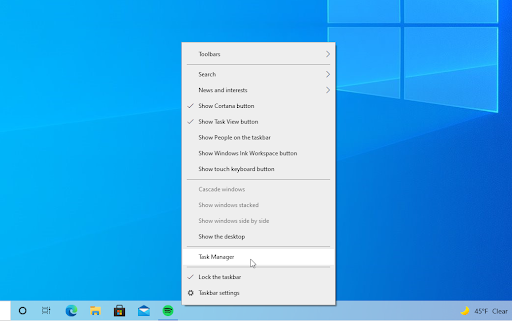
- Switch to the Startup tab using the header menu located at the top of the window. Here, find your Windows Security antivirus application from the list and select it by clicking on it once.
-
Click on the Disable button now visible in the bottom-right of the window. This will disable the application from launching when you start your device.
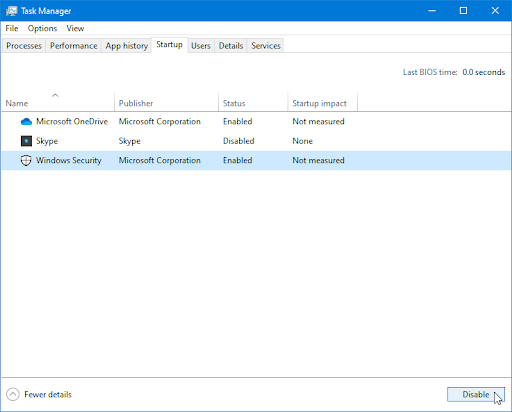
- Restart your computer and see if you’re able to use your computer without the same error showing.
3. Run the Windows Update Troubleshooter
Windows 10 comes with built-in troubleshooting tools, which can help you diagnose and fix a range of issues. One of the troubleshooters is specifically designed to help with Windows Update-related problems – running it might just solve your 0x800705b4 error.
- Open the Search bar in your taskbar by clicking on the magnifying glass icon. You can also bring it up with the Windows + S keyboard shortcut.
-
Type Control Panel in the search box. When you see it in the results, click on it to launch the application.
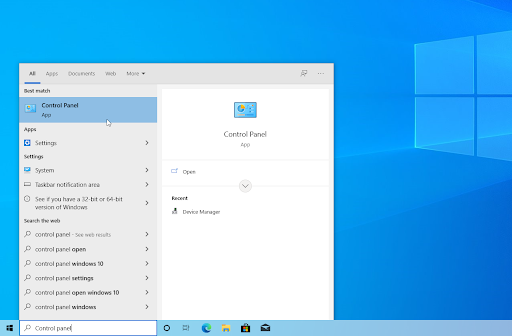
-
Search for Troubleshoot using the input field on the top right, and then click on the Troubleshooting header from the search results.
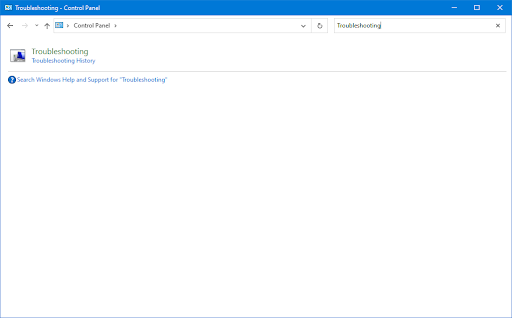
-
Click on the View all link in the left-side pane. This is going to take you to a new page with every available troubleshooter displayed.

-
Scroll down and locate the Windows Update troubleshooter. Click on it once, and then wait for the troubleshooter to launch in a different window.
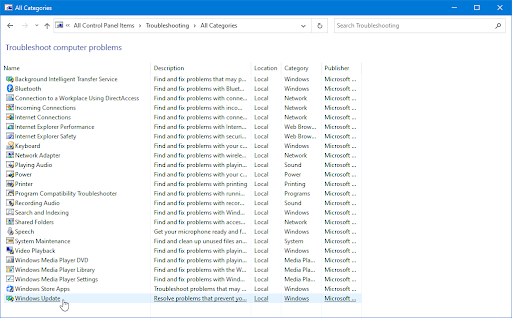
-
Click Next to begin the Windows Update problem analysis. If the troubleshooter is able to diagnose any problem, it will then attempt to fix the issue. You can see a full report at the end of the troubleshooting process.

4. Restart the Windows Update Service
Services are background processes that run all the time and keep the operating system running properly. The Windows Update service is one such process, and it can become corrupted or stopped for a variety of reasons. Restarting this service might just solve your 0x800705b4 error.
- On your keyboard, press the Windows + R keys. This will launch the Run application.
-
Without quotation marks, type "services.msc" and hit the Enter key on your keyboard. The Services application will be launched as a result of this.

-
Scroll down until you see the Windows Update service in the alphabetical list. Right-click on it, and then choose Properties from the context menu.
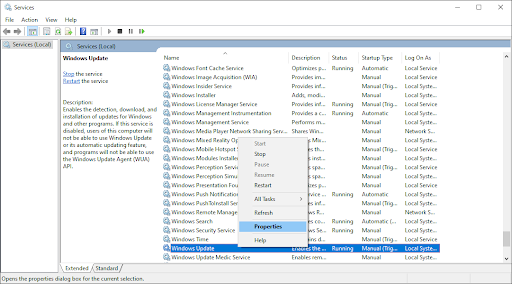
- Use the drop-down menu to change the Startup type to Enabled. When done, click Apply and then close the pop-up window and reboot your computer.
5. Run the System File Checker
The SFC scan is a command line tool that scans your system for corrupt or missing files and tries to repair them. This can be a great way of resolving the 0x800705b4 error if the cause is damaged system files.
- Open the search bar in your taskbar by clicking on the magnifying glass icon. Press Windows + S on your keyboard as a shortcut.
-
Type Command Prompt in the search box. When you see it in the results, right-click on it and choose Run as Administrator. If you're using a local account that doesn't have administrator permissions, click here to learn how to grant admin access.
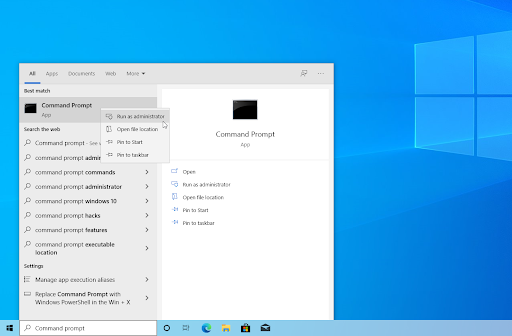
- When prompted by the User Account Control (UAC), click Yes to allow the app to launch with administrative permissions.
-
Type in the following command and press Enter to execute it: sfc /scannow
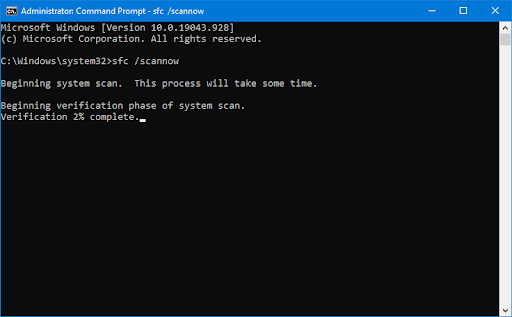
- Wait for the System File Checker to finish scanning your computer. In the case of a discrepancy, the utility will restore system files and fix all errors related to them.
6. Run the DISM Scan
The Disk Image Servicing and Management tool (DISM) is a powerful command line utility that can repair corrupted system files. Running a DISM scan might just solve the 0x800705b4 error if it's caused by damaged system files.
- Open the search bar in your taskbar by clicking on the magnifying glass icon. You can also bring it up with the Windows + S keyboard shortcut.
- Type Command Prompt in the search box. When you see it in the results, right-click on it and choose Run as Administrator.
- When prompted by the User Account Control (UAC), click Yes to allow the app to launch with administrative permissions.
-
Type in the following command and press Enter to execute it: DISM.exe /Online /Cleanup-image /Restorehealth

After you execute the command, wait for the process to finish. Upon completion, close the Command Prompt window and restart your device to see if the 0x800705b4 error code has been fixed.
7. Run the CHKDSK Scan
Another command line program you can use to fix the 0x800705b4 error is CHKDSK. This utility scans your hard drive for errors, and it can be a great way of resolving this issue if disk corruption is to blame.
- Open the search bar in your taskbar by clicking on the magnifying glass icon. You can also bring it up with the Windows + S keyboard shortcut.
- Type Command Prompt in the search box. When you see it in the results, right-click on it and choose Run as Administrator.
- When prompted by the User Account Control (UAC), click Yes to allow the app to launch with administrative permissions.
-
Type in the following command and press Enter to execute it: chkdsk C: /r

- Wait for the scan to complete.
8. Reset all Windows Update Components
Another thing you can try is resetting the Windows Update components. This will involve executing a series of commands, and then deleting the SoftwareDistribution folder to help resolve the 0x800705b4 error.
The SoftwareDistribution folder is where Windows stores downloaded updates, and deleting it can help reset your system's update process.
- Open the Search bar in your taskbar by clicking on the magnifying glass icon. You can also bring it up with the Windows + S keyboard shortcut.
- Type Command Prompt in the search box. When you see it in the results, right-click on it and choose Run as Administrator.
-
First, you need to stop 4 services that may be running on your device. To do this, input the commands below in the following order, pressing the Enter key on your keyboard after each line:
- net stop wuauserv
- net stop cryptSvc
- net stop bits
-
net stop msiserver

-
After this, you need to rename 2 system folders. Renaming them creates a backup in case something goes wrong during the new folder generation. Similarly to the previous step, press Enter after inputting these commands:
- ren C:\Windows\SoftwareDistribution SoftwareDistribution.old
- ren C:\Windows\System32\catroot2 catroot2.old
-
The last step is restarting all the services you turned off previously. This can be done from the Command Prompt as well, just press Enter after each command:
- net start wuauserv
- net start cryptSvc
- net start bits
-
net start msiserver
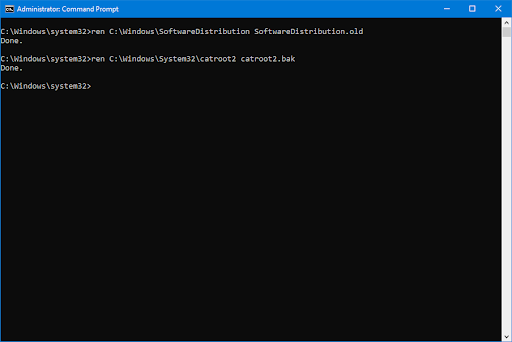
- Close the Command Prompt interface and try to run a Windows Update. You may need to restart your computer for the changes to apply.
9. Download and Install Windows Updates Manually
If none of the above solutions work, you can try downloading and installing the latest Windows updates manually. You can find the download links on Microsoft's website, and running them should fix your 0x800705b4 error.
To do this, head to the Microsoft Update Catalog page and search for the update that’s failing to install on your device. Simply download the update and execute the installer wizard to begin the process.
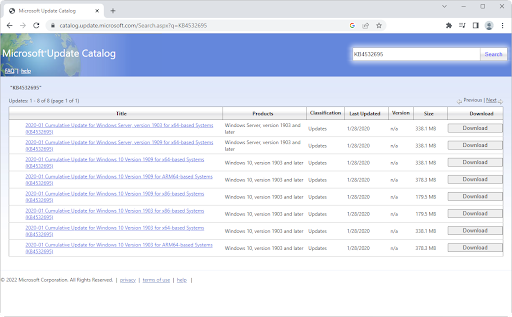
Conclusion
Troubleshooting the 0x800705b4 error in Windows 10 can be a time-consuming process. But by following the steps outlined above, you should be able to resolve this issue with ease. If you're still having trouble, contact an IT professional for additional assistance.
If you ever encounter Windows 10 update error 0x800705b4, feel free to return to this article and try one of the solutions listed above. Good luck and thank you for reading!
One More Thing
We’re glad you’ve read this article. :) Thank you for reading.
If you have a second, please share this article on your socials; someone else may benefit too.
Subscribe to our newsletter and be the first to read our future articles, reviews, and blog post right from your inbox. We also offer deals, promotions, and updates on our products and share them via email. You won’t miss one.
Related Articles
» How to Fix Windows Update Stuck on Download after Windows 10 Upgrade
» How To Fix Windows Update Assistant Getting Stuck
» How to Fix Windows Update Error Code: 0xc1420121?