Virtual desktops make it easy to stay organized, even with multiple applications and files open at the same time. If used right, separating your workspaces will increase your productivity and efficiency.
Do you want to learn all about creating multiple desktops on Windows 10? Look no further.

Jump to:
- What is Windows 10 virtual desktop?
- The benefits of using multiple desktops
- Add multiple desktops on Windows 10
- How to Rename a Virtual Desktop in Windows 10
- How to remove a virtual desktop in Windows 10
- Useful virtual desktop shortcuts
- Get advanced Azure Virtual Desktops on Windows 10
- FAQ
What is Windows 10 virtual desktop?
Windows Virtual Desktop refers to an all-inclusive desktop and app virtualization service running in the cloud.
Microsoft virtual desktop serves the following purposes:
- It supports Remote Desktop Services (RDS) environments.
- Supports optimization for Microsoft 365 ProPlus.
- Delivers multiple sessions and simplified managed in Windows 10.
Setting up multiple desktops can be done in different ways, depending on your needs. Windows 10 includes a multiple desktop feature by default, however, this has its own limitations. If you’re looking for advanced, cloud-based technology, we recommend working with the Azure Virtual Desktops.
It doesn’t matter if you simply want to divide your PC to different desktops or need an advanced way to work with your company. Windows 10 gives you the ability to work on virtual desktops with ease.
The benefits of using multiple desktops
Whether you’re an individual looking for a virtual desktop solution, or a company attempting to switch to cloud-based solutions. Using multiple desktops can be extremely beneficial to just about anyone.
- Become more organized and productive. Separating your environments with virtual desktops will make it easier to operate on a single computer. For example, many users like to create separate desktops only for work, research, and business apps. Other desktop(s) can include communication such as browsing the internet or messaging apps.
- Enhanced security. If you work with the Azure Virtual Desktop service, security will never be a huge concern anymore. As long as your network is protected, no one can get unauthorized access to company data. Files will be stored in the server rather than on an employee’s personal devices.
- An affordable remote solution. Letting your workers use virtual desktops allows them to work with company files remotely. If set up right, you may even configure Azure to allow multiple people to work on the same VM.
Add multiple desktops on Windows 10
Windows 10 comes with a feature to set up multiple desktops by default. While these desktops are not separated from your machine, they can be utilized to stay more organized. Here’s how you can set up additional desktops.
-
Click on the Task View icon in your taskbar pictured below. If this icon seems to be missing on your machine, you most likely have it switched off. All you have to do is right-click on your taskbar and select the Show task view button option.

- A great virtual desktop shortcut to reaching the Task View is pressing the Windows logo key and Tab at the same time.
-
Click on the New Desktop icon in the bottom right corner. This will create a separate desktop from your current one.

You can create an unlimited amount of desktops with this feature, however, that defeats the purpose of staying organized. We recommend limiting how many desktops you add to your device.
How to Rename a Virtual Desktop in Windows 10
In a recent Windows 10 update, Microsoft has added the ability to rename your virtual desktops. This allows you to stay more organized and switch between desktops with ease. Jump straight to your destination instead of having to figure out which desktop was used for what purpose.
- Click on the Task View icon in your taskbar, or use the Windows + Tab keyboard shortcut.
- Click or tap on the name of the virtual desktop you want to change. By default, all desktops are named Desktop 1, Desktop 2, and so on.
- Alternatively, right-click or press-and-hold on the virtual desktop you want to change and click the Rename option.
- Delete the previous name using the Backspace key and type in the desired name. You can use up to 50 characters to name your virtual desktops.
- Hit the Enter key when you’re done.
How to remove a virtual desktop in Windows 10
When you’re done working with multiple desktops, you should go back to only one active desktop to reduce the workload on your device. To do so, you’ll have to remove every additional desktop you created.
- Click on the Task View icon in your taskbar, or use the Windows + Tab keyboard shortcut.
- Hover over the desktop you want to delete.
- Click on the red X button in the upper right corner of the desktop thumbnail. This will get rid of the desktop and all windows open in it.
- Alternatively, use the Ctrl + Windows key + F4 shortcut to immediately remove the desktop you’re currently using.
We recommend deleting desktops once you don’t need them anymore. This ensures that your device doesn’t slow down from the amount of desktops you created.
Useful virtual desktop shortcuts
- Windows key + Tab: Open the Task View.
- Alt + Tab: Show all the current applications opened. Tapping the Tab key while holding Alt allows you to move between apps.
- Windows key + Ctrl + Left or Windows key + Ctrl + Right: Move quickly between multiple desktops.
- Windows key + Ctrl + D: Create a new virtual desktop without entering the Task View.
Get advanced Azure Virtual Desktops on Windows 10
Take virtualization to the next level with the Windows Virtual Desktop experience on Microsoft Azure. This is an advanced solution perfect for companies and power users. It doesn’t only work as central management security, but since has grown to be an essential asset in many businesses.
There are countless things that make the Windows Virtual Desktop better than simply creating multiple desktops in Windows 10. For starters, working with Azure technology separates your operating system, data and apps from local machines and putting them on a remote server instead. This appeals to those looking for more security, as the risk of sensitive data being left on personal devices is greatly reduced.
Setting up this environment requires less time and effort than normal virtual desktop services. If you already have an Office subscription, the costs are greatly reduced as well.
If you want to learn more about this service, we highly recommend watching the official Windows Virtual Desktop playlist. These highly informative videos will walk you through how to acquire, deploy and configure Azure Virtual Desktops.
FAQ
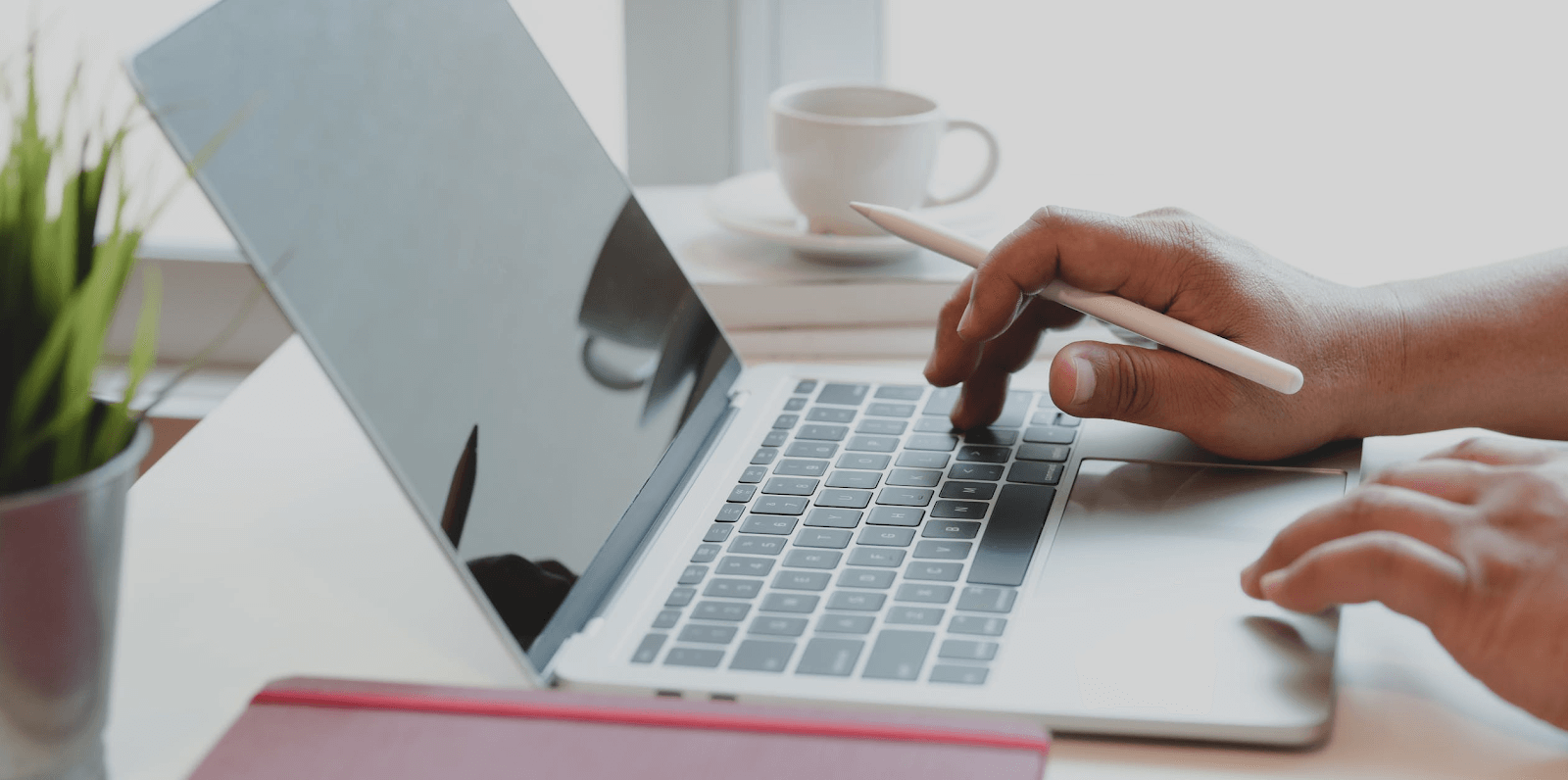
1. Can I switch between multiple desktops on Windows 10?
Absolutely! To switch between your desktops, all you have to do is open the Task View and click on the desktop you want to change to. You can hop between desktops at any time.
2. Can I work with Windows 10 apps on virtual desktops?
This depends on which virtual desktop solution you’re using.
When working with the integrated Windows 10 multiple desktops, you can run all applications locally installed on your device. You can also access all the data stored on your device despite being on a separate desktop.
With the Microsoft Azure Windows Virtual Desktop experience, things are more limited yet convenient. Most applications, including the entire Office suite will run on virtual desktops and give a smooth experience. According to Jeremy Chapman (Director, Microsoft 365) you wouldn’t even be able to tell that these apps are virtual.
3. Can I customize virtual desktops in Windows 10?
At the time of writing, you can’t customize desktops set up with the multiple desktop feature in Windows 10. All new desktops you create will share the same background and colors as your main desktop.
4. How do I remove a desktop I created in Windows 10?
Once again, you’ll need to use the Task View. After creating multiple desktops, you’ll see them displayed on this screen. You can remove any desktop you’ve made other than your original desktop by clicking on the X icon as you would quit an app.
We hope that this article was able to help you learn more about working with multiple virtual desktops on Windows 10. If you have any questions or require help regarding the setup of virtual desktops, our customer service is always open.