You might’ve noticed that your tabs show up differently in Windows 10. This is because of a recent update, titled Redstone 5, which changes the behavior of Alt+Tab to include Windows 10 tabs and browser tabs. Follow our steps below if you wish to disable this and restore the old Alt+Tab view.
What is the Alt+Tab view?
Alt+Tab is a keyboard shortcut that has been a part of Microsoft’s operating system ever since Windows 2.0. This shortcut allows you to quickly switch between open windows without having to use your mouse. Hence, it was named Task Switcher in recent systems.
This shortcut improves your productivity, as you can quickly get an overview of what applications and windows you have open, then switch to them in an instant. If you’re not a fan of the new update including browser tabs and various other Windows 10 tabs, you can turn it off by following the steps below.
How to disable Windows 10 tabs from showing in Alt+Tab
The new Alt+Tab behavior was introduced in the Fall 2018 update — if your system is running an older version, there’s a possibility you still have the old Alt+Tab. In this case, you don’t have to do anything. For users on a newer release, the guide below shows you how to restore the Alt+Tab view to its former glory.
Note: Tabs from any application that uses their own type of tab won’t have their tabs appear in the Alt+Tab view. For example, browsers such as Google Chrome aren’t affected, but Microsoft Edge is.
Let's get started with the steps.
- Click on the Start menu in your taskbar. This icon has the Windows 10 logo on it. If you’re not familiar with the Windows 10 interface, we recommend reading the How to Get Started with Windows 10 article on our website.
-
Select the Settings icon, indicated by a gear. Alternatively, you can use the Windows + I keyboard shortcut to reach this application quicker.
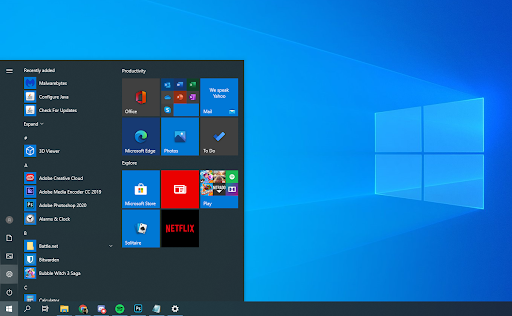
-
Click on the System tile.
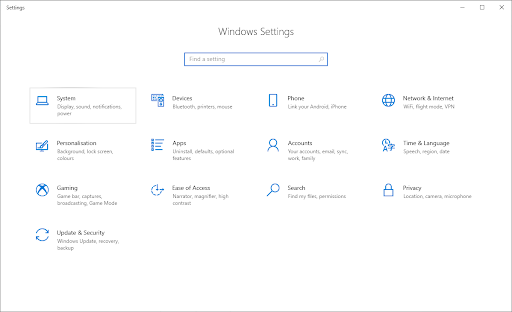
-
Switch to the Multi-tasking tab on the left side of the panel.
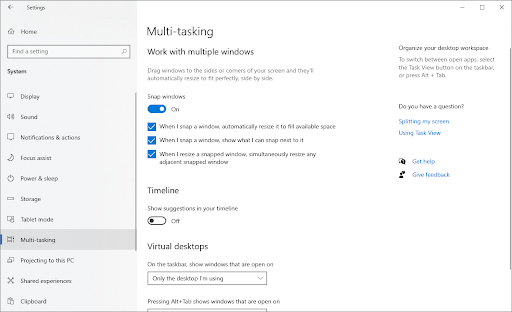
-
Scroll down until you see the Sets section. Click on the dropdown menu under Pressing Alt+Tab shows the most recently used, then select Windows only from the options.
- The default setting is Windows and tabs, which shows both open windows and tabs. If you wish to return to this view in the future, simply follow the steps and set it back.
- Optionally, select Window under the Apps and websites automatically open in a new header. This will prevent applications from creating tabs, and instead forces them to make new windows.
Final thoughts
If you need any further help, don’t be afraid to reach out to our customer service team, available 24/7 to assist you. Return to us for more informative articles all related to productivity and modern day technology!
Would you like to receive promotions, deals, and discounts to get our products for the best price? Don’t forget to subscribe to our newsletter by entering your email address below! Receive the latest technology news in your inbox and be the first to read our tips to become more productive.
Read also
> How to Turn Off Notifications on Windows 10
> 5 Tips to Make a Better-Converting Landing Page
> 3 Security Apps You Didn’t Know You Needed